Screenshots zu machen, hat sich für Leute, die Hausaufgaben für Schüler und Materialien für Mitarbeiter erstellen, als sehr hilfreich erwiesen. Beim Erstellen von Anleitungen, Präsentationen und Lernmaterialien und beim Erklären von Problemen ist die Verwendung von Screenshots besser als eine Erklärung in Worten. Durch das Anzeigen von Bildern können die Leute leichter verstehen, was passiert.
Der Schwerpunkt dieses Artikels liegt auf dem Prozess der So erstellen Sie einen Screenshot auf Lenovo-Laptops. Wenn Sie ein Lenovo-Laptop-Benutzer sind und neugierig darauf sind und noch nicht die beste Anleitung gefunden haben, lesen Sie diesen Beitrag bis zum Ende weiter.
Inhalte: Teil 1. Wie macht man Screenshots auf einem Lenovo-Laptop mit Tastatur?Teil 2. Wie macht man auf einem Lenovo-Laptop einen Screenshot ohne die PrintScreen-Taste?Teil 3. Wie macht man Screenshots auf einem Lenovo-Laptop (Windows 7/10/11)?Zusammenfassung
Teil 1. Wie macht man Screenshots auf einem Lenovo-Laptop mit Tastatur?
Wenn Ihr Lenovo-Laptop über Windows 10 oder eine neuere Version verfügt, sollten Sie mehr Möglichkeiten haben, Screenshots mit der Standardmethode zu erstellen – mit der Tastatur. Die zu verwendende Tastenkombination hängt von dem Bereich ab, den Sie erfassen möchten. Sie können einen Screenshot der gesamten Seite, eines bestimmten Fensters oder nur eines Abschnitts Ihres Bildschirms erstellen. Lassen Sie uns herausfinden, wie Sie auf Lenovo-Laptops mit der Option „Druck“ auf Ihrer Tastatur einen Screenshot erstellen.
Option Nr. 1. Einen Screenshot der gesamten Seite erstellen
In den meisten Fällen entscheiden sich Benutzer dafür, Screenshots der gesamten Seite zu machen. Wenn Sie dies auf Ihrem Lenovo-Laptop tun, haben Sie zwei Möglichkeiten. Die erste besteht darin, einfach die Taste „Druck“ auf Ihrer Tastatur zu drücken. Das aufgenommene Bild wird im Ordner „Screenshots“ (unter dem Ordner „Bilder“) gespeichert. Wenn Sie ein externes Bearbeitungstool haben, wird das Bild sofort angezeigt. Alternativ können Sie auch die Taste „Windows“ zusammen mit der Taste „Druck“ drücken. Sie werden feststellen, dass das Display Ihres Laptops während der Aufnahme des Schnappschusses einige Minuten lang dunkler wird. Das Bild sollte am angegebenen Speicherort gespeichert werden.
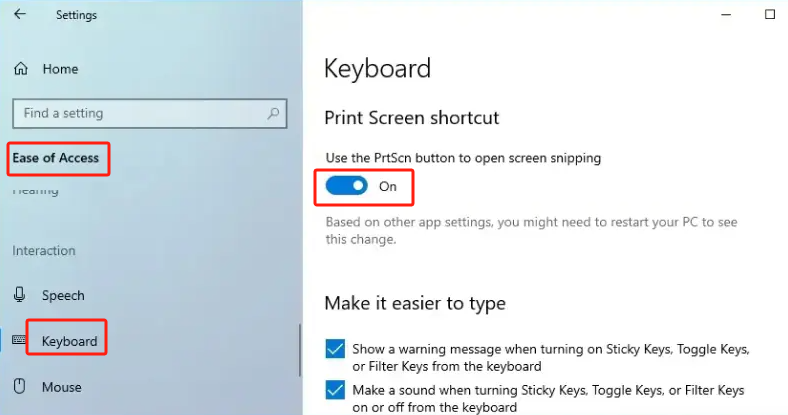
Option Nr. 2. Machen Sie einen Screenshot des Aktivitätsfensters
Wenn Sie wissen möchten, wie Sie auf Lenovo-Laptops speziell von einem Aktivitätsfenster über eine Tastenkombination einen Screenshot erstellen können, müssen Sie nur gleichzeitig die Tasten „Alt“ und „Druck“ drücken. Das aufgenommene Foto wird auf Ihrem Laptop gespeichert. Um es anzuzeigen, verwenden Sie das Menü „Datei-Explorer“ und gehen Sie dann unter „Bilder“ zum Ordner „Screenshots“.
Option Nr. 3. Einen Screenshot in benutzerdefinierter Größe erstellen
Wenn Sie einen Screenshot in benutzerdefinierter Größe auf Ihrem Lenovo-Laptop erstellen möchten, müssen Sie nur die Tasten „Windows“, „Shift“ und „S“ auf Ihrer Tastatur gedrückt halten. Sie können das aufgenommene Bild in das App „Paint“ oder zu allen anderen verfügbaren Apps, die Sie verwenden möchten, wenn Sie den aufgenommenen Screenshot bearbeiten möchten.

Teil 2. Wie macht man auf einem Lenovo-Laptop einen Screenshot ohne die PrintScreen-Taste?
Es ist in der Tat einfach und leicht, Screenshots mit Hilfe der Taste „Druck“ zu erstellen. Aber was tun, wenn es funktioniert nicht? Wie kann man auf Lenovo-Laptops einen Screenshot machen, ohne die Taste „Drucken“ zu drücken? Hier werden einige integrierte Tools vorgestellt.
#1. Schneidwerkzeug
- Öffnen Sie die App „Snipping Tool“ auf Ihrem Lenovo-Laptop.
- Klicken Sie auf das Menü „Neu“, um einen Ausschnitt zu erstellen.
- Drücken Sie die Schaltfläche „Datei“, um das aufgenommene Bild zu speichern.
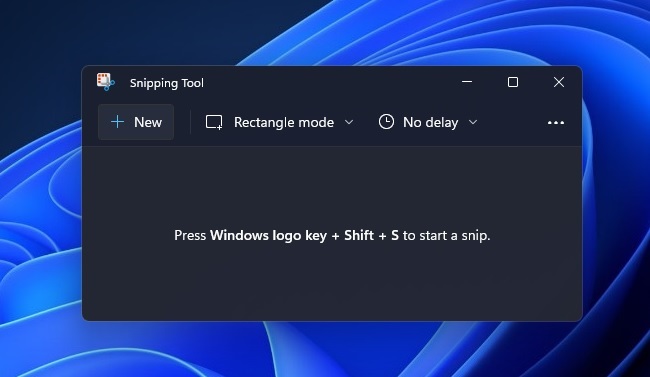
#2. Spielleiste
- Starten Sie zunächst die Game Bar auf Ihrem Lenovo-Laptop. Drücken Sie dazu die Tasten „Windows“ und „G“.
- Entscheiden Sie sich für den Bildschirmausschnitt, den Sie erfassen möchten. Tippen Sie anschließend auf das „Kamera“-Symbol. Alternativ können Sie einen Screenshot erstellen, indem Sie die Tasten „Windows“, „Alt“ und „Druck“ gleichzeitig gedrückt halten.
Das Bild wird automatisch im Ordner „Captures“ gespeichert.
#3. Ausschneiden und skizzieren
- Suchen Sie nach dem Tool „Snip & Sketch“, indem Sie die „Windows“-Taste drücken und dann die Suchleiste verwenden.
- Klicken Sie auf das Menü „Neu“. Wählen Sie den Typ des Screenshots aus, den Sie aufnehmen möchten.
- Mach ein Bildschirmfoto.
- Vor dem Speichern des Bildes können grundlegende Bearbeitungen vorgenommen werden (durch Drücken des „Disketten“-Symbols).
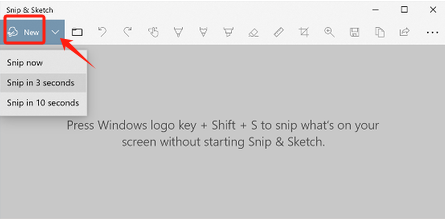
Teil 3. Wie macht man Screenshots auf einem Lenovo-Laptop (Windows 7/10/11)?
Nachdem wir Ihnen gezeigt haben, wie Sie auf Lenovo-Laptops mit und ohne Verwendung der Schaltfläche „Drucken“ einen Screenshot erstellen, erklären wir Ihnen nun die beste und einfachste Möglichkeit zum Aufnehmen von Screenshots – mithilfe einer professionellen Software-App namens iMyMac Screen Recorder.
Wenn Sie eine bessere Methode bevorzugen, Einen Screenshot machen, möchten Sie vielleicht das erwähnte Tool ausprobieren. Dieses Tool ist hauptsächlich als Unterstützung bei der Bildschirmaufzeichnung gedacht, verfügt aber auch über eine Funktion zum Erstellen von Screenshots. Es bietet eine Reihe weiterer Funktionen – Bearbeitungsmenüs, Echtzeit-Anmerkungstools usw. und verfügt über eine einfache Benutzeroberfläche, die die Navigation zu einfach macht.
Diese App unterstützt nicht nur Lenovo-Laptops, sondern funktioniert auch gut unter Windows und Mac OS. Die Installation ist überhaupt kein Problem.
Kostenlos testen Intel Mac M-Series Mac Kostenlos testen
Hier ist eine einfache Anleitung zum Erstellen eines Screenshots auf Lenovo-Laptops über iMyMac:
- Öffnen Sie dieses Programm nach der Installation auf Ihrem Lenovo-Laptop und klicken Sie auf das Menü „Bildschirmaufnahme“.
- Um den Bereich für die Momentaufnahme auszuwählen, drücken Sie die Schaltfläche „Benutzerdefinierte Größe“.
- Bewegen Sie den Cursor auf den Bereich, den Sie erfassen möchten. Es stehen Bearbeitungsmenüs zur Verfügung, die Sie verwenden können.
- Zum Abschließen drücken Sie das Häkchen. Der Screenshot wird automatisch auf Ihrem Lenovo-Laptop gespeichert.
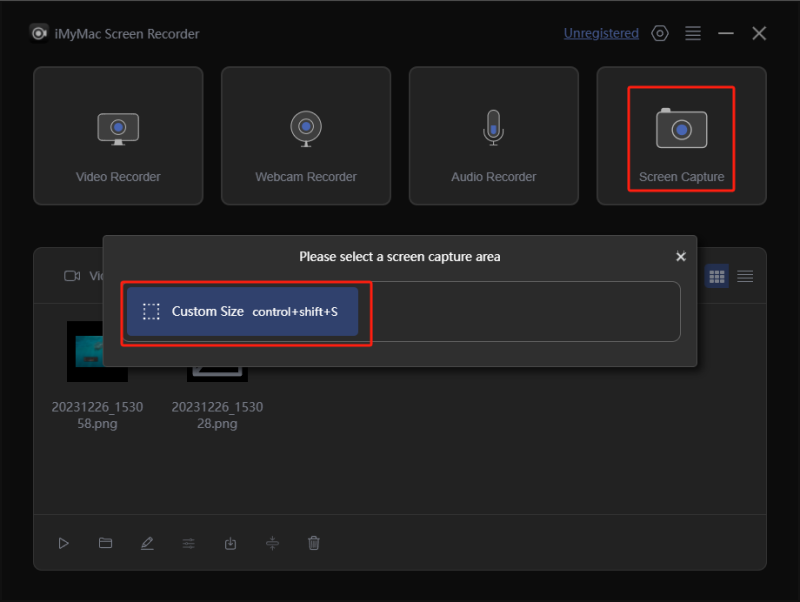
Zusammenfassung
Der Vorgang zum Erstellen eines Screenshots auf Lenovo-Laptops ist im Allgemeinen einfach und unkompliziert. Sie können die Taste „Druck“ auf Ihrer Tastatur (und die Tastenkombinationen) verwenden und die kostenlosen und integrierten Tools wie Snipping Tool, Game Bar und Snip & Sketch nutzen. Falls eine dieser Optionen bei Bedarf nicht funktioniert oder Sie einfach eine erweiterte Option bevorzugen, ist die Verwendung professioneller Apps wie iMyMac Screen Recorder die Lösung. Speziell für dieses erwähnte Tool sollten Navigation und Verwendung praktisch sein. Außerdem sind immer qualitativ hochwertige Ergebnisse garantiert.



