Egal, ob Sie ein Content-Ersteller, ein Podcaster, ein Gamer oder einfach nur jemand sind, der wichtige Momente festhalten möchte und weiß, wie das geht Audio vom Computer aufnehmen kann Ihre Erfahrung verbessern. In diesem Leitfaden erkunden wir verschiedene Methoden der Audioaufnahme und stellen Ihnen benutzerfreundliche Tools zur Verfügung, um sicherzustellen, dass Sie Audio klar vom Computer aufnehmen können. Lass uns anfangen!
Inhalte: Teil 1. Verfügt Windows 10 über einen Audiorecorder?Teil 2. Wie kann ich mit Audacity kostenlos Audio vom Computer aufnehmen?Teil 3. Wie nehme ich Audio auf meinem Computer ohne Hintergrundgeräusche auf?Teil 4. Wie nehme ich Audio von meinem Computer online auf?Teil 5. Abschließend
Teil 1. Verfügt Windows 10 über einen Audiorecorder?
Windows 10 ist mit einem integrierten Tool zum Aufzeichnen von Audio vom Computer ausgestattet, das auch als Voice Recorder bezeichnet wird. Diese leistungsstarke Anwendung erfüllt verschiedene Aufnahmeanforderungen. Für Benutzer, die schnelle und direkte Lösungen suchen, ist es eine bequeme Wahl. Dank der intuitiven Benutzeroberfläche können Benutzer aller Ebenen darauf zugreifen, sodass in vielen Fällen die Nachfrage nach Anwendungen von Drittanbietern entfällt.
Mit der Clear-Recording-Technologie kann der Voice Recorder während Ihrer Aufnahme jederzeit eine hohe Qualität beibehalten. Obwohl das Design einfach ist, beeinträchtigt es seine Funktion nicht. Benutzer können sich auf diese integrierte Funktion verlassen, um verschiedene Audioaufzeichnungsanforderungen unter Windows 10 zu erfüllen.
Wo ist der Voice Recorder unter Windows 10?
Der Voice Recorder unter Windows 10 befindet sich im Ordner „Windows-Zubehör“. Sie können schnell und einfach über Ihr „Startmenü“ darauf zugreifen, um Audio auf Ihrem Windows 10-Computer aufzunehmen.
Wie nehme ich Audio unter Windows 10 mit dem integrierten Recorder auf?
Wenn Ihr Windows 10-System aus irgendeinem Grund nicht über den Sprachrekorder verfügt, machen Sie sich keine Sorgen, wir haben ein weiteres integriertes Tool, das Ihnen bei der Aufnahme des Systemaudios hilft, ohne dass Sie Anwendungen von Drittanbietern benötigen – Stereo Mix.
Gehen Sie folgendermaßen vor, um mit Stereo Mix Audio vom Computer aufzunehmen:
- Wählen Sie „Toneinstellungen öffnen“, nachdem Sie mit der rechten Maustaste auf das Lautsprechersymbol in der Taskleiste geklickt haben.
- Klicken Sie dann im Abschnitt „Eingabe“ auf den Link „Geräteeigenschaften“.
- Wählen Sie im Popup-Fenster den Link „Zusätzliche Geräteeigenschaften“ aus.
- Bewegen Sie dann Ihre Maus auf die Registerkarte „Anhören“ und aktivieren Sie das Kontrollkästchen neben „Dieses Gerät anhören“.
- Klicken Sie auf „Übernehmen“ und dann auf „OK“, um die Änderungen zu speichern.
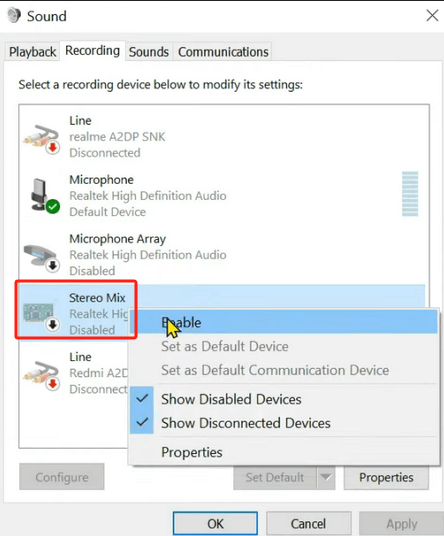
Durch die Verwendung der integrierten Funktion von Stereo Mix können Sie jede Aufnahmesoftware verwenden, um den auf Ihrem Computer abgespielten Ton aufzunehmen. Sie können schnell Streaming-Musik, Online-Besprechungen oder andere auf Ihrem Windows 10-Computer abgespielte Audiodaten aufzeichnen.
Teil 2. Wie kann ich mit Audacity kostenlos Audio vom Computer aufnehmen?
Audacity ist ein leistungsstarkes Open-Source-Tool, das Benutzern eine funktionale Umgebung zum Erfassen verschiedener Audioquellen bietet. Sie können diese App herunterladen, um Ihre Aufzeichnung ganz einfach zu erstellen. Um mit Audacity Audio vom Computer aufzunehmen, führen Sie die folgenden Schritte aus:
- Laden Sie Audacity von der offiziellen Website herunter, installieren und öffnen Sie die App.
- Klicken Sie auf das Dropdown-Menü neben dem Mikrofonsymbol, um die gewünschte Audioeingangsquelle auszuwählen.
- Klicken Sie auf die rote Schaltfläche „Aufnahme“, um die Audioaufnahme zu starten.
- Drücken Sie die „Stopp“-Taste, wenn Ihre Aufnahme abgeschlossen ist. Sie können die Aufnahme bei Bedarf in Audacity bearbeiten.
- Speichern Sie dann Ihre Aufnahme in Ihrem bevorzugten Audioformat und an Ihrem bevorzugten Speicherort.
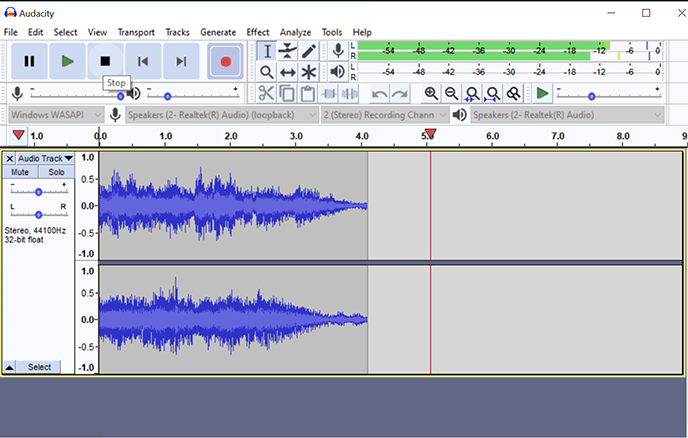
Audacity verfügt über eine benutzerfreundliche Oberfläche und attraktive Bearbeitungsfunktionen und ist damit die erste Wahl für Content-Ersteller, Podcasts und Musiker. Ganz gleich, ob Sie Podcast-Serien aufnehmen, Songs aufnehmen oder einen Skype-Anruf aufzeichnen möchten, mit Audacity können Benutzer kostenlos Audio aufnehmen.
Teil 3. Wie nehme ich Audio auf meinem Computer ohne Hintergrundgeräusche auf?
Wenn Sie die Original-Audioaufnahme erhalten möchten, ohne durch Hintergrundgeräusche gestört zu werden, dann ist das die richtige Wahl iMyMac Screen Recorder kann Ihre Bedürfnisse erfüllen. Diese Anwendung erfasst nicht nur Ihren Bildschirm, sondern zeichnet auch eine hochwertige Audioaufnahme gemäß Ihren individuellen Einstellungen auf.
Hier ist eine einfachere Möglichkeit, Audio vom Computer mit iMyMac Screen Recorder aufzunehmen:
Kostenlos testen Normaler Mac Mac der M-Serie Kostenlos testen
- Probieren Sie diese Rekorder-App kostenlos auf Ihrem Gerät aus und starten Sie sie.
- Wählen "Audio Recorder" Vom Hauptbildschirm aus können Sie die Einstellungen entsprechend Ihren Bedürfnissen vornehmen.
- Klicken Sie oben auf Systemton und Mikrofon", um sowohl Computergeräusche als auch Ihre Stimme aufzunehmen. Wählen Sie „Mikrofon“, um nur Ihre Stimme aufzuzeichnen. Oder wählen Sie „Systemton“, um nur Computergeräusche aufzuzeichnen.
- Klicken Sie dazu auf den grünen Knopf Audioaufnahme starten.
- Drücken Sie die rote Taste, um die Aufnahme zu stoppen, sobald Sie fertig sind.
- Sie können Ihre Aufnahme auch mit der Schaltfläche „Pause“ vorübergehend anhalten und fortsetzen. Oder klicken Sie auf „Neustart“, um die aktuelle Aufnahme zu verwerfen und eine neue zu starten.
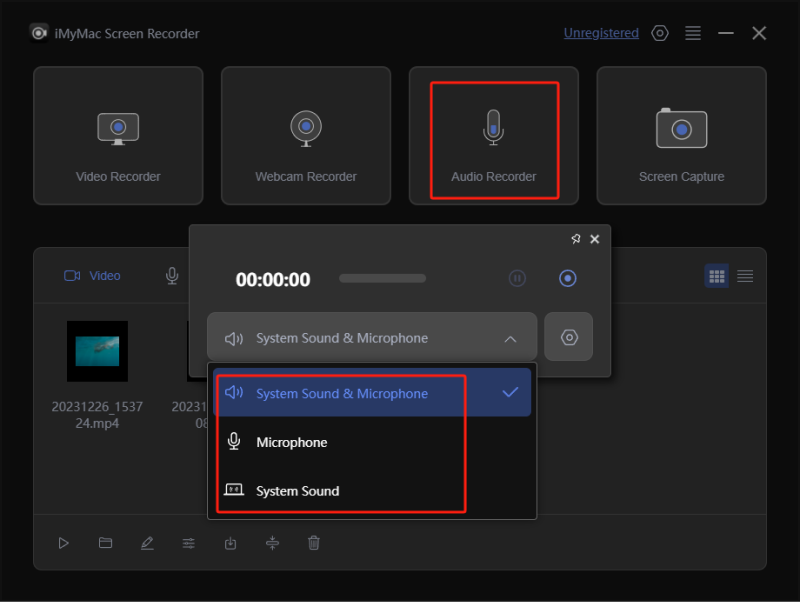
Mit diesem leistungsstarken Bildschirmrekorder-Tool können Sie eine hochwertige, rauschfreie Audioaufnahme auf Ihrem Computer erstellen. Die Benutzeroberfläche ist schön und benutzerfreundlich und die umfangreichen Funktionen ermöglichen es Ihnen, während der Aufnahme Anmerkungen in Echtzeit vorzunehmen.
Teil 4. Wie nehme ich Audio von meinem Computer online auf?
Wenn Sie nach einer Methode suchen, die Sie nicht installieren müssen, um Audio direkt vom Computer aufzunehmen, ist der Online-Recorder die beste Wahl. Eine erwähnenswerte Option ist der Online Voice Recorder. Dieses netzwerkbasierte Tool kann Benutzern dabei helfen, Aufnahmen einfach zu erfassen, ohne Software von Drittanbietern installieren zu müssen.
Befolgen Sie diese einfachen Schritte, um Audio von einem Computer online aufzunehmen:
- Öffnen Sie Ihren Webbrowser und besuchen Sie die Online-Website für Sprachrekorder.
- Erlauben Sie der Website den Zugriff auf Ihr Mikrofon, wenn ein Fenster zum Erteilen von Berechtigungen angezeigt wird. Dadurch wird sichergestellt, dass der Online-Recorder den gewünschten Ton aufnehmen kann.
- Passen Sie Aufnahmeeinstellungen wie Audioeingangsquelle und Qualität nach Ihren Wünschen an.
- Klicken Sie auf die Schaltfläche „Aufnahme“, um den Audioaufnahmevorgang zu starten. Sprechen oder spielen Sie den Ton ab, den Sie während dieser Zeit aufnehmen möchten.
- Wenn Sie mit der Aufnahme fertig sind, klicken Sie auf die Schaltfläche „Stopp“ und der Online-Recorder fordert Sie dann auf, Ihre aufgenommene Audiodatei am gewünschten Ort zu speichern.
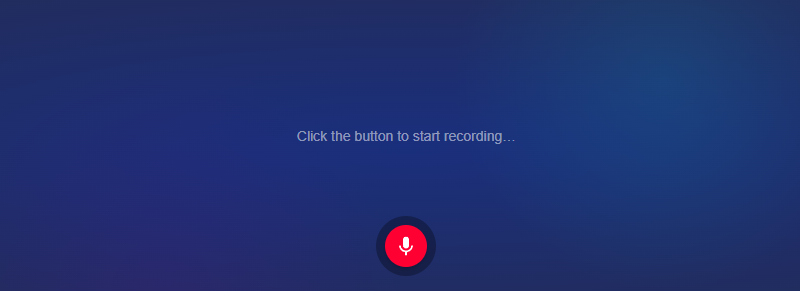
Der Online-Recorder bietet praktische Lösungen für Benutzer, die keine Software von Drittanbietern herunterladen möchten. Solange Sie über eine Internetverbindung verfügen, benötigen Sie nur ein paar Klicks, um Audio direkt vom Computer aufzunehmen. Dieser Prozess ist sehr vereinfacht und jeder kann darauf zugreifen.
Teil 5. Abschließend
Zusammenfassend lässt sich sagen, dass es in diesem Handbuch verschiedene Möglichkeiten gibt, Audio vom Computer aufzunehmen, um den unterschiedlichen Anforderungen gerecht zu werden. Sie können integrierte Tools wie den Voice Recorder von Windows 10 oder funktionale Anwendungen wie Audacity und iMyMac Screen Recorder auswählen oder einfach die Online-Website besuchen, um das gewünschte Audio aufzunehmen. Wählen Sie einfach den Weg, der Ihren Vorlieben und Anforderungen am besten entspricht, und erhalten Sie jetzt eine qualitativ hochwertige Aufnahme!



