Wie nützlich finden Sie die Taste „Bildschirm drucken“ auf Ihrem Computer? Dies ist wichtig, da Sie damit mit nur einem Klick den gesamten Bildschirm erfassen können. Leider haben einige Benutzer das „Der Druckbildschirm funktioniert nicht„Problem, bei dem sich die Leute fragen, wie sie es angehen sollen. Wenn Sie zu denjenigen gehören, die das gleiche Problem hatten und nicht sicher sind, wie es behoben werden kann, lesen Sie diesen Artikel weiter, um das Problem zu lösen.
Inhalte: Teil 1. Warum funktioniert mein Druckbildschirm nicht?Teil 2. Lösungen für das Problem, dass die Druckbildschirmfunktion nicht funktioniertTeil 3. Alternative, wenn der Druckbildschirm immer noch nicht funktioniertTeil 4. Abschließend
Teil 1. Warum funktioniert mein Druckbildschirm nicht?
Bevor wir uns mit den Lösungen für das Problem „Druckbildschirm funktioniert nicht“ befassen, werden wir in diesem Abschnitt des Artikels zunächst einige der möglichen Grundursachen des Problems herausfinden.
- Möglicherweise haben Sie beim Erstellen eines Screenshots Ihres Bildschirms versehentlich die falsche Taste gedrückt.
- Möglicherweise liegt ein Problem mit Ihrem PC vor, von dem Sie nichts wissen.
- Ihr Tastaturtreiber muss aktualisiert werden.
- Möglicherweise handelt es sich bei dem Betriebssystem Ihres PCs um eine veraltete Version.
- Einige Programme, die im Hintergrund ausgeführt werden, können die Funktion „Bildschirm drucken“ beeinträchtigen.
Abgesehen von den oben genannten kann es auch andere Gründe für die Besorgnis geben. Wichtig ist jedoch, dass Sie die Problemumgehungen kennen, die Sie anwenden können. Erfahren Sie mehr darüber, wenn Sie in den zweiten Teil einsteigen.
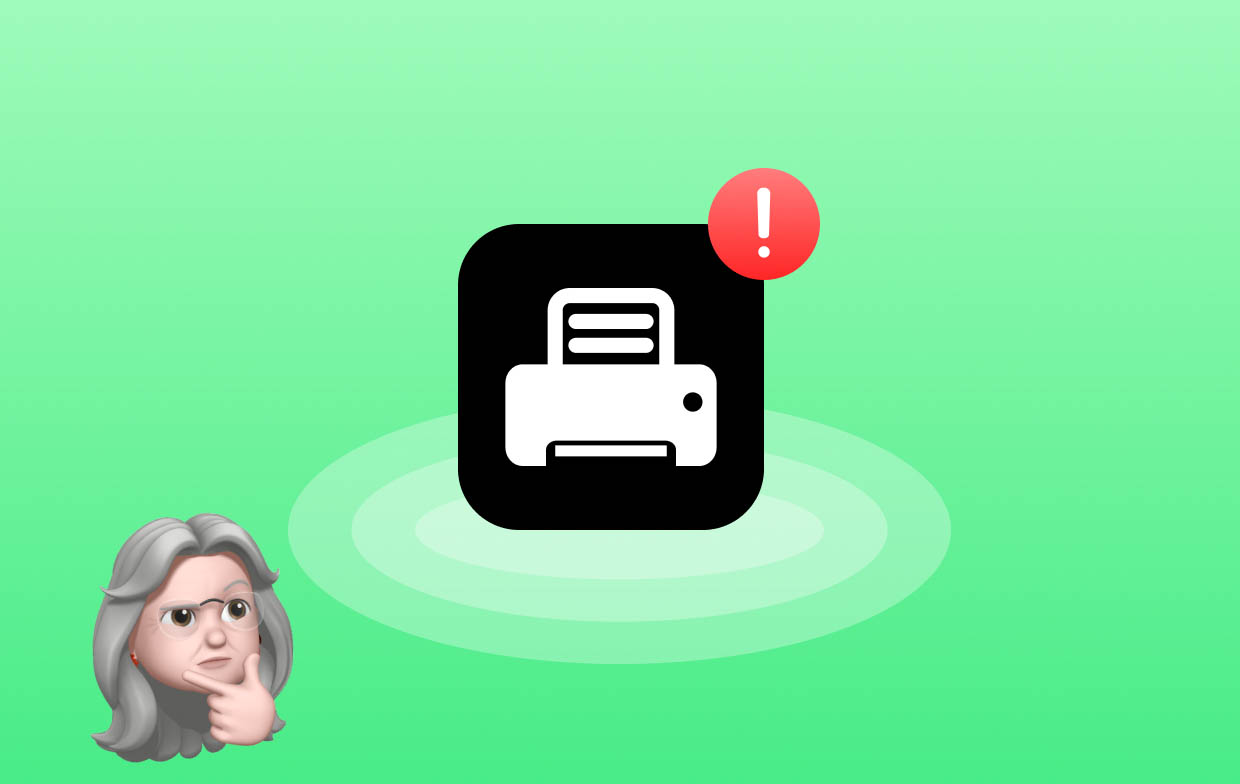
Leute lesen auch:Behoben: OBS Game Capture funktioniert nicht (schwarzer Bildschirm)Warum funktioniert meine Bildschirmaufzeichnung nicht? [Korrekturen im Jahr 2024]
Teil 2. Lösungen für das Problem, dass die Druckbildschirmfunktion nicht funktioniert
Es ist in der Tat ärgerlich, wenn das Problem „Druckbildschirm funktioniert nicht“ auftritt, sobald Sie versuchen, die Funktion zu verwenden. Aus diesem Grund haben wir eine Liste der Schnelllösungen zusammengestellt, die Sie in solchen Fällen anwenden können.
Lösung Nr. 1. Aktivieren der Verknüpfung zum Drucken des Bildschirms
Wenn die Funktion „Bildschirm drucken“ plötzlich nicht mehr wie gewohnt funktioniert, können Sie versuchen, die Verknüpfung „Bildschirm drucken“ zu aktivieren. Drücken Sie dazu gleichzeitig die Tasten „Win“ und „U“. Das Fenster „Ease of Access“ öffnet sich in Kürze. Drücken Sie „Tastatur“ und prüfen Sie dann, ob die Verknüpfung „Bildschirm drucken“ aktiviert ist.
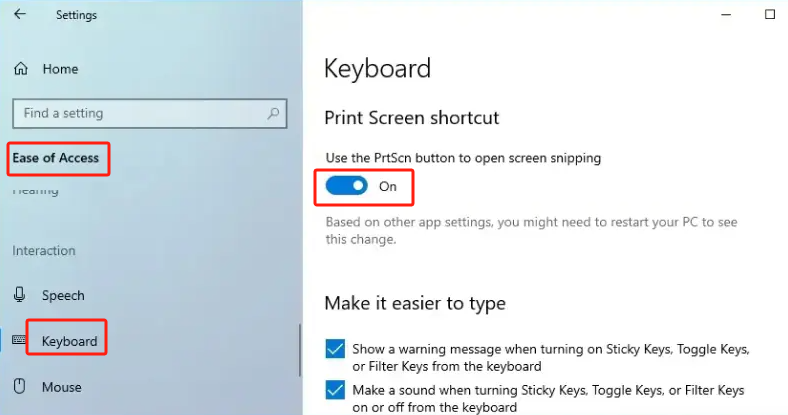
Lösung Nr. 2. Überprüfen Sie die Hintergrundprogramme, die möglicherweise die Funktion „Bildschirm drucken“ beeinträchtigen
Wie bereits erwähnt, könnten einige Programme, die auf Ihrem PC ausgeführt werden, die Funktion „Bildschirm drucken“ beeinträchtigen und dazu führen, dass sie nicht wie erwartet funktioniert. Obwohl es etwas nervig ist, sollte man sich nicht so sehr darum kümmern. Es ist ziemlich einfach zu überprüfen. Um herauszufinden, ob das Problem „Druckbildschirm funktioniert nicht“ behoben wird, starten Sie das Menü „Task-Manager“, indem Sie gleichzeitig die Tasten Strg, Umschalt und Esc drücken. Suchen Sie nach nicht verwendeten Programmen, klicken Sie mit der rechten Maustaste darauf und klicken Sie dann auf die Option „Task beenden“. Testen Sie anschließend, ob das Problem behoben wurde. Fahren Sie andernfalls mit der nächsten Lösung fort.
Lösung Nr. 3. Die „F-Sperre“ sollte ausgeschaltet sein
Eine weitere Lösung, die zur Behebung des Problems „Druckbildschirm funktioniert nicht“ angewendet werden kann, besteht darin, die Funktion „Druckbildschirm funktioniert nicht“ auszuschalten.Herde“. Versuchen Sie, die F-Taste auf Ihrer Tastatur zu drücken und dann erneut die Taste „Bildschirm drucken“ zu drücken, um zu sehen, ob das Problem behoben wird.
Lösung Nr. 4. Versuchen Sie, Ihren Tastaturtreiber zu aktualisieren
Sie können auch auf die Aktualisierung Ihres Tastaturtreibers zurückgreifen. Auch veraltete Hardwaretreiber können eine Ursache für das Problem „Druckbildschirm funktioniert nicht“ sein.
Halten Sie gleichzeitig die Tasten „Win“ und „X“ gedrückt. Wählen Sie im Fenster die Option „Geräte-Manager“. Starten Sie das Verzeichnis „Tastaturen“, suchen Sie nach dem Menü „Standard PS/2-Tastatur“ und klicken Sie mit der rechten Maustaste darauf. Wählen Sie die Option „Treiber aktualisieren“.
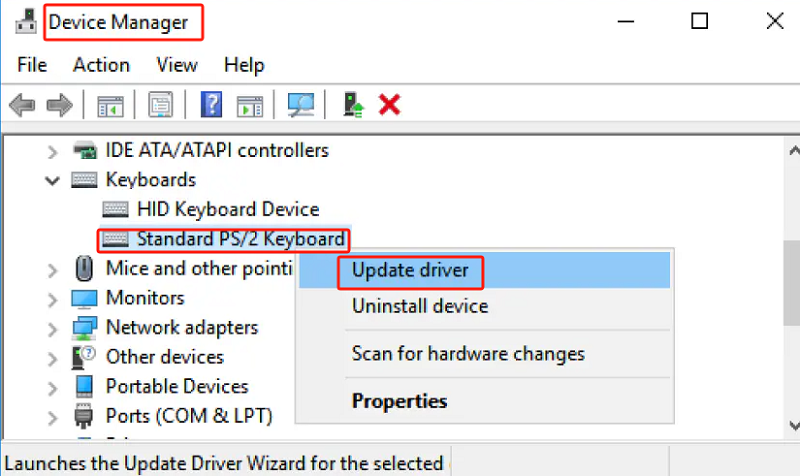
Lösung Nr. 5. Versuchen Sie, das Betriebssystem Ihres PCs zu aktualisieren
Eine der grundlegenden Möglichkeiten, das Problem mit der Funktion „Bildschirm drucken“ zu beheben, besteht darin, das Betriebssystem Ihres PCs zu aktualisieren. Auf diese Weise werden einige Fehler behoben und Sie können neue Funktionen nutzen. Gehen Sie dazu unter „Einstellungen“ zum Menü „Update & Sicherheit“. Suchen Sie nach „Windows Update“ und klicken Sie dann auf „Nach Updates suchen“.
Nach dem Herunterladen und Installieren der neue Version Ihres PCsStellen Sie sicher, dass Sie Ihren Computer neu starten, wenn Sie das Betriebssystem des Computers verwenden.
Lösung Nr. 6. Probieren Sie die anderen Hotkey-Kombinationen aus
Um das Problem „Druckbildschirm funktioniert nicht“ zu beheben, können Sie auch einige andere Tastenkombinationen ausprobieren.
- Versuchen Sie, die Tasten „Windows“ und „Bildschirm drucken“ gleichzeitig gedrückt zu halten, um einen Screenshot Ihres gesamten Bildschirms zu erstellen und ihn im Ordner „Screenshots“ Ihres Menüs „Bilder“ zu speichern.
- Halten Sie die Alt- und die Druckfunktion gleichzeitig gedrückt, um einen Schnappschuss des aktiven Fensters auf Ihrem Bildschirm zu machen. Es wird dann in Ihrer Zwischenablage gespeichert. Fügen Sie den Screenshot in eine Bildbearbeitungs-App ein, um ihn auf Ihrem PC zu speichern.
- Öffnen Sie das Tool „Snip & Sketch“, indem Sie die Windows-, Umschalt- und S-Tasten auf Ihrer Tastatur gedrückt halten. Dadurch können Sie einen Abschnitt auf Ihrem Bildschirm erfassen.

Wenn Sie alle genannten Lösungen ausprobiert haben und das Problem „Druckbildschirm funktioniert nicht“ immer noch nicht behoben wurde, können Sie ein alternatives Programm ausprobieren. Springen Sie zum nächsten Abschnitt, um mehr darüber zu erfahren.
Teil 3. Alternative, wenn der Druckbildschirm immer noch nicht funktioniert
Möglicherweise waren Sie frustriert, wenn die Funktion „Bildschirm drucken“ Ihres PCs immer noch nicht funktioniert, selbst nachdem Sie alle Ihnen bekannten Lösungen ausprobiert haben. In diesem Fall wäre es am besten, ein alternatives Programm zu verwenden. Schauen Sie sich an, wie gut das ist iMyMac Screen Recorder ist.
Wenn Sie das Problem „Druckbildschirm funktioniert nicht“ so sehr stört, können Sie versuchen, dieses Programm zu installieren. Bei der oben genannten App handelt es sich um einen Bildschirmrekorder, mit dem man seine Bildschirmaktivitäten sowie Webcam und Audio aufzeichnen kann. Es ist vollgepackt mit verschiedenen Funktionen, darunter die Möglichkeit, auch während der Aufnahme Screenshots zu machen. Es verfügt über eine einfache Benutzeroberfläche, durch die sich Anfänger problemlos zurechtfinden werden. Außerdem ist die Installation auf einem Windows- oder Mac-PC sehr einfach.
Kostenlos testen Intel Mac M-Series Mac Kostenlos testen
Teil 4. Abschließend
Zum Glück gibt es verschiedene Lösungen für das Problem „Druckbildschirm funktioniert nicht“. Wir empfehlen Ihnen, diese Lösungen zu prüfen und auszuprobieren, um festzustellen, ob das Problem behoben werden kann. Alternativ könnte auch die Verwendung eines professionellen Programms wie des iMyMac Screen Recorder ein einfacher Workaround sein, insbesondere wenn keine der ausprobierten Lösungen funktioniert. Mit diesem Tool können Sie nichts falsch machen!



