Egal, ob Sie ein Tutorial erstellen, Software anzeigen oder Ihre Lieblingsspielclips aufbewahren, wissen Sie Bildschirmaufnahme unter Windows ist eine wesentliche Fähigkeit für Ihre Bedürfnisse. In diesem Leitfaden werden wir nach und nach die besten Aufnahmetools erkunden, um Ihnen den Aufnahmevorgang zu zeigen und Aufnahmetechniken bereitzustellen, um sicherzustellen, dass Ihre Bildschirmaufnahme einfach und professionell durchgeführt werden kann. Sind Sie bereit, Ihre Bildschirmaufzeichnungsfähigkeiten zu verbessern und die Möglichkeit von nun an auf einem Windows-Gerät freizuschalten? Weiter lesen.
Inhalte: Teil 1. Können Sie mit dem Windows Media Player Bildschirmaufnahmen machen?Teil 2. Wie zeichne ich meinen Bildschirm mit dem Snipping Tool in Windows 11 auf?Teil 3. Wie mache ich eine Bildschirmaufzeichnung unter Windows 10 mit integrierter Xbox Game Bar?Teil 4. Wie mache ich eine Bildschirmaufnahme unter Windows 10 mit Audio über VLC?Teil 5. Abschließend
Teil 1. Können Sie mit dem Windows Media Player Bildschirmaufnahmen machen?
Windows Media Player (WMP) ist der Standard-Multimedia-Player von Windows, der häufig für die Videowiedergabe verwendet wird, sich aber nicht für die Bildschirmaufzeichnung eignet. Im Gegensatz zu professioneller Bildschirmaufzeichnungssoftware fehlt WMP die Funktion zur Erfassung von Bildschirmaktivitäten. Die Software betont, dass WMP hauptsächlich für die Wiedergabe konzipiert ist, was die Aufnahmefunktion einschränkt.
Obwohl WMP ein hervorragendes Tool zum Genießen von Multimedia-Inhalten ist, besteht der Nachteil darin, dass es den Bildschirm nicht aufzeichnen kann, sodass Benutzer nach alternativen Lösungen suchen, um ihre Desktop-Aktivitäten effektiv zu erfassen und zu teilen.
Um eine leistungsstarke und benutzerfreundliche Lösung für die Bildschirmaufzeichnung unter Windows zu finden, iMyMac Screen Recorder ist eine ausgezeichnete Wahl. Es bietet einen umfassenden Funktionsumfang, mit dem sich Aktivitäten einfach auf dem Bildschirm erfassen lassen. Hier sind die Schritte zum Aufzeichnen des Hauptbildschirms dieses Bildschirms:
Kostenlos Testen Normal Mac M-Series Mac Kostenlos Testen
- Installieren und starten Sie den iMyMac Screen Recorder auf Ihrem Computer und wählen Sie dann „Video Recorder" von der Hauptschnittstelle.
- Wählen Sie „Nur Bildschirm“, um den gesamten Bildschirm aufzunehmen, oder wählen Sie „Bildschirm und Kamera", um den Bildschirm und die Kamera gleichzeitig aufzunehmen.
- Wenn Sie Letzteres auswählen, erkennt das Programm Ihre Webcam automatisch. Falls keine Erkennung erfolgt, klicken Sie auf „Erneut prüfen“. Fahren Sie fort, indem Sie auf klicken und den Aufnahmebereich angeben: Vollbild, Fenster oder benutzerdefinierte Größe.
- Passen Sie Ihre Audiopräferenzen an, indem Sie entscheiden, ob Systemton, Mikrofoneingang oder beides aufgezeichnet werden soll. Klicken "Systemton und Mikrofon", um beide gleichzeitig aufzunehmen. Alternativ können Sie sich für „Mikrofon“ oder „Systemton“ entscheiden, um nur eine Tonart aufzuzeichnen. Wenn Sie keine Tonaufnahme bevorzugen, wählen Sie „Keine“.
- Klicken Sie oben auf Aufnahme starten", um den Bildschirmaufnahmevorgang zu starten. Wenn Sie als Aufnahmebereich „Fenster“ ausgewählt haben, erscheint ein Fenster mit verschiedenen Programmfenstern. Wählen Sie einfach das gewünschte Fenster aus und die Software erkennt es automatisch.
- Schließen Sie die Aufnahme ab, indem Sie auf klicken roter Stopp Taste. Die aufgenommene Datei wird dann auf Ihrem Computer gespeichert. Wenn Sie die Aufnahme für eine Weile unterbrechen müssen, verwenden Sie die Schaltfläche „Pause“ und setzen Sie sie fort, indem Sie erneut darauf klicken, wenn Sie bereit sind, mit der Aufnahme fortzufahren. Und mit der Schaltfläche „Neustart“ können Sie die vorherige Aufnahme verwerfen und eine neue beginnen.
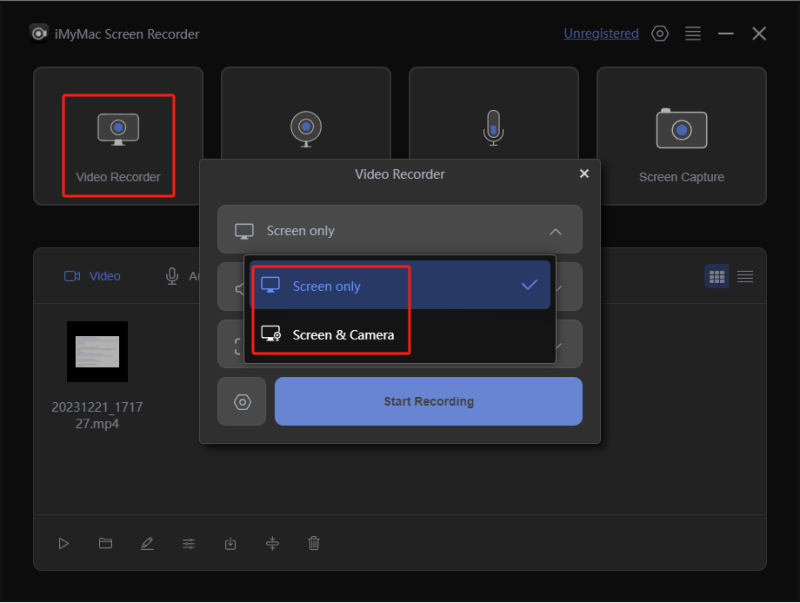
TIPP: Während des gesamten Prozesses „Bildschirmaufzeichnung unter Windows“ wird eine schwebende Symbolleiste mit Anmerkungstools und zusätzlichen Schaltflächen angezeigt. Klicken Sie auf „Bearbeiten“, um Anmerkungsfarben auszuwählen und Werkzeuge wie Linien, Kreise, Rechtecke, Dreiecke, Pfeile, Text, Pinsel und Radiergummis zu verwenden. Darüber hinaus ermöglichen die Schaltflächen „Rückgängig“, „Wiederherstellen“ und „Reinigen“ eine reibungslosere Anmerkungsbearbeitung. Neben Anmerkungstools finden Sie Schaltflächen zum Aktivieren der Webcam oder zum Erstellen von Screenshots während der Aufnahme.
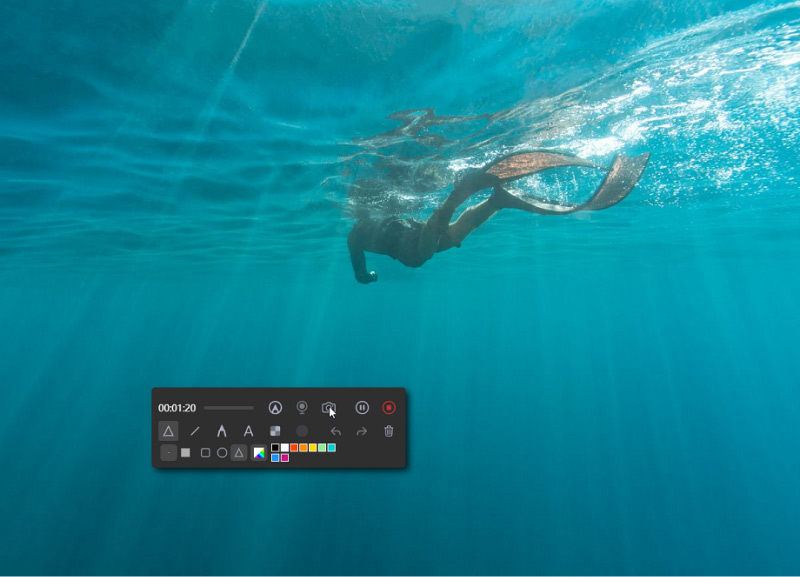
Teil 2. Wie zeichne ich meinen Bildschirm mit dem Snipping Tool in Windows 11 auf?
Windows 11 hat ein verbessertes Snipping-Tool auf den Markt gebracht, das über die herkömmliche Screenshot-Funktion hinausgeht und es Benutzern ermöglicht, ihre Bildschirme einfach aufzuzeichnen. Befolgen Sie die folgenden einfachen Schritte zur Bildschirmaufzeichnung unter Windows mit der Funktion des Snipping Tools:
- Klicken Sie auf dem Windows 11-System auf das Startmenü und suchen Sie nach „Snipping Tool“. Dann starten Sie es.
- Um den Bildschirmaufzeichnungsmodus zu aktivieren, klicken Sie auf den Dropdown-Pfeil neben „Neu“ und wählen Sie die Option „Bildschirmausschnitt“.
- Ziehen Sie den Cursor, um den Bildschirmbereich auszuwählen, der aufgezeichnet werden soll. Sie können den gesamten Bildschirm oder einen bestimmten Bereich erfassen.
- Nachdem Sie den Aufnahmebereich ausgewählt haben, beginnt das Snipping Tool mit der Aufnahme Ihres Bildschirms. Zu diesem Zeitpunkt erscheint ein Timer, der die Dauer der Aufnahme anzeigt.
- Nachdem die Aufnahme abgeschlossen ist, können Sie Anmerkungen machen oder Text zu Ihrem Aufnahmevideo hinzufügen. Nachdem die Bearbeitung abgeschlossen ist, können Sie auf „Datei“ und dann auf „Speichern unter“ klicken, um Ihre Bildschirmaufzeichnung zu speichern.
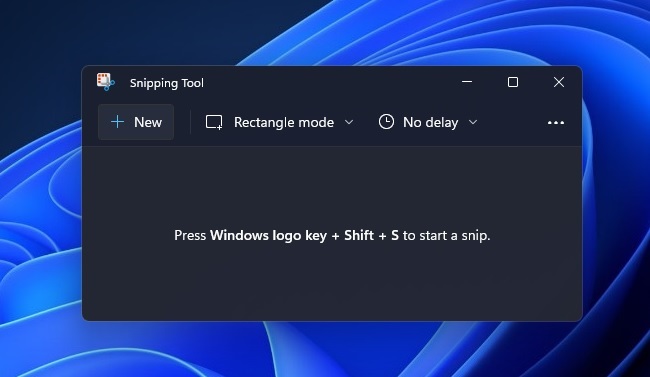
Das Snipping Tool von Windows 11 bietet eine schnelle Lösung zur Bildschirmaufzeichnung, mit der Sie alle Aktivitäten auf Ihrem Bildschirm einfach und unkompliziert erfassen können.
Teil 3. Wie mache ich eine Bildschirmaufzeichnung unter Windows 10 mit integrierter Xbox Game Bar?
Windows 10 verfügt über ein leistungsstarkes Tool zur Bildschirmaufzeichnung – die integrierte Xbox Game Bar. Diese Funktion wurde ursprünglich für Spiele entwickelt, unterstützt nun aber die Erfassung verschiedener Bildschirmaktivitäten. Im Folgenden erfahren Sie, wie Sie mit der Xbox Game Bar eine Bildschirmaufzeichnung unter Windows 10 durchführen:
- Sie können die „Windows-Taste + G“ drücken, um die Xbox Game Bar zu starten. Wenn eine Eingabeaufforderung erscheint, müssen Sie nur bestätigen, dass es sich bei der Anwendung, die Sie öffnen möchten, tatsächlich um ein Spielprogramm handelt, auch wenn Ihr Zweck kein Spiel, sondern eine Aufnahme ist.
- Um die Bildschirmaufzeichnung zu starten, klicken Sie auf die rote Schaltfläche „Aufzeichnen“ in der Stapelebene dieses Xbox-Tools. Wenn Sie dieses Tool zum ersten Mal zum Aufzeichnen verwenden, müssen möglicherweise die erforderlichen Berechtigungen erteilt werden.
- Bevor Sie mit der Aufnahme beginnen, können Sie verschiedene Einstellungsmöglichkeiten, darunter Videoqualität, Aufnahmeformat und Audioeinstellungen, Ihren Bedürfnissen entsprechend anpassen.
- Klicken Sie nach Abschluss der Einstellungen auf die Schaltfläche „Aufnahme starten“, um den benötigten Inhalt aufzunehmen.
- Während des Aufnahmevorgangs können Sie über ein kleines Steuerungstool, das auf dem Bildschirm erscheint, auch die Aufnahme pausieren oder stoppen oder sogar Screenshots erstellen.
- Wenn Sie die Aufnahme beenden möchten, müssen Sie nur auf die Stopp-Schaltfläche klicken. Anschließend wird Ihre Aufnahme automatisch im Ordner „Aufnahmen“ in der Bibliothek „Videos“ gespeichert.
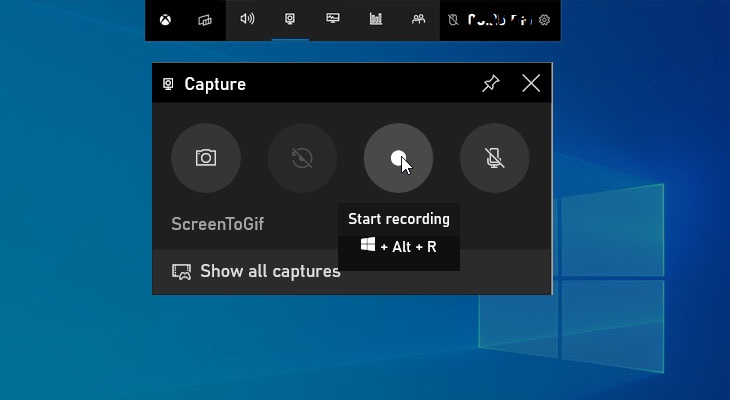
Die Xbox-Spieleleiste bietet eine benutzerfreundliche und praktische Methode zur Bildschirmaufzeichnung unter Windows 10, um Bildschirmaktivitäten zu erfassen und zu teilen, ohne Software von Drittanbietern herunterladen zu müssen. Egal, ob Sie Ihre Lieblingsspiele aufzeichnen oder Benutzern neue Produkte zeigen möchten, dieses integrierte Tool kann Ihre gute Wahl sein.
Teil 4. Wie mache ich eine Bildschirmaufnahme unter Windows 10 mit Audio über VLC?
Der VLC Media Player ist für seine vielfältigen Funktionen wie Formatkonvertierung und Bearbeitung bekannt. Darüber hinaus verfügt es über eine leistungsstarke Funktion – die Bildschirmaufzeichnung. Führen Sie die folgenden Schritte aus, um über die Bildschirmaufzeichnungsfunktion von VLC eine Bildschirmaufzeichnung unter Windows durchzuführen:
- Wenn Sie VLC immer noch nicht auf Ihrem Gerät installiert haben, laden Sie die neueste Version von der offiziellen Website herunter und installieren Sie sie (https://www.videolan.org/). Dann starten Sie es.
- Klicken Sie im oberen Menü auf „Medien“ und wählen Sie dann „Aufnahmegerät öffnen“.
- Um den Aufnahmemodus zu starten, müssen Sie unter der Registerkarte „Aufnahmegerät“ die Option „Desktop“ auswählen. Wenn Sie die beste Bildrate für Ihre Aufnahme auswählen müssen, gehen Sie zu den Einstellungen unter „Gewünschte Bildrate“.
- Aktivieren Sie das Kontrollkästchen neben „Weitere Optionen anzeigen“ und stellen Sie sicher, dass die Option „Andere Medien synchron abspielen“ ausgewählt ist. Wählen Sie dann „Konvertieren“, nachdem Sie auf den Pfeil neben „Abspielen“ geklickt haben.
- Gehen Sie zum Dropdown-Menü „Profil“, um das Video- und Audioformat für Ihre Aufnahme auszuwählen, und klicken Sie auf die Schaltfläche „Durchsuchen“, um das Ziel Ihrer aufgenommenen Datei auszuwählen.
- Klicken Sie auf die Schaltfläche „Start“, um die Bildschirmaufzeichnung unter Windows zu starten. VLC kann auch den Ton aufnehmen, während Sie Ihren Desktop aufzeichnen.
- Klicken Sie einfach auf die Stopp-Schaltfläche im VLC-Player, um die Aufnahme zu stoppen. Anschließend werden die von Ihnen aufgenommenen Dateien an dem zuvor ausgewählten Ziel gespeichert.
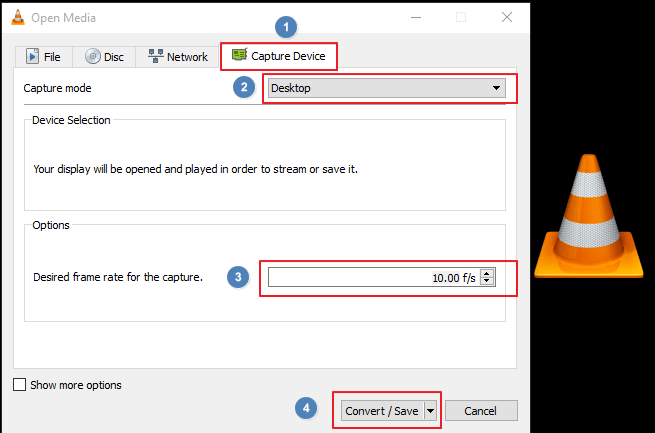
Der VLC kann Audio aufnehmen, während er den Bildschirm aufzeichnet. Diese Funktion ermöglicht die genaue und flexible Erfassung von Desktop-Aktivitäten unter Windows 10.
Teil 5. Abschließend
Obwohl Windows 10 mehrere integrierte Optionen für die Bildschirmaufzeichnung bietet, ist der iMyMac Screen Recorder die beste Wahl für ein funktionales Erlebnis der Bildschirmaufzeichnung unter Windows. Im Gegensatz zum Windows Media Player, dem eine Bildschirmaufzeichnungsfunktion fehlt, bietet iMyMac eine leicht verständliche Benutzeroberfläche und erweiterte Funktionen.
Benutzer können den Aufnahmebereich einfach anpassen, das Audioformat festlegen und das Anmerkungstool verwenden, um eine bessere Bildschirmaufnahme zu erzielen. Unabhängig davon, ob Sie Gründer, Pädagoge oder Geschäftsmitarbeiter sind, können Sie Ihre Bildschirmaktivitäten mühelos erfassen, bearbeiten und teilen. Es kann auch den Bildschirm und die Netzwerkkamera gleichzeitig erfassen, was das bevorzugte Tool für die Windows-Bildschirmaufzeichnung ist.


