Erfahren Sie mehr über die einfachsten und einfachsten Möglichkeiten So erstellen Sie Screenshots unter Windows 11 und sogar Bildschirmaufnahme wäre in vielen Fällen von großem Nutzen – bei der Erstellung von Tutorials, Anleitungen, Präsentationen usw Möglichkeit, Screenshots zu machen und ihre Bildschirmaktivitäten aufzuzeichnen.
Glücklicherweise ist dies etwas zu einfach zu beheben und zu beheben. Kommen wir zum ersten Teil, um mehr über das Hauptthema dieses Artikels zu erfahren.
Inhalte: Teil 1. Wie mache ich Screenshots unter Windows 11 mit der Tastenkombination?Teil 2. Wie mache ich Screenshots unter Windows 11 ohne die Schaltfläche „Bildschirm drucken“?Teil 3. Wie mache ich am besten einen Screenshot unter Windows 11?Teil 4. Fazit
Teil 1. Wie mache ich Screenshots unter Windows 11 mit der Tastenkombination?
In diesem Teil stellen wir Ihnen gleich mehrere Methoden zum Erstellen von Screenshots unter Windows 11 über Tastenkombinationen vor.
Machen Sie Screenshots über die Screenshot-Tastenkombination
Mit Hilfe der „PrntScrn“-Taste auf Ihrer Tastatur ist es zu einfach, den gesamten Windows 11-Bildschirm zu erfassen. Auf Ihrem Desktop sollte sich dies im oberen Bereich Ihrer Tastatur befinden. Falls Sie einen Laptop verwenden, könnte dies eine sekundäre Funktion einer Taste sein. Sobald diese Taste gedrückt wird, wird Ihr Vollbild erfasst und in die Zwischenablage kopiert. Sie können es in eine „Paint“-App auf Ihrem Computer einfügen und so entweder als PNG- oder JPEG-Datei speichern.
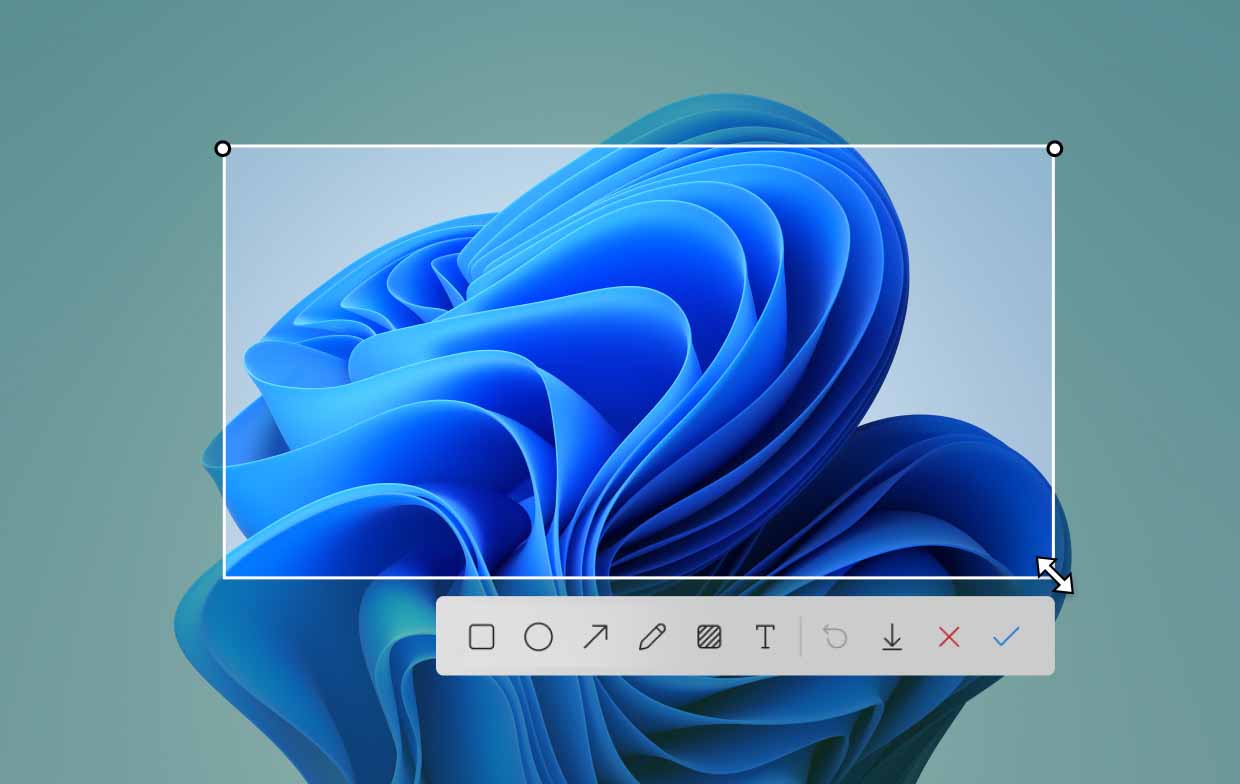
Machen Sie Screenshots über die Funktion zum automatischen Speichern
Eine weitere Methode zum einfachen Erstellen von Screenshots unter Windows 11 besteht darin, die automatische Speicherfunktion Ihres Computers zu nutzen. Die Verwendung des „PrntScrn“-Menüs ist zwar von Vorteil, eine automatische Bildspeicherung ist jedoch nicht möglich. Daher müsste man zum Speichern der aufgenommenen Screenshots einige zusätzliche Schritte ausführen, wie bereits erwähnt. Wenn Sie alle erstellten Screenshots automatisch speichern möchten, müssen Sie nur die Tasten „Win“ und „PrntScrn“ gleichzeitig drücken. Bilder sollten im Ordner „Screenshots“ unter „Bilder“ gespeichert werden.
Machen Sie Screenshots und erfassen Sie nur einen Teil des Bildschirms
Was ist, wenn Sie nur einen Teil Ihres Windows 11-Bildschirms erfassen möchten? Wie kann es dann gemacht werden? Das ist einfach! Sie müssen nur drei Tasten gedrückt halten – „Win“, „Shift“ und „S“. Die Windows 3 Snipping Tool-Funktion sollte in Kürze angezeigt werden.
So erstellen Sie Screenshots mit dem Windows 11 Snipping Tool
Hier finden Sie eine Anleitung zum Erstellen von Screenshots unter Windows 11 mit dem Snipping Tool für Ihre einfache Referenz.
- Sie können die Funktion „Snipping Tool“ ganz einfach auf Ihrem Windows 11-PC starten, indem Sie die oben genannten Tasten drücken – „Win“ + „Shift“ + „S“.
- Sie können dann die Art des zu erstellenden Screenshots auswählen – zeichnen Sie den Umfang oder wählen Sie ein Fenster für den Screenshot aus.
- Bearbeiten Sie das Bild nach Ihren Wünschen, bevor Sie es auf Ihrem Computer speichern.

Teil 2. Wie mache ich Screenshots unter Windows 11 ohne die Schaltfläche „Bildschirm drucken“?
Gibt es außer der Verwendung des Menüs „Bildschirm drucken“ noch andere Möglichkeiten, Screenshots unter Windows 11 zu erstellen? Aber natürlich! Einige werden in diesem Teil des Artikels hervorgehoben.
Verwenden der Game Bar
Wenn Sie auf der Xbox spielen und einen Screenshot Ihres Spiels machen möchten, können Sie die integrierte Screenshot-Funktion der Game Bar nutzen. Befolgen Sie einfach diese Schritte.
- Starten Sie die Game Bar, indem Sie die Tasten „Win“ und „G“ drücken.
- Gehen Sie zum Fenster „Aufnahme“.
- Drücken Sie auf das „Kamera“-Symbol, um einen Schnappschuss zu machen.
Sie sollten den aufgenommenen Screenshot im Unterordner „Aufnahmen“ im Ordner „Videos“ sehen können.
Verwenden von OneDrive
Wenn Sie unterwegs sind, können Sie auf Ihre Screenshots zugreifen Microsoft Onedrive Wäre hilfreich. Als Referenz erfahren Sie hier, wie Sie Screenshots unter Windows 11 erstellen und diese automatisch auf Ihrem OneDrive speichern.
- Suchen Sie in Ihrer Taskleiste nach dem OneDrive-Symbol. Klicken Sie mit der rechten Maustaste darauf, gehen Sie zu „Einstellungen“ und starten Sie dann die Registerkarte „Backup“.
- Suchen Sie nach dem Menü „Aufgenommene Screenshots automatisch auf OneDrive speichern“ und stellen Sie sicher, dass das Kontrollkästchen daneben aktiviert ist.
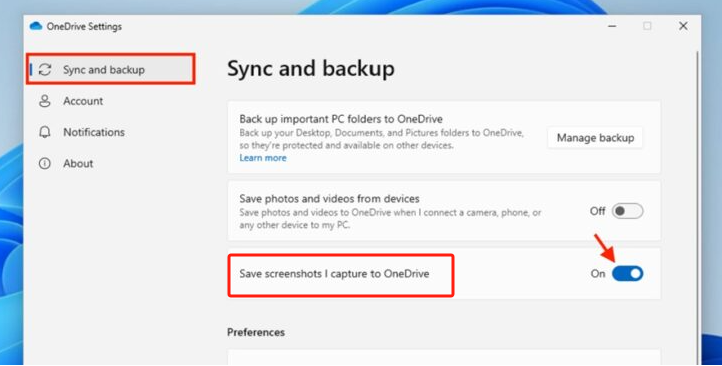
Verwenden von Snip & Sketch
Die Snip & Sketch-Funktion kann auch zum Erstellen von Screenshots auf Ihrem Windows 11-PC genutzt werden.
- Starten Sie „Snip & Sketch“ auf Ihrem Computer.
- Drücken Sie das Menü „Neu“.
- Entscheiden Sie, welche Art von Screenshot Sie erstellen möchten.
- Sobald der Screenshot erstellt wurde, sollte am unteren Bildschirmrand eine Benachrichtigung angezeigt werden.
- Nehmen Sie bei Bedarf einfach einige Änderungen vor, bevor Sie das Bild speichern oder teilen.
Teil 3. Wie mache ich am besten einen Screenshot unter Windows 11?
Ich wette, dass Sie beim Lesen der vorherigen Abschnitte dieses Artikels bereits verschiedene Möglichkeiten zum Erstellen von Screenshots unter Windows 11 kennengelernt haben. Für den Fall, dass Sie jedoch immer noch nach einer anderen Alternative suchen, ist die Verwendung eines professionellen Tools am besten wie iMyMac Screen Recorder. Dabei handelt es sich um einen Bildschirmrekorder, der gleichzeitig auch Screenshots machen kann und seinen Nutzern jede Menge tolle Vorteile und Funktionen bietet.
Kostenlos testen Intel Mac M-Series Mac Kostenlos testen
Schauen Sie sich an, wie Sie das oben genannte Softwareprogramm nutzen können.
- Öffnen Sie den iMyMac Screen Recorder nach der Installation und gehen Sie zum Menü „Screencapture“.
- Entscheiden Sie sich für den Bereich zum Erfassen, indem Sie auf die "benutzerdefinierte Größe" klicken.
- Während Ihr Cursor noch nicht abgeschlossen ist, können Sie Screenshots wie Sie möchten.
- Beenden Sie, indem Sie die Taste „Sprüche check“ drücken.
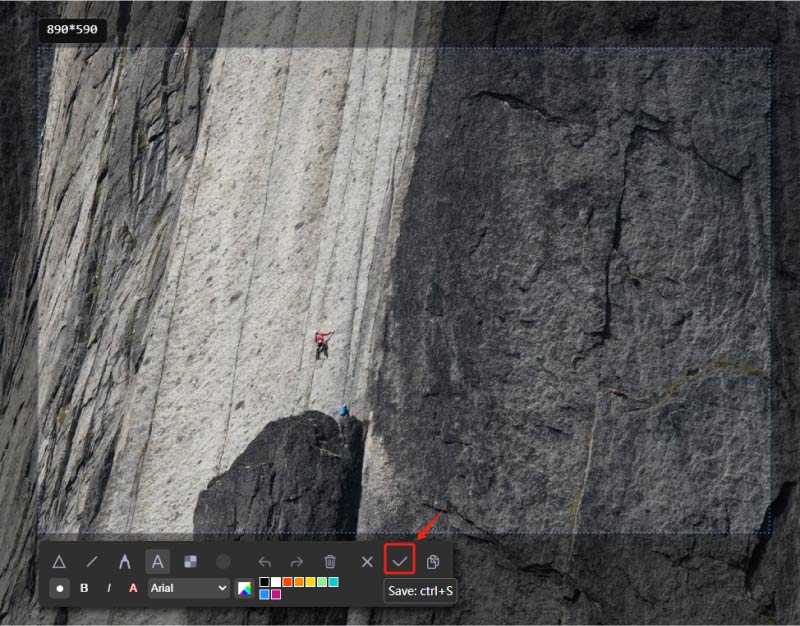
Teil 4. Fazit
Hoffentlich haben Sie aus diesem Artikel viel über den Vorgang zum Erstellen von Screenshots unter Windows 11 gelernt. Wir haben das Glück, dass wir verschiedene Möglichkeiten haben, diesen Vorgang durchzuführen. Zusätzlich zu den kostenlosen Tools, die wir haben, wird es als Vorteil angesehen, dass professionelle Softwareprogramme wie der iMyMac Screen Recorder neben der Bildschirmaufzeichnungsfunktion auch dabei helfen können, qualitativ hochwertige Screenshots zu erstellen.



