Mittlerweile sind virtuelle Meetings zu einem unverzichtbaren Bestandteil der Spiele-, Bildungs- und anderen Branchen geworden. Wissen So zeichnen Sie Google Meet auf ist die Fähigkeit, die wir erlernen müssen. Die Erfassung von Google Meet kann uns helfen, wichtige Informationen zu überprüfen und unsere Lieblingsspiele oder -kurse im Auge zu behalten. In dieser umfassenden Anleitung begleiten wir Sie durch den Prozess der Aufzeichnung von Google Meet und stellen Ihnen die erforderlichen Tools und detaillierten Schritte zur Verfügung.
Inhalte: Teil 1. Können Sie Google Meet kostenlos aufzeichnen?Teil 2. Wie zeichne ich ein Meeting in Google Meet mit einem integrierten Rekorder auf?Teil 3. Wie kann ich Google Meet ohne Erlaubnis aufzeichnen?Teil 4. Wie zeichnet man Google Meet auf dem Telefon auf?FAQs zur Google Meet-Aufzeichnung
Teil 1. Können Sie Google Meet kostenlos aufzeichnen?
Das Aufzeichnen von Google Meet-Sitzungen ist eine nützliche Fähigkeit für die virtuelle Zusammenarbeit, erfordert jedoch einige Voraussetzungen und Qualifikationen. Wie zeichnet man Google Meet erfolgreich auf? Grundsätzlich benötigen Sie ein Google-Konto, eine stabile Internetverbindung und einen kompatiblen Browser. Sie müssen auch über die App oder das auf Google Meet zugreifen Webversion und aktivieren Sie die Aufzeichnungsfunktion in Ihrem Google Workspace-Plan. Darüber hinaus benötigen Sie ausreichend Speicherplatz in Ihrem Google Drive und die entsprechenden Berechtigungen, um eine Aufnahme zu starten.
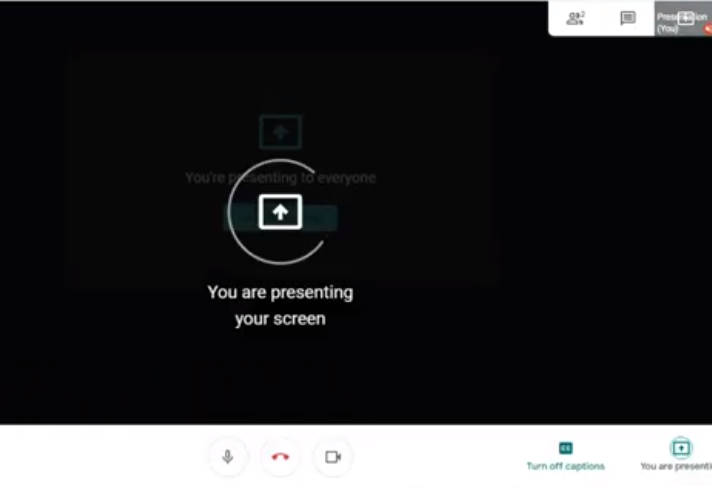
Warum kann ich nicht auf Google Meet aufzeichnen?
Sie können Google Meet-Sitzungen aufzeichnen, es kann jedoch manchmal zu Problemen oder Einschränkungen kommen. Für ein reibungsloses Online-Meeting-Erlebnis müssen Sie wissen, warum diese Probleme auftreten. Es gibt einige Leute, die Google Meet aufzeichnen können. Wenn Sie die Person sind, die das Meeting startet, oder mit der Person zusammenarbeiten, die das Meeting startet, dann sind Sie für die Aufzeichnung qualifiziert. Darüber hinaus können einige Google Workspace-Versionen die Aufnahmefunktion möglicherweise nicht nutzen.
Die Google Workspace-Editionen, die Google Meet-Sitzungen aufzeichnen können, sind Essentials, Business Standard, Business Plus, Enterprise Starter, Enterprise Essentials, Enterprise Standard, Enterprise Plus, Education Plus, Teaching and Learning Upgrade, Workspace Individual Subscriber und Google One-Abonnenten mit 2 TB oder mehr Stauraum.
Wenn Sie den Vorgang zum Aufzeichnen von Google Meet nicht starten können, stellen Sie sicher, dass Sie diese Regeln befolgen und dass Ihre Google Workspace-Version über diese Funktion verfügt. Die Überprüfung Ihrer Berechtigungen und Ihrer Organisation ist wichtig, um etwaige Aufzeichnungsprobleme in Google Meet zu lösen.
Teil 2. Wie zeichne ich ein Meeting in Google Meet mit einem integrierten Rekorder auf?
Google Meet verfügt über einen integrierten Rekorder, mit dem Sie ein Meeting ganz einfach aufzeichnen können. Allerdings können nur der Besprechungsorganisator oder Benutzer derselben Organisation Aufzeichnungen starten, pausieren oder stoppen. Die Aufzeichnungen erfassen die Video- und Audio-Feeds der Teilnehmer, ihre Screen-Sharing-Aktivitäten und ihre Chat-Nachrichten. Und die Aufzeichnungen beinhalten nicht den Inhalt von Breakout-Räumen, Umfragen oder Frage-und-Antwort-Runden. Sie sollten diese Elemente in der Hauptbesprechung überprüfen oder besprechen, wenn sie wichtig sind.
Wie zeichnet man Google Meet mit dem integrierten Rekorder auf? Beginnen wir nun mit dem Schritt-für-Schritt-Prozess zum Aufzeichnen eines Meetings auf Google Meet:
- Sie können als Organisator der Besprechung oder als Teilnehmer innerhalb derselben Organisation eine neue Besprechung starten oder einer bestehenden beitreten.
- Sobald das Meeting beginnt, klicken Sie auf die drei Punkte (weitere Optionen) in der unteren rechten Ecke des Bildschirms und wählen Sie „Meeting aufzeichnen“.
- Anschließend erscheint eine Benachrichtigung, die die Teilnehmer darüber informiert, dass das Meeting aufgezeichnet wird. Drücken Sie einfach auf „Aufnahme starten“.
- Bei Bedarf können Sie die Aufzeichnung während des Meetings pausieren oder stoppen, indem Sie erneut auf die drei Punkte klicken und die entsprechende Option auswählen. Oder Sie beenden das Meeting einfach und die Aufzeichnung wird automatisch im Google Drive des Organisators gespeichert.
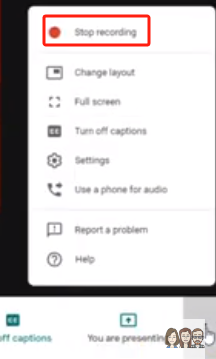
Wenn Sie die oben genannten Schritte befolgen, können Sie den integrierten Rekorder ganz einfach zum Aufzeichnen von Google Meet verwenden. Im nächsten Teil werden wir ein Drittanbieter-Tool für die Aufzeichnung untersuchen, um Benutzern, die professionellere Funktionen suchen, weitere Optionen bereitzustellen.
Teil 3. Wie kann ich Google Meet ohne Erlaubnis aufzeichnen?
In einigen Fällen müssen Sie möglicherweise eine Google Meet-Sitzung aufzeichnen, ohne auf die integrierten Aufzeichnungsfunktionen angewiesen zu sein. Dann iMyMac-Bildschirmrekorder bietet eine Lösung, die es Benutzern ermöglicht, Google Meet-Sitzungen reibungslos aufzuzeichnen. Es ermöglicht Benutzern, Google Meet-Sitzungen aufzuzeichnen, ohne dass explizite Berechtigungen erforderlich sind. Befolgen Sie die folgenden Schritte, um Google Meet aufzuzeichnen:
Kostenlos Testen Normal Mac M-Series Mac Kostenlos Testen
- Laden Sie den iMyMac Screen Recorder herunter, installieren Sie ihn und starten Sie ihn auf Ihrem Mac oder Windows-Computer. Wählen Sie auf der Hauptoberfläche „Videorecorder“ aus.
- Passen Sie den Aufnahmebereich an, indem Sie zwischen „Nur Bildschirm“ zur Aufnahme des gesamten Bildschirms oder „Bildschirm & Kamera“ zur gleichzeitigen Aufnahme von Bildschirm und Webcam wählen. Wenn Sie sich für Letzteres entscheiden, klicken Sie auf „Erneut prüfen“, wenn Ihre Webcam nicht automatisch erkannt wird. Geben Sie den Aufnahmebereich als Vollbild, Fenster oder benutzerdefinierte Größe an.
- Passen Sie die Audioeinstellungen an, indem Sie entscheiden, ob Systemton, Mikrofoneingang oder beides aufgezeichnet werden soll. Klicken Sie für die gleichzeitige Aufnahme auf „Systemton und Mikrofon“. Alternativ können Sie „Mikrofon“ oder „Systemton“ auswählen, um nur eine Tonart aufzunehmen. Wählen Sie „Keine“, wenn keine Tonaufnahme gewünscht wird.
- Klicken Sie auf „Aufnahme starten“, um den Bildschirmaufnahmevorgang zu starten. Bei der fensterspezifischen Aufzeichnung werden in einem Fenster verschiedene Programmfenster angezeigt. Wählen Sie das gewünschte Fenster aus, und die Software erkennt es automatisch.
- Beenden Sie die Aufnahme, indem Sie auf den roten Stopp-Button klicken. Die aufgenommene Datei wird dann auf Ihrem Computer gespeichert. Wenn Sie die Aufnahme anhalten möchten, verwenden Sie die Schaltfläche „Pause“ und fahren Sie fort, indem Sie erneut darauf klicken, wenn Sie bereit sind. Mit der Schaltfläche „Neu starten“ können Sie die vorherige Aufnahme verwerfen und neu beginnen.
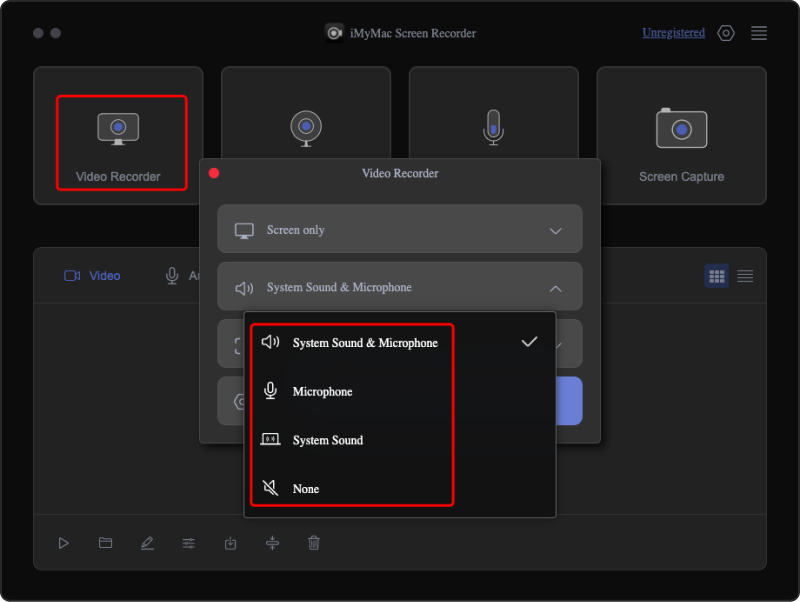
TIPP: Während der Aufnahme wird eine schwebende Symbolleiste mit Anmerkungstools und zusätzlichen Schaltflächen angezeigt, die Optionen zur Verbesserung Ihrer aufgenommenen Inhalte bietet.
Teil 4. Wie zeichnet man Google Meet auf dem Telefon auf?
Die Aufzeichnung einer Google Meet-Sitzung auf Ihrem Mobilgerät, egal ob Android oder iPhone, ist über integrierte Tools möglich, die Ihr virtuelles Kollaborationserlebnis verbessern.
So zeichnen Sie Google Meet auf Android auf
- Öffnen Sie Ihre Schnelleinstellungen auf Ihrem Android-Gerät und wählen Sie „Bildschirmrekorder“.
- Passen Sie die Audio- und Videoaufzeichnungseinstellungen nach Bedarf an und wählen Sie „Fertig“.
- Akzeptieren Sie die Anfrage des Android Screen Recorders für den Zugriff auf Ihr Gerät.
- Tippen Sie auf „Aufnahme starten“, um mit der Aufnahme Ihres Android-Bildschirms während einer Google Meet-Sitzung zu beginnen.
So zeichnen Sie Google Meet auf dem iPhone auf
- Öffnen Sie die Einstellungen Ihres iPhones und wählen Sie „Kontrollzentrum“.
- Suchen Sie die Bildschirmaufzeichnungsoptionen und tippen Sie auf das „+“ daneben.
- Kehren Sie zum Startbildschirm zurück und öffnen Sie Ihr Kontrollzentrum.
- Halten Sie die Aufnahmetaste gedrückt und ein Countdown beginnt.
- Wählen Sie einen Speicherort, an dem Ihre heruntergeladene Datei nach der Aufnahme gespeichert wird.
- Tippen Sie auf „Aufzeichnung starten“ und Ihr iPhone erfasst den Google Meet-Sitzungsbildschirm.
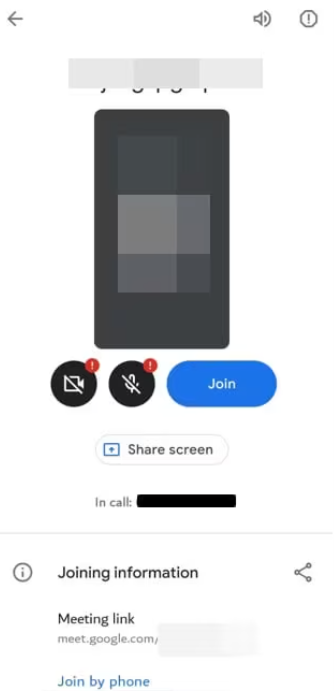
Hinweis: Während der integrierte Bildschirmrekorder auf iPhones keinen Ton von FaceTime- oder Videoanrufen aufzeichnet, können Sie sich auch auf unsere Anleitung zum Aufzeichnen von FaceTime-Anrufen beziehen, um Audio aufzunehmen.
FAQs zur Google Meet-Aufzeichnung
Da die Nachfrage nach Tools für die virtuelle Zusammenarbeit wie Google Meet weiter steigt, werden immer häufiger Fragen zu den Aufnahmefunktionen gestellt. Hier sind einige häufig gestellte Fragen (FAQs) mit Antworten, um Ihr Verständnis zu verbessern:
- Kann ich ein Google Meet ohne Erlaubnis aufzeichnen?
Nein, Google Meet erfordert, dass der Organisator des Meetings oder Teilnehmer innerhalb derselben Organisation über Aufzeichnungsrechte verfügen. Das Aufnehmen ohne entsprechende Genehmigung kann gegen die Nutzungsbedingungen verstoßen.
- Was wird in einer Google Meet-Sitzung aufgezeichnet?
Google Meet-Aufzeichnungen erfassen Video-Feeds, Audio-Diskussionen, Aktivitäten zur Bildschirmfreigabe und Chat-Nachrichten. Allerdings werden Breakout-Room-Inhalte und Antworten auf Umfragen oder Frage-und-Antwort-Runden nicht aufgezeichnet.
- Wie kann ich Google Meet auf Mobilgeräten aufzeichnen?
Während der mobilen App von Google Meet eine integrierte Aufnahmefunktion fehlt, können Apps von Drittanbietern wie AZ Screen Recorder (für Android) und der integrierte Bildschirmrekorder auf iPhones zum Aufzeichnen von Sitzungen verwendet werden.
- Kann ich Google Meet mit einem kostenlosen Tarif aufzeichnen?
Ja, die Aufzeichnung auf Google Meet ist kostenlos verfügbar; Bestimmte Google Workspace-Editionen bieten jedoch zusätzliche Funktionen. Bestätigen Sie die Berechtigung Ihres Plans für Aufnahmefunktionen.
- Wie kann ich auf aufgezeichnete Google Meet-Sitzungen zugreifen?
Aufgezeichnete Google Meet-Sitzungen werden automatisch im Google Drive des Organisators gespeichert. Teilnehmer können über freigegebene Links oder direkt über Google Drive auf die Aufzeichnungen zugreifen.



