Unabhängig davon, ob Sie ein professioneller Tutor für die Erstellung sind, bieten Lehrer Online-Kurse an oder zeigen Sie dem Ersteller von Inhalten, was Sie über Ihre Arbeit wissen Wie man eine Bildschirmaufnahme auf einem Mac macht wird ein angenehmes Erlebnis bringen.
In diesem umfassenden Leitfaden zeigen wir Ihnen die verschiedenen Methoden und Tools, die Ihnen zur Verfügung stehen, um sicherzustellen, dass Sie die Bedienung der Bildschirmaufzeichnung beherrschen. Von der Verwendung integrierter Funktionen bis hin zur Erkundung von Anwendungen von Drittanbietern: Lassen Sie uns die Möglichkeiten der Bildschirmaufzeichnung auf dem Mac verstehen und Ihnen dabei helfen, Ihre Ideen, Ihr Wissen und Ihre Kreativität ganz einfach zu teilen.
Inhalte: Teil 1. Wie zeichne ich meinen Mac-Bildschirm ohne Software auf?Teil 2. Wie zeichne ich meinen Mac-Bildschirm mit QuickTime auf?Teil 3. Wie kann ich mit der Chrome-Erweiterung einen Bildschirm auf einem Mac aufzeichnen?Teil 4. Bester Bildschirmrekorder für Mac mit internem AudioTeil 5. Abschließend
Teil 1. Wie zeichne ich meinen Mac-Bildschirm ohne Software auf?
Wie kann ich ohne andere Software eine Bildschirmaufnahme auf dem Mac durchführen? Apple ist mit integrierten Funktionen für sein macOS ausgestattet, sodass der Vorgang sowohl effizient als auch benutzerfreundlich ist. Eine der schnellsten Möglichkeiten, die Bildschirmaufzeichnung zu starten, ist die Tastenkombination Befehl + Umschalt + 5
Apple hat in macOS Mojave und höheren Versionen ein spezielles Bildschirmaufzeichnungstool eingeführt, das über die Tastaturbefehlstaste + Umschalttaste + 5 aufgerufen werden kann. Dadurch wird die Bildschirmschnappschuss-Symbolleiste am unteren Bildschirmrand geöffnet und bietet eine Reihe von Optionen, einschließlich der Bildschirmaufzeichnung. Klicken Sie auf die Schaltfläche „Aufzeichnen“. In wenigen Sekunden können Sie mit der Aufnahme des Bildschirms beginnen.
Mit dem integrierten Bildschirmaufzeichnungstool können Sie auch Ihren Aufnahmebereich anpassen. Sie können wählen, ob Sie den gesamten Bildschirm oder einen ausgewählten Teil aufnehmen möchten, den Timer für die Verzögerungsaufnahme einstellen oder den Ort der Aufnahme bestimmen. Diese Flexibilität kann sicherstellen, dass Ihr Bildschirmaufzeichnungserlebnis an Ihre spezifischen Bedürfnisse angepasst wird.
Nachdem Sie den erforderlichen Inhalt erfasst haben, können Sie die Aufnahme ganz einfach mit der Stopp-Schaltfläche in der Menüleiste stoppen. Das Tool speichert die Aufnahme dann an dem von Ihnen gewählten Ort und vereinfacht so den Vorgang von Anfang bis Ende. Wenn Sie diese Tastenkombinationen beherrschen, werden Sie feststellen, dass Sie den Mac-Bildschirm aufzeichnen müssen, ohne auf externe Anwendungen angewiesen zu sein, sodass dies eine praktische Lösung für eine schnelle Aufnahme ist.
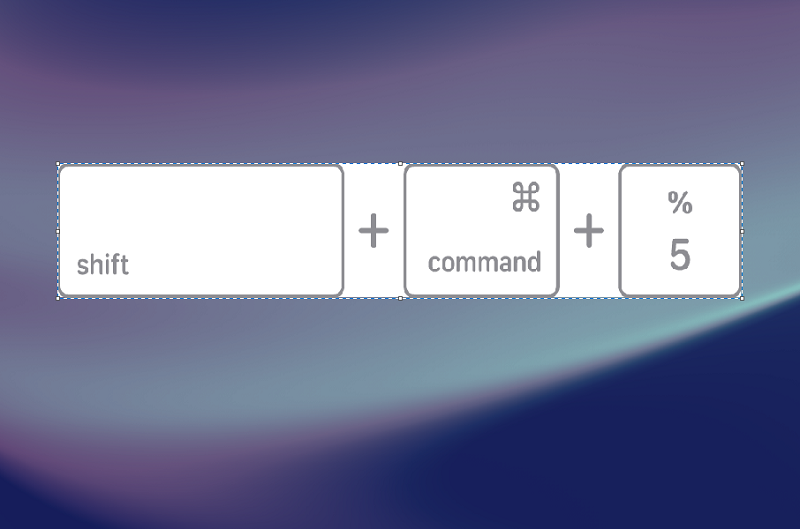
Teil 2. Wie zeichne ich meinen Mac-Bildschirm mit QuickTime auf?
Wie kann ich mit Quicktime einen Bildschirm auf einem Mac aufzeichnen? Obwohl die Tastenkombination eine schnelle Zugriffsmethode zum Aufzeichnen eines Bildschirms auf dem Mac bietet, ist der Quicktime Player ein weiteres multifunktionales Tool, das verwendet werden kann. Diese App ist im Lieferumfang von Apple enthalten und wird normalerweise zum Abspielen von Mediendateien verwendet, kann aber auch als Bildschirmaufzeichnungstool verwendet werden. Dies ist eine Schritt-für-Schritt-Anleitung zur Bildschirmaufnahme auf dem Mac mit Quicktime:
- Starten Sie den Quicktime Player aus Ihrem Anwendungsordner oder verwenden Sie Spotlight (Befehlstaste + Leertaste und geben Sie dann „Quicktime Player“ ein), um ihn zu finden.
- Klicken Sie in der Menüleiste auf „Datei“ und wählen Sie „Neue Bildschirmaufzeichnung“, um auf die Bildschirmaufzeichnungsoberfläche zuzugreifen.
- Bevor Sie mit der Aufnahme beginnen, können Sie die Aufnahmeeinstellungen anpassen. Klicken Sie auf den Pfeil neben der Schaltfläche „Rote Aufnahme“, um den Mikrofoneingang auszuwählen, den Mausklick in der Aufnahme anzuzeigen oder einen Teil des Bildschirms zur Aufnahme auszuwählen.
- Beginnen Sie mit der Bildschirmaufnahme, indem Sie auf die rote Aufnahmeschaltfläche klicken. Sie können wählen, ob Sie den gesamten Bildschirm aufzeichnen möchten, oder Sie müssen nur klicken und ziehen, um einen bestimmten Bereich auszuwählen. Klicken Sie anschließend auf die Schaltfläche „Aufnahme starten“.
- Nachdem Sie den erforderlichen Inhalt erhalten haben, klicken Sie in der Menüleiste auf die Schaltfläche „Stopp“. Anschließend speichert der Quicktime Player Ihre Aufnahme automatisch an dem von Ihnen gewählten Ort.
- Wenn Sie weitere Anpassungen oder Beschnitte vornehmen möchten, können Sie das Bearbeitungstool des Quicktime Players verwenden. Dies ist besonders nützlich, um Ihre Inhalte vor dem Teilen zu verbessern.
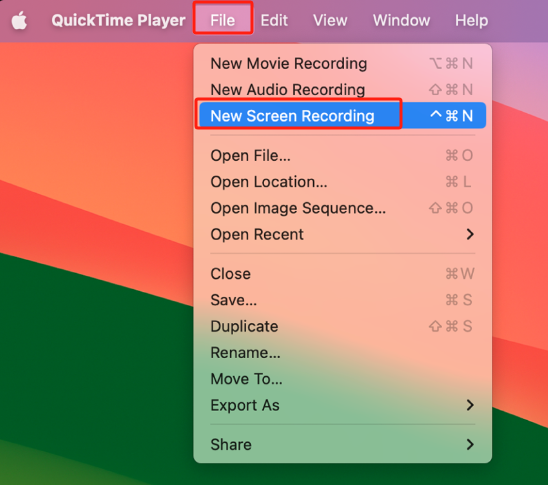
Die Verwendung des QuickTime Players auf dem Mac bietet zusätzliche benutzerdefinierte Funktionen für die Bildschirmaufzeichnung. Dies ist eine ausgezeichnete Wahl für Benutzer, die während des Aufnahmevorgangs mehr Flexibilität genießen möchten.
Teil 3. Wie kann ich mit der Chrome-Erweiterung einen Bildschirm auf einem Mac aufzeichnen?
Wenn Sie den Chrome-Browser häufig verwenden, können Sie die Funktion seiner Erweiterung verwenden, um den Bildschirm auf dem Mac aufzuzeichnen. Mehrere verfügbare Erweiterungen sind vollständig mit Chrome kompatibel, was eine bequeme Möglichkeit zum Erfassen und Teilen von Bildschirmen bietet. Dies ist eine einfache Anleitung zur Bildschirmaufzeichnung auf einem Mac mit der Chrome-Erweiterung:
- Navigieren Sie zum Chrome Web Store und suchen Sie nach der bekannten Bildschirmaufzeichnungserweiterung: „Loom“, „Screencastify" oder „CloudApp“. Klicken Sie auf die von Ihnen ausgewählte Erweiterung und wählen Sie dann „Zu Chrome hinzufügen“ für die Installation aus.
- Nach dem Hinzufügen der Erweiterung sind möglicherweise einige Berechtigungen für den Zugriff auf Ihren Bildschirm und Ihr Mikrofon erforderlich. Sie müssen diese Berechtigungen zulassen, um alle Funktionen der Erweiterung nutzen zu können.
- Suchen Sie das Erweiterungssymbol in der Chrome-Symbolleiste. Klicken Sie darauf, um die Erweiterung zu öffnen und auf ihre Funktion zuzugreifen.
- Bevor Sie mit der Aufnahme beginnen, konfigurieren Sie die Erweiterungseinstellungen nach Ihren Wünschen, z. B. die Auswahl eines Bildschirms oder einer Anwendung, die aufgezeichnet werden soll, und die Anpassung der Audioeinstellungen oder einer Timer-Einstellung.
- Klicken Sie in der Erweiterungsoberfläche auf die Schaltfläche „Aufzeichnen“, um mit der Bildschirmaufnahme zu beginnen. Klicken Sie nach Abschluss der Aufnahme auf die Schaltfläche „Stop“ oder „Fertig stellen“.
- Abhängig von den verschiedenen Erweiterungen kann Ihre Aufnahme normalerweise auf einem Computer oder einem Cloud-Speicher gespeichert werden. Darüber hinaus bieten viele Erweiterungen eine Freigabeoption, mit der Sie Bildschirmaufzeichnungen schnell mit anderen teilen können.
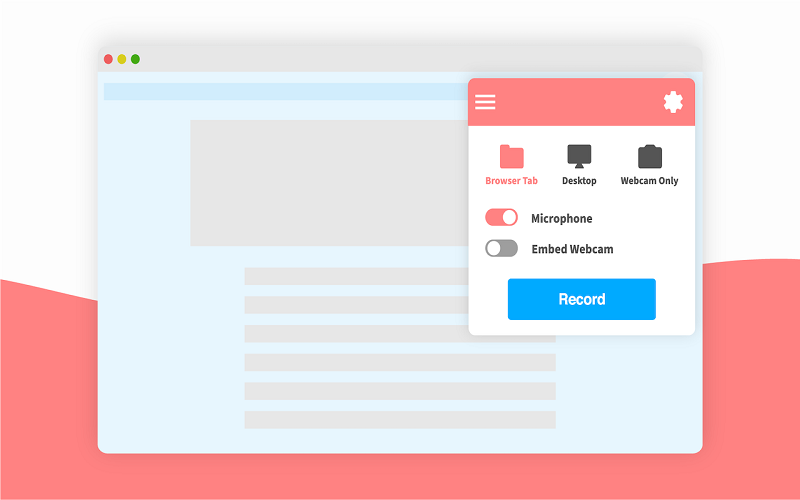
Die Chrome-Erweiterung auf dem Mac bietet eine Methode zur Verwendung des Browsers als Tool, die sich sehr gut für Personen eignet, die häufig in der Chrome-Umgebung arbeiten und vereinfachte Browserlösungen bevorzugen.
Teil 4. Bester Bildschirmrekorder für Mac mit internem Audio
Während die integrierten Funktionen und Browsererweiterungen bequeme Möglichkeiten zur Bildschirmaufzeichnung auf einem Mac bieten, suchen Benutzer häufig nach fortschrittlicheren Lösungen, insbesondere wenn es um die Aufnahme interner Audiodaten geht. iMyMac-Bildschirmrekorder zeichnet sich als hervorragendes Drittanbieter-Tool aus, das nicht nur den Bildschirmaufzeichnungsprozess vereinfacht, sondern es Benutzern auch ermöglicht, hochwertige Audiodaten direkt von ihrem Mac aufzunehmen. Sehen wir uns an, warum dieses Tool die erste Wahl ist und wie man es zur Bildschirmaufzeichnung auf dem Mac verwendet:
Der Bildschirmrekorder ist ein funktionales Tool, das die verschiedenen Bildschirmaufzeichnungsanforderungen von Mac-Benutzern erfüllen kann. Der Unterschied besteht darin, dass Bildschirme und internes Audio gleichzeitig erfasst werden können, um auf einfache Weise faszinierende Inhalte zu erstellen.
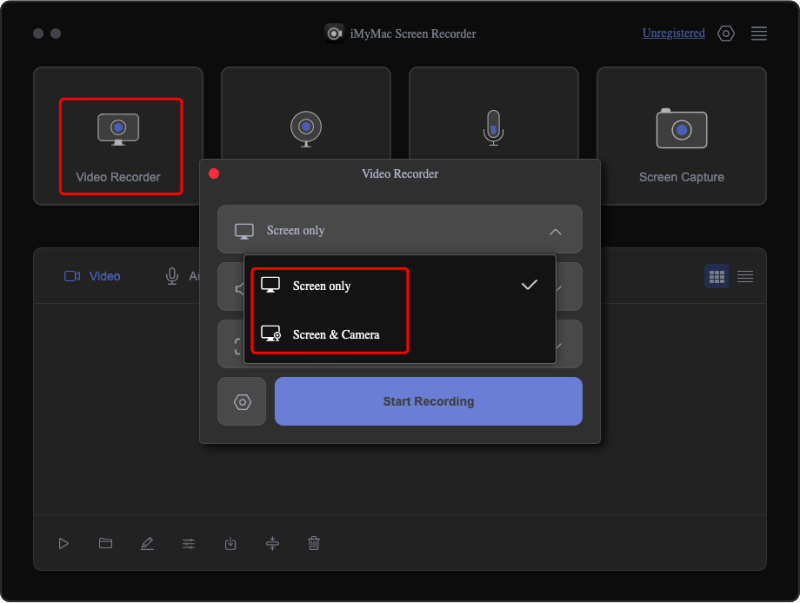
Hauptmerkmale
Interne Audioaufzeichnung: Es kann problemlos Systemaudio erfassen, was sich zur idealen Wahl für die Aufzeichnung von Spielsitzungen oder anderen Inhalten entwickelt hat, die auf interne Audioansagen angewiesen sind.
Flexible Aufnahmeoptionen: Benutzer können wählen, ob sie den gesamten Bildschirm, einen Teil davon oder ein bestimmtes Anwendungsfenster aufzeichnen möchten.
Mehrere Ausgabeformate: Es unterstützt verschiedene Ausgabeformate, sodass Benutzer ihre Aufzeichnungen in Formaten wie MP4 und MOV speichern können. Stellen Sie sicher, dass die Aufnahme mit verschiedenen Plattformen und Geräten kompatibel ist.
Bearbeitungs-Tools: Es ermöglicht Benutzern, ihre Aufnahmen zuzuschneiden, zu scheren und mit Anmerkungen zu versehen, wodurch die Gesamtqualität des Inhalts verbessert wird.
Nachfolgend finden Sie die detaillierten Schritte zur Bildschirmaufnahme auf dem Mac mit diesem wunderbaren Tool:
Kostenlos Testen Normal Mac M-Series Mac Kostenlos Testen
- Starten Sie den iMyMac Screen Recorder auf Ihrem Computer. Navigieren Sie zur Hauptoberfläche und klicken Sie auf „Videorecorder“.
- Wählen Sie „Nur Bildschirm“, um nur den Bildschirm aufzunehmen, oder wählen Sie „Bildschirm und Kamera“, um gleichzeitig den Bildschirm und die Webcam aufzuzeichnen. (Das Programm erkennt Ihre Webcam automatisch. Wenn Ihre Webcam nicht erkannt wird, klicken Sie auf „Erneut prüfen“, um es erneut zu versuchen.)
- Klicken Sie dann auf und wählen Sie den Aufnahmebereich aus: Vollbild, Fenster, oder geben Sie eine benutzerdefinierte Größe an.
- Passen Sie die Audioeinstellungen an, indem Sie entscheiden, ob Ton aufgenommen werden soll oder nicht. Klicken Sie auf „Systemsound und Mikrofon“, um System- und Mikrofonsounds gleichzeitig aufzunehmen. Alternativ können Sie „Mikrofon“ oder „Systemton“ wählen, um nur eine Tonart aufzunehmen. Wenn Sie lieber keine Töne aufnehmen möchten, wählen Sie einfach „Keine“.
- Klicken Sie auf „Aufnahme starten“, um den Bildschirmaufnahmevorgang zu starten. Tipp: Wenn Sie als Aufnahmebereich „Fenster“ gewählt haben, erscheint ein Fenster, in dem verschiedene Programmfenster angezeigt werden. Wählen Sie einfach das gewünschte Fenster aus und die Software erkennt es automatisch.
- Während der gesamten Aufzeichnung ist eine schwebende Symbolleiste mit Anmerkungstools und anderen Schaltflächen sichtbar. Klicken Sie auf die Schaltfläche „Bearbeiten“, um Anmerkungsfarben auszuwählen und Werkzeuge wie Linien, Kreise, Rechtecke, Dreiecke, Pfeile, Text, Pinsel und Radiergummis zu verwenden. Darüber hinaus ermöglichen die Schaltflächen „Rückgängig“, „Wiederherstellen“ und „Reinigen“ eine reibungslosere Anmerkungsbearbeitung. Neben Anmerkungstools finden Sie Schaltflächen zum Aktivieren der Webcam oder zum Erstellen von Screenshots während der Aufnahme.
- Drücken Sie die rote Stopptaste, um die Aufnahme zu beenden. Danach wird die Aufnahmedatei auf Ihrem Gerät gespeichert. Wenn Sie die Aufnahme anhalten möchten, klicken Sie auf die Schaltfläche „Pause“ und dann darauf, um sie wieder aufzunehmen, wenn Sie bereit sind. Klicken Sie auf die Schaltfläche „Neu starten“, um die vorherige Aufnahme zu verwerfen und eine neue zu starten.
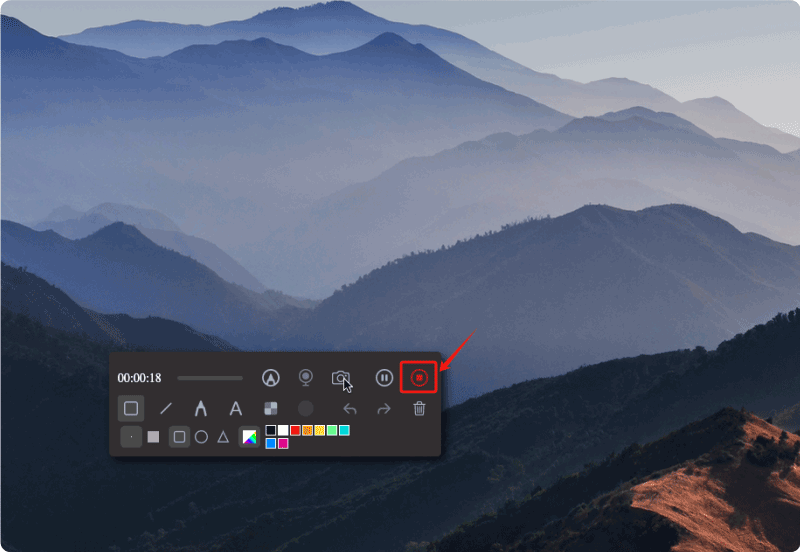
Teil 5. Abschließend
Wie mache ich eine Bildschirmaufnahme auf dem Mac? Für ein nahtloses und funktionsreiches Bildschirmaufzeichnungserlebnis auf Ihrem Mac empfehlen wir dringend den iMyMac Screen Recorder. Mit seiner intuitiven Benutzeroberfläche, umfassenden Anpassungsoptionen und der Möglichkeit, internes Audio aufzunehmen, sticht iMyMac als erstklassige Lösung hervor. Ganz gleich, ob Sie Inhalte erstellen oder lehren oder einfach nur Ihren Bildschirm mühelos aufzeichnen möchten: Es bietet die Tools und die Flexibilität, die Sie zur Verbesserung Ihrer Aufnahmemöglichkeiten benötigen. Verbessern Sie Ihr Mac-Bildschirmaufzeichnungsspiel mit iMyMac für professionelle und fesselnde Ergebnisse.



