In der heutigen Welt ist das Erlernen der Fähigkeit, das, was auf Ihrem Computerbildschirm passiert, wie Bilder und Videos, einfach aufzuzeichnen und zu teilen, zu einem unverzichtbaren Teil unseres Lebens geworden. Ob Sie Lehrer oder Experte in einer bestimmten Branche sind, wissen Sie So nehmen Sie Bildschirmaufnahmen mit Audio auf dem Mac auf kann Ihnen bei Ihrer Arbeit wirklich helfen. In diesem Leitfaden befassen wir uns ausführlich mit der Aufnahme Ihres Mac-Bildschirms und stellen sicher, dass Sie nicht nur das, was auf Ihrem Bildschirm angezeigt wird, erfassen, sondern auch die dazugehörigen Geräusche.
Inhalte: Teil 1. Wie nimmt man Bildschirmaufnahmen mit Ton auf einem Mac auf?Teil 2. Wie mache ich mit QuickTime eine Bildschirmaufnahme mit Audio auf einem Mac?Teil 3. Bester Bildschirmrekorder für Mac mit internem AudioTeil 4. Abschließend
Teil 1. Wie nimmt man Bildschirmaufnahmen mit Ton auf einem Mac auf?
Apple verfügt über ein integriertes Tool, das den Bildschirm aufzeichnen kann und gleichzeitig die Tonaufnahme unterstützt. Eine so einfache und schnelle Methode zur Bildschirmaufnahme mit Audio auf dem Mac ist die Verwendung der Tastenkombinationen. Sie müssen nur „Command + Shift + 5", um die Aufnahmesymbolleiste zu aktivieren. Dieser Befehl öffnet ein Multifunktionsmenü am unteren Bildschirmrand, sodass Sie auf verschiedene Aufnahmeoptionen zugreifen können. Sie können je nach Bedarf auf die Schaltfläche „Gesamten Bildschirm aufzeichnen“ oder „Ausgewählten Teil aufzeichnen“ klicken .
Stellen Sie nach Auswahl des Aufnahmebereichs sicher, dass Sie das Kontrollkästchen „Audio aufnehmen“ aktivieren, um sicherzustellen, dass das Systemaudio zusammen aufgezeichnet wird. Klicken Sie dann auf die Schaltfläche „Aufzeichnen“ und Ihr Mac beginnt mit der Aufnahme des Bildschirminhalts sowie des Tons. Mit dieser benutzerfreundlichen Methode können Sie schnell Bildschirmaufzeichnungen auf dem Mac erstellen, ohne auf andere Tools angewiesen zu sein.
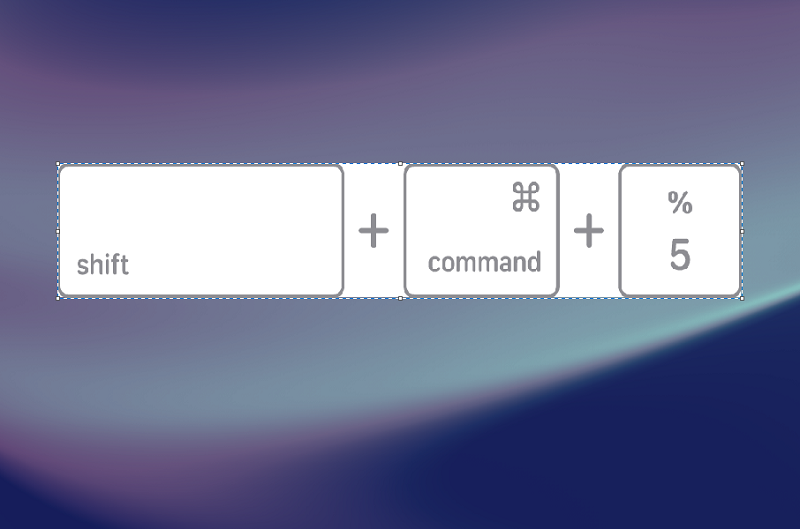
Teil 2. Wie mache ich mit QuickTime eine Bildschirmaufnahme mit Audio auf einem Mac?
Obwohl die Methode „Tastaturkürzel“ eine schnelle Lösung für die Mac-Bildschirmaufzeichnung mit Audio darstellt, bietet QuickTime Player eine individuellere Methode. Da diese App mit Apple geliefert wird, ist sie nicht nur ein Multimedia-Player, sondern verfügt auch über eine leistungsstarke Funktion zur Bildschirmaufzeichnung. Bitte überprüfen Sie die folgenden Schritte zur Bildschirmaufnahme auf einem Mac mit Audio:
- Offen Quicktime Player indem Sie in Spotlight danach suchen oder es einfach in Ihrem Anwendungsordner finden.
- Klicken Sie im oberen Menü der App auf „Reichen Sie das" und wählen Sie dann "Neue Bildschirmaufnahme".
- Möglicherweise müssen Sie vor der Aufnahme die Audioeinstellungen festlegen. Greifen Sie dazu einfach auf diese Einstellung zu, indem Sie auf den kleinen Pfeil neben der Aufnahmeschaltfläche klicken. Anschließend können Sie mit der Auswahl des Mikrofons beginnen, um Ihre Systemtöne oder Ihre Stimme zur Bildschirmaufnahme hinzuzufügen.
- Um die Aufnahme zu starten, klicken Sie einfach auf die rote Aufnahmeschaltfläche und wählen Sie dann den Aufnahmebereich aus.
- Drücken Sie die Stopp-Taste, wenn Ihre Aufnahme abgeschlossen ist, und QuickTime öffnet Ihr aufgenommenes Video automatisch. Anschließend können Sie einen gewünschten Speicherort für Ihre Aufnahme auswählen.
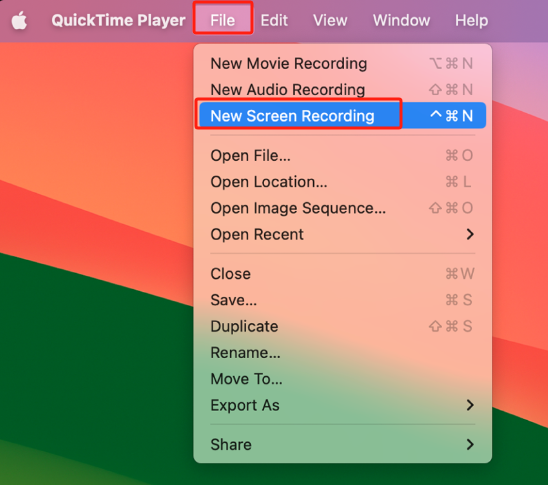
QuickTime Player bietet Lösungen für diejenigen, die benutzerfreundliche, aber leistungsstarke Bildschirmaufzeichnungsmethoden auf ihrem Mac suchen, da er eine höhere Selektivität für Audioeinstellungen bietet.
Teil 3. Bester Bildschirmrekorder für Mac mit internem Audio
Für diejenigen, die eine dedizierte und komplexe Lösung zur Bildschirmaufzeichnung auf dem Mac suchen, ist die iMyMac Screen Recorder kann Ihre Bedürfnisse erfüllen. Dieses multifunktionale Tool kann Bildschirme und internes Audio gleichzeitig erfassen und ist damit die erste Wahl für Inhaltsersteller und Pädagogen.
Es bietet eine benutzerfreundliche Oberfläche, mit der Sie die Aufnahmeoptionen anpassen und effektive Bearbeitungswerkzeuge zur Bereicherung Ihrer Aufnahme bereitstellen können. Dies verbessert das Bildschirmaufnahmeerlebnis und stellt sicher, dass Ihre Aufnahme nicht nur sehr professionell aussieht, sondern auch über einen attraktiven und hochwertigen internen Ton verfügt.
Hier sind die Schritte zur Bildschirmaufnahme auf dem Mac mit Audio mithilfe des iMyMac Screen Recorder:
Kostenlos testen Normaler Mac Mac der M-Serie Kostenlos testen
- Starten Sie die Anwendung und wählen Sie "Video Recorder" von der Hauptschnittstelle.
- Wählen Sie Ihren Aufnahmebereich. Wenn Sie den gesamten Bildschirm aufzeichnen möchten, wählen Sie einfach „Nur Bildschirm“. Wenn Sie sowohl den Bildschirm als auch die Webcam aufzeichnen möchten, wählen Sie „Bildschirm und Kamera".
- Wenn „Bildschirm & Kamera“ ausgewählt ist, erkennt das Programm Ihre Webcam automatisch. Wenn es nicht erkannt wird, klicken Sie auf „Erneut prüfen“.
- Wählen Sie den spezifischen Aufnahmebereich aus Vollbild, Fenster oder benutzerdefinierter Größe.
- Wählen Sie Ihre bevorzugten Audioaufnahmeoptionen:
- "Systemton und Mikrofon": Nehmen Sie sowohl den Systemton als auch den Mikrofonton auf.
- „Mikrofon“: Nur Mikrofon-Audio aufnehmen.
- "System Klang": Nur Systemton aufnehmen.
- „Keine“: Aufnahme ohne Ton.
- Klicken Sie oben auf Aufnahme starten", um mit der Bildschirmaufnahme auf dem Mac mit Audio zu beginnen. Wenn Sie „Fenster“ als Aufnahmebereich ausgewählt haben, wählen Sie das spezifische Fenster aus, das Sie aufnehmen möchten.
- Klicken Sie auf die rote Stopp-Schaltfläche, um die Aufnahme zu beenden und Ihre aufgenommene Datei wird auf Ihrem Computer gespeichert.
- Sie können die Aufnahme auch über die Schaltfläche „Pause“ pausieren und durch erneutes Klicken fortsetzen. Oder verwerfen Sie die aktuelle Aufnahme und beginnen Sie mit der Schaltfläche „Neu starten“ von vorne.
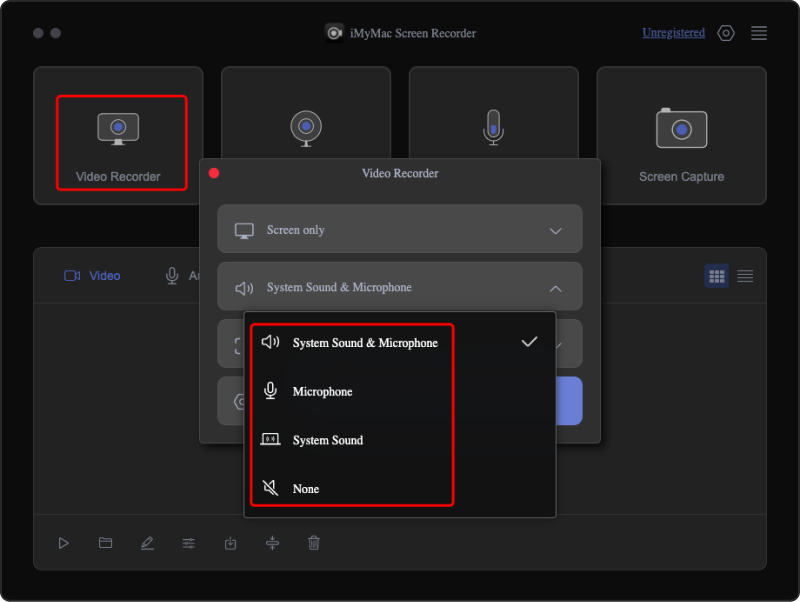
Während der Aufnahme können Sie über eine schwebende Symbolleiste auf Anmerkungstools und zusätzliche Schaltflächen zugreifen. Zum Beispiel die Auswahl von Anmerkungsfarben, die Verwendung von Werkzeugen wie Linien, Formen, Text, Pinseln und Radiergummis, die Bearbeitung von Anmerkungen über die Schaltflächen „Rückgängig“, „Wiederherstellen“ und „Reinigen“ und die Verwendung von Schaltflächen zum Aktivieren der Webcam oder zum Erstellen von Screenshots während der Aufnahme.
Teil 4. Abschließend
Beginnen wir nun damit, die Methoden zur Bildschirmaufnahme mit Audio auf dem Mac zusammenzufassen. Egal, ob Sie den schnellen Komfort von Tastaturkürzeln, die Multifunktionsfunktion des QuickTime-Players oder die besonderen Funktionen von Tools wie dem iMyMac Screen Recorder mögen, Sie können je nach Ihren spezifischen Anforderungen eine Wahl treffen.
Unabhängig davon, ob Sie Tutorials oder Präsentationen erstellen, müssen Sie beim Beherrschen der Bildschirmaufnahme auf dem Mac auf eine hohe Audioqualität achten. Egal für welche Methode oder welches Werkzeug Sie sich entscheiden, der Schlüssel liegt darin, die für Sie am besten geeignete Methode zu finden. Ich hoffe, dass das Wissen, das in diesem Leitfaden vermittelt wird, Sie bei der Aufnahme glücklich machen kann!



