Jetzt, da virtuelle Meetings nach und nach in unsere Arbeit und unser Leben integriert sind, lernen wir So zeichnen Sie ein Zoom-Meeting auf kann die persönliche Zusammenarbeitsfähigkeit verbessern und mit Ihren Freunden teilen. Dies kann Ihnen auch dabei helfen, wichtige Details anzuzeigen und Informationen auszutauschen, wenn keine Kollegen anwesend sind.
In dieser umfassenden Anleitung stellen wir Ihnen den detaillierten Aufnahmevorgang vor und decken alle Inhalte von der integrierten Funktion des Geräts bis zum Drittanbieter-Tool ab. Fangen wir an!
Inhalte: #Teil 1. Kann ich ein Zoom-Meeting auf dem Bildschirm aufzeichnen?Teil 2. Wie zeichnet man ein Zoom-Meeting ohne Erlaubnis auf?Teil 3. Wie zeichnet man als Gastgeber ein Zoom-Meeting auf?Teil 4. Wie zeichne ich ein Zoom-Meeting auf dem Telefon auf?Teil 5. Abschließend
Teil 1. Kann ich ein Zoom-Meeting auf dem Bildschirm aufzeichnen?
Ja, Sie können das Zoom-Meeting aufzeichnen, da Zoom für seine Teilnehmer eine integrierte Bildschirmaufzeichnungsfunktion bereitstellt, mit der das gesamte Meeting problemlos aufgezeichnet werden kann. Als Teilnehmer müssen Sie lediglich auf die in der Zoom-Symbolleiste angezeigte Schaltfläche „Aufzeichnen“ klicken, um den Aufzeichnungsvorgang zu starten. Anschließend können Sie während der gesamten Sitzung problemlos Audio- und Videoinhalte aufnehmen.
Einige Gastgeber beschränken die Teilnehmer jedoch möglicherweise auf die Aufzeichnung von Besprechungen, um die Privatsphäre und Vertraulichkeit der Besprechung zu gewährleisten. In diesem Fall können Sie sich an den Gastgeber wenden oder die Besprechungseinstellungen überprüfen, um sicherzustellen, dass Ihre Aufzeichnung zulässig ist. Im nächsten Teil zeigen wir Ihnen, wie Sie ein Zoom-Meeting mit Tools von Drittanbietern aufzeichnen, die Optionen bieten können, die Ihren unterschiedlichen Bedürfnissen und Vorlieben entsprechen.
Teil 2. Wie zeichnet man ein Zoom-Meeting ohne Erlaubnis auf?
Methode 1. Zeichnen Sie ein Zoom-Meeting mit dem iMyMac Screen Recorder auf
Wenn Sie leider auf die Aufzeichnung von Zoom-Meetings beschränkt sind, dann iMyMac Screen Recorder soll Ihnen dabei helfen, schnell die benötigten Inhalte zu erfassen. Im Folgenden finden Sie die einfachen Schritte zum Aufzeichnen eines Zoom-Meetings mit diesem Tool:
Kostenlos Testen Normal Mac M-Series Mac Kostenlos Testen
- Laden Sie den iMyMac Screen Recorder herunter, installieren Sie ihn und öffnen Sie ihn auf Ihrem Mac oder Windows-Computer. Wählen Sie „Videorecorder“ auf der Hauptoberfläche.
- Sie können „Nur Bildschirm“ wählen, um den gesamten Bildschirm aufzunehmen, oder „Bildschirm & Kamera“, um sowohl den Bildschirm als auch die Webcam gleichzeitig aufzuzeichnen. Wenn die Webcam ausgewählt ist, erkennt das Programm Ihre Webcam automatisch. Falls keine Erkennung erfolgt, klicken Sie auf „Erneut prüfen“. Und Sie können den Aufnahmebereich je nach Ihren persönlichen Bedürfnissen zwischen „Vollbild“, „Fenster“ oder „Benutzerdefinierte Größe“ wählen.
- Legen Sie Ihre Audioeinstellungen fest. Klicken Sie auf „Systemton und Mikrofon“, um Systemton und Mikrofoneingang gleichzeitig aufzuzeichnen. Alternativ können Sie „Mikrofon“ oder „Systemton“ wählen, um nur eine Tonart aufzunehmen. Wenn Sie keine Tonaufnahme wünschen, wählen Sie „Keine“.
- Wählen Sie „Fenster“ als Aufnahmebereich, es erscheint ein Fenster mit verschiedenen Programmfenstern. Wählen Sie einfach das gewünschte Fenster aus – Zoom, und die Software erkennt es automatisch. Klicken Sie auf „Aufzeichnung starten“, um mit der Aufzeichnung des Zoom-Meetings zu beginnen.
- Beenden Sie die Aufnahme, indem Sie auf den roten Stopp-Button klicken. Die aufgenommene Datei wird dann auf Ihrem Computer gespeichert. Wenn Sie die Aufnahme anhalten möchten, verwenden Sie die Schaltfläche „Pause“ und fahren Sie fort, indem Sie erneut darauf klicken, wenn Sie bereit sind, fortzufahren. Klicken Sie auf die Schaltfläche „Neustart“, um die vorherige Aufnahme zu verwerfen und von vorne zu beginnen.
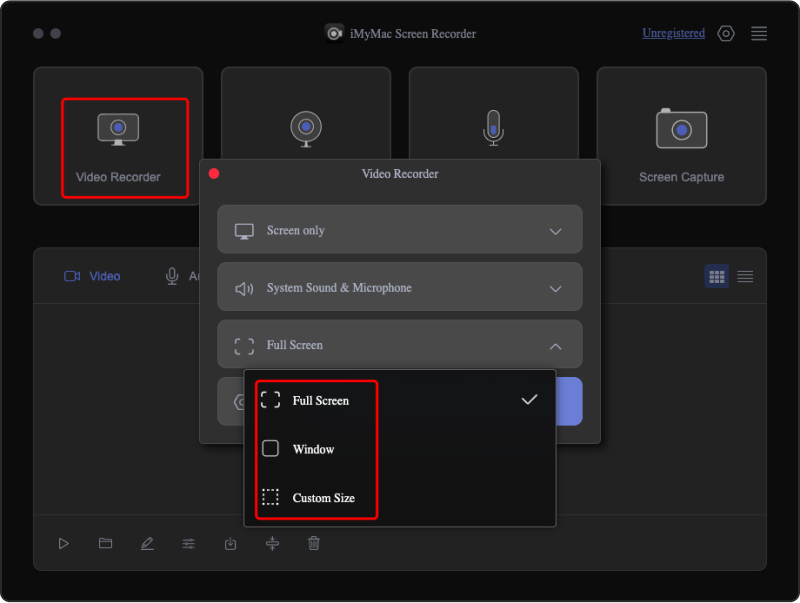
Während der gesamten Aufzeichnung ist eine schwebende Symbolleiste mit Anmerkungstools und zusätzlichen Schaltflächen sichtbar. Klicken Sie auf „Bearbeiten“, um Anmerkungsfarben auszuwählen und Werkzeuge wie Linien, Kreise, Rechtecke, Dreiecke, Pfeile, Text, Pinsel und Radiergummis zu verwenden. Darüber hinaus ermöglichen die Schaltflächen „Rückgängig“, „Wiederherstellen“ und „Reinigen“ eine reibungslosere Anmerkungsbearbeitung. Neben Anmerkungstools stehen Schaltflächen zum Aktivieren der Webcam oder zum Erstellen von Screenshots während der Aufnahme zur Verfügung.
Wenn Sie diese Schritte zum Aufzeichnen eines Zoom-Meetings ohne Erlaubnis befolgen, stellen Sie sicher, dass Sie wichtige Meeting-Aufzeichnungen ohne Einschränkungen erfassen und ansehen können und sich nicht nur auf die auf der Zoom-Plattform erteilten Berechtigungen verlassen müssen.
Methode 2. Zeichnen Sie ein Zoom-Meeting mit OBS auf
Wie zeichnet man ein Zoom-Meeting auf, wenn man auf der Zoom-Plattform keine Berechtigung hat? Eine weitere effektive Methode ist die Verwendung von OBS (Open Broadcaster Software), einem kostenlosen Tool, das für Live-Streaming und Aufzeichnungszwecke verwendet werden kann.
- Herunterladen und Installieren von OBS von der offiziellen Website (https://obsproject.com/). Anschließend installieren und richten Sie die Software auf Ihrem Computer ein.
- Starten Sie OBS und passen Sie die Einstellungen im Menü „Einstellungen“ an. Sie können die Video- und Audioqualität, das Format und andere Objekte entsprechend Ihren Anforderungen festlegen.
- Klicken Sie im Abschnitt „Quellen“ auf das „+“-Symbol. Um Zoom als Quelle hinzuzufügen, müssen Sie lediglich „Fensteraufnahme“ oder „Anzeigeaufnahme“ auswählen, um das spezifische Zoom-Besprechungsfenster oder die gesamte Anzeige festzulegen.
- In OBS müssen Sie sicherstellen, dass Ihr Mikrofon und Systemaudio als geeignete Audioquelle verwendet werden, um die Audioeinstellungen zu konfigurieren.
- Klicken Sie auf die Schaltfläche „Aufzeichnung starten“, um mit der Aufzeichnung des Zoom-Meetings zu beginnen. OBS erfasst sowohl Video als auch Audio vom Zoom-Meeting gemäß Ihren benutzerdefinierten Einstellungen.
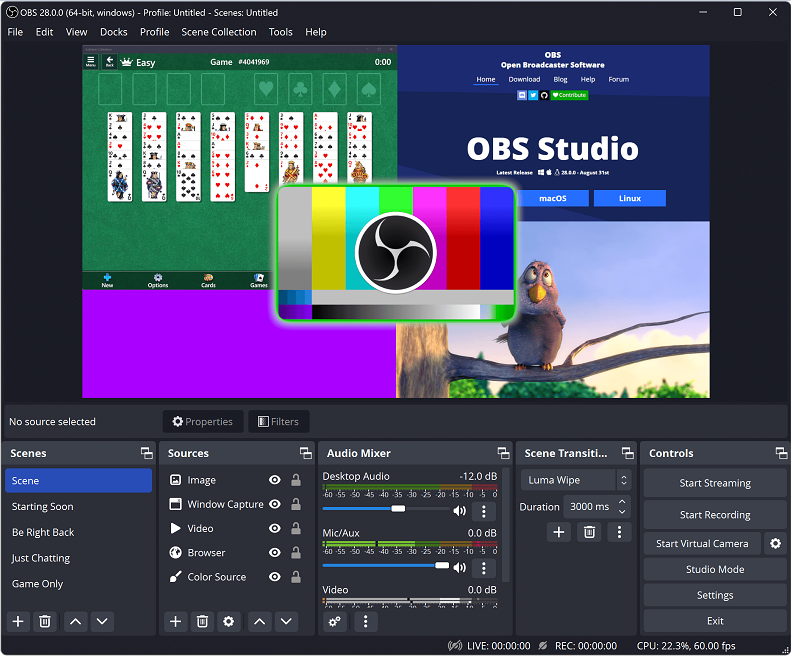
Wenn Sie diese Schritte ausführen, können Sie ein Zoom-Meeting effektiv ohne Erlaubnis über OBS aufzeichnen und so eine alternative Lösung für Situationen bieten, in denen die integrierten Aufzeichnungsoptionen möglicherweise eingeschränkt sind. Weitere Methoden und Einblicke finden Sie in unserem umfassenden Leitfaden zur Beherrschung der virtuellen Zusammenarbeit.
Teil 3. Wie zeichnet man als Gastgeber ein Zoom-Meeting auf?
Wenn Sie tatsächlich Gastgeber sind und nicht wissen, wie Sie an einem Zoom-Meeting teilnehmen, finden Sie hier die Schritte, die Sie befolgen sollten, um als Gastgeber ein Zoom-Meeting aufzuzeichnen:
- Starten Sie das Meeting:
Beginnen Sie mit der Ausrichtung des Zoom-Meetings und stellen Sie sicher, dass Sie der designierte Gastgeber mit den erforderlichen Berechtigungen sind. Suchen Sie während des Meetings die Symbolleiste unten im Zoom-Fenster.
- Wählen Sie „Aufzeichnen“:
Klicken Sie auf die Schaltfläche „Mehr“, dargestellt durch drei Punkte, um ein Dropdown-Menü anzuzeigen, und wählen Sie „Aufzeichnen“, um den Aufzeichnungsvorgang zu starten und sowohl Audio- als auch Videoinhalte des laufenden Meetings aufzuzeichnen.
- Überprüfen Sie die Kontoeinstellungen:
Es ist wichtig zu überprüfen, ob die Aufzeichnungsfunktion in den Einstellungen Ihres Zoom-Kontos aktiviert ist. Überprüfen Sie dort, ob Sie über die erforderlichen Berechtigungen zum Aufzeichnen von Besprechungen verfügen.
- Aufzeichnungsstatus überwachen:
Sobald die Aufzeichnung gestartet ist, behalten Sie die Zoom-Benutzeroberfläche im Auge, um einen roten Punkt oder die Beschriftung „Aufzeichnung“ zu überprüfen, um zu bestätigen, dass die Sitzung aufgezeichnet wird.
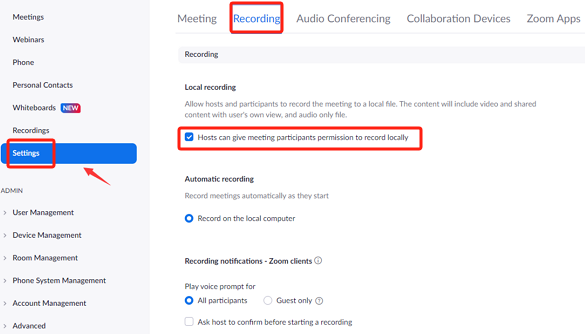
FAQs: Häufige Bedenken bezüglich der Aufnahme als Gastgeber
Was ist der Speicherort Ihrer aufgezeichneten Dateien?
Das Verständnis des Standardspeicherorts gewährleistet einen einfachen Zugriff auf Ihre aufgezeichneten Besprechungen zum späteren Nachschlagen. Benutzer können den Speicherort für Zoom-Aufnahmen anpassen. So überprüfen oder ändern Sie diese Einstellung:
- Öffnen Sie die Zoom-Desktopanwendung.
- Navigieren Sie zu den Einstellungen, indem Sie auf Ihr Profilbild klicken.
- Gehen Sie zum Abschnitt „Aufnahmen“.
- Hier können Sie den Standardspeicherort für Ihre aufgezeichneten Zoom-Meetings anzeigen und ändern.
Welche Aufnahmeoptionen gibt es in kostenlosen Zoom-Konten?
Ob die Aufnahmefunktion in kostenlosen Zoom-Konten verfügbar ist oder auf kostenpflichtige Abonnements beschränkt ist. Diese Informationen helfen Benutzern, fundierte Entscheidungen basierend auf ihrem Zoom-Kontotyp zu treffen. Kostenlose Zoom-Konten ermöglichen es Benutzern normalerweise, Besprechungen lokal auf ihren Geräten aufzuzeichnen. Dies bedeutet, dass die aufgezeichneten Dateien auf dem Computer des Benutzers gespeichert werden. Einige erweiterte Aufnahmefunktionen, wie etwa Transkriptionsdienste und bestimmte Integrationen, sind möglicherweise nur in kostenpflichtigen Plänen verfügbar.
Wie zeichnet man ein Zoom-Meeting ohne Zustimmung der Teilnehmer auf?
Wir sollten die ethischen und rechtlichen Aspekte der Aufzeichnung eines Zoom-Meetings ohne Zustimmung der Teilnehmer besprechen. Dadurch wird sichergestellt, dass sich Gastgeber darüber im Klaren sind, wie wichtig es ist, die Privatsphäre zu respektieren und die erforderlichen Genehmigungen einzuholen.
Durch ausführliche Erläuterungen erhält der Gastgeber ein umfassenderes Verständnis des ZOOM-Meeting-Aufzeichnungsprozesses und kann diese Funktion effektiv nutzen, um die damit verbundenen Probleme der Aufzeichnung zu lösen.
Teil 4. Wie zeichne ich ein Zoom-Meeting auf dem Telefon auf?
Wenn das Gerät, das Sie häufig nutzen, ein Mobiltelefon statt eines Computers ist, haben wir hier auch eine Anleitung, die für Sie geeignet ist. Befolgen Sie diese Schritte, um ein Zoom-Meeting auf Ihrem Telefon aufzuzeichnen:
- Öffnen Sie die Zoom-App auf Ihrem Mobilgerät und stellen Sie sicher, dass Sie sich bereits bei Ihrem Zoom-Konto angemeldet haben.
- Nehmen Sie an einem laufenden Meeting teil oder veranstalten Sie ein neues, indem Sie in der App auf die Schaltfläche „Neues Meeting“ oder „Beitreten“ tippen.
- Suchen Sie im Meeting nach den Meeting-Steuerelementen. Bei den meisten Mobilgeräten ist dies häufig am unteren Bildschirmrand zu finden.
- Tippen Sie auf die Option „Mehr“ oder „Teilnehmer“, um auf zusätzliche Besprechungsoptionen zuzugreifen. Wählen Sie im Menü „Aufzeichnen“.
- Behalten Sie den Bildschirm im Auge, um einen roten Punkt oder die Aufschrift „Aufzeichnung“ zu sehen, um zu bestätigen, dass Ihr Meeting aufgezeichnet wird.
- Um die Aufnahme zu stoppen, tippen Sie auf die Option „Mehr“ oder „Aufnahme beenden“, die sich im selben Menü befindet, in dem Sie Ihre Aufnahme starten.
- Nach Beendigung des Meetings speichert Zoom die Aufzeichnung automatisch auf Ihrem Gerät. Sie finden die aufgezeichneten Dateien im Zoom-Ordner oder an einem anderen angegebenen Speicherort auf Ihrem Telefon.
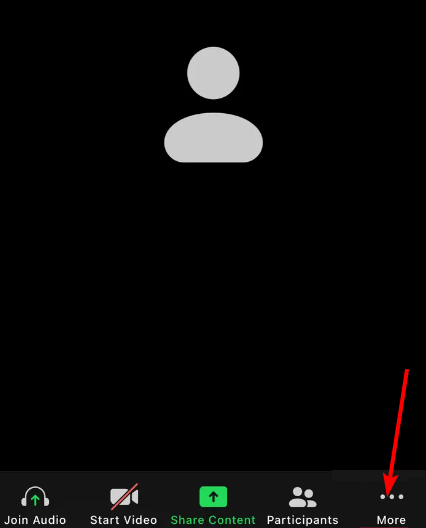
Wenn Sie die oben genannten Schritte lesen, können Sie das Zoom-Meeting mühelos auf Ihrem Telefon aufzeichnen, um sicherzustellen, dass Sie keine grundlegenden Informationen verpassen, selbst wenn Sie nach draußen gehen und Ihren Computer zu Hause lassen müssen.
Teil 5. Abschließend
Wie zeichnet man also ein Zoom-Meeting auf? Ob auf einem Computer oder einem mobilen Gerät, dieser Leitfaden stellt sicher, dass Sie jedes wichtige Detail mühelos erfassen. Während Zoom integrierte Aufnahmefunktionen bietet, können Sie diese Funktion nutzen, um Ihre Zoom-Aufnahme zu verbessern. Für diejenigen, die zusätzliche Funktionen suchen, ist iMyMac Screen Recorder mit seiner benutzerfreundlichen Oberfläche und den zahlreichen Optionen die ideale Lösung für die Aufzeichnung von Zoom-Meetings.



