Als ich heute mein MacBook Pro verwendete, wurde eine Meldung auf dem Bildschirm angezeigt. Es hieß, die Festplatte sei fast voll. Stimmt etwas mit meinem Mac nicht? Was kann ich tun, um die Fehlermeldung Ihre Startdiskette ist fast voll los zu werden?![]()
Es besteht kein Grund zur Panik! Folgen Sie einfach unseren Tipps So bereinigen Sie Ihre vollständige Startdiskette auf dem Mac und du solltest wieder auf dem richtigen Weg sein. Ich habe die perfekte Lösung für Sie.
Inhalte: Teil 1. Was ist eine Startdiskette?Teil 2. Warum ist meine Mac Festplatte voll?Teil 3. Wie lösche ich Dateien auf meinem Mac, wenn die Mac Festplatte voll ist?Teil 4. Fazit
Teil 1. Was ist eine Startdiskette?
Was ist die Startdiskette auf einem Mac? Eine Startdiskette ist eigentlich eine Partition einer Festplatte, die das Betriebssystem enthält. Dies bedeutet, dass die Festplatte Ihres Mac aus mehreren virtuellen Festplatten besteht. Jede dieser Festplatten enthält unterschiedliche Daten auf Ihrem Mac. Diese Daten sind Ihr Betriebssystem, Anwendungen, Dateien und mehr. Die meisten Mac-Produkte haben tatsächlich nur eine Festplatte, Power nutzer haben jedoch die Möglichkeit, zwei oder mehr zu installieren.
Ein Mac, der nur über eine Festplatte verfügt, verfügt über die folgenden Funktionen:
- Es hat meistens eine Kapazität von 500GB.
- Da nur eine Festplatte vorhanden ist, bedeutet dies, dass 500GB auf dieser einzelnen Festplatte verteilt sind.
- Die Festplatte auf Ihrem Mac für das Betriebssystem wie das macOS Mojave, Ihre Benutzer-Apps und mehr.
- Diese Festplatte dient auch als Startdiskette.
Wenn Sie jedoch tatsächlich einen Mac mit zwei Festplatten haben, bedeutet dies, dass der oben angegebene Speicher in zwei Teile geteilt wird. Einer von ihnen hat Ihr Betriebssystem und der andere dient als Speicher für Ihre Dateien. Trotzdem ist es dringend erforderlich, die volle Startdiskette zu entleeren. Lassen Sie uns lernen, warum Ihre Startdiskette voll ist (Mac). So schaffen Sie Speicherplatz für einen neuen Mac.
Teil 2. Warum ist meine Mac Festplatte voll?
An der einen oder anderen Stelle wird ein Mac-Benutzer die Fehlermeldung: Ihre Startdiskette ist fast voll Auf ihrem Bildschirm. Dies ist zwar ein Problem, das sofortiges Handeln erfordert, aber nicht das Ende der Welt. Sie erhalten diesen Fehler, weil auf Ihrer primären Mac Festplatte nicht genügend Speicherplatz vorhanden ist, wodurch Ihr Mac langsam ausgeführt wird. Die Startdiskette ist die Festplatte, auf der Ihr Betriebssystem gespeichert ist. Damit ist es die wichtigste Festplatte auf Ihrem Mac. Es enthält auch Benutzerdaten wie Apps und Dateien.
Eine volle Startdiskette wirft zwei Probleme auf:
- Sie haben bald keinen Platz mehr für Ihre Dateien.
- Ihr Mac arbeitet langsamer als gewöhnlich.
Denken Sie immer daran, dass eine Festplatte eine Kapazität von 85% nicht überschreiten darf. In diesem Fall arbeitet Ihr Mac langsamer und es treten Fehler bei der Verwendung Ihres Mac auf. Also wie beheben Sie das Problem Mac Festplatte voll? Natürlich müssen Sie Dateien von der Startdiskette entfernen. Ich zeigen Ihnen welche das sind.
Wie finde ich heraus, was die Mac Festplatte voll macht?
Das erste, was Sie tun sollten, ist natürlich herauszufinden, welche Daten verbrauchen tatsächlich Speicherplatz auf Ihrem Mac? So finden Sie Ihre Startdiskette:
- Gehen Sie zu Ihrem Dock und starten Sie den Finder.
- Wählen Sie dann Finder in der Menüleiste im oberen Bereich Ihres Bildschirms aus.
- Danach klicken Sie auf Einstellungen.
- Danach erscheint ein Popup-Fenster auf Ihrem Bildschirm. Makieren Sie in diesem Bildschirm Festplatte, indem Sie auf das Feld daneben klicken.
Danach zeigt Ihnen Ihr Mac die Festplatte in Form eines Symbols an. Dies ist Ihre Startdiskette, welche Ihr Betriebssystem enhält. Wenn Sie mehr als eine Festplatte haben, gehen Sie folgendermaßen vor:
- Klicken Sie auf das Apple-Symbol oben links auf Ihrem Bildschirm.
- Wählen Sie dann Systemeinstellungen und klicken Sie auf Startdiskette.
Danach können Sie Ihre Festplatte wieder sehen und sie trägt möglicherweise Namen wie MainSSD oder MainHD. Sie erhalten Sie Zugang auf das Betriebssystem, das auf Ihrem Mac ausgeführt wird. Wenn Sie mehr als eine Festplatte haben, ist Ihre Startdiskette diejenige, auf der sich die neueste Version von macOS befindet.
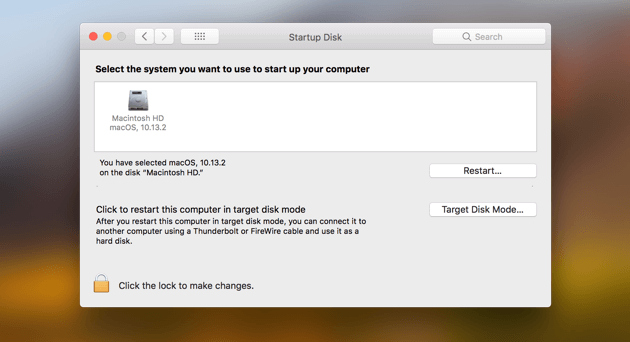
Siehe Was beansprucht den gesamten Startspeicherplatz?
So können Sie nun sehen, welche Dinge tatsächlich Speicherplatz beanspruchen und Ihre Startdiskette voll machen (Mac):
- Drücken Sie auf das Apple-Symbol in der oberen linken Ecke des Bildschirms.
- Klicken Sie Über diesen Mac und drücken Sie Festplatten.
- So erhalten Sie einen Überblick über die Verwendung des Speicherplatzes. Sie sehen, wie viel Speicherplatz noch übrig ist und welche Dateien Speicherplatz beanspruchen.
- Beachten Sie, welche Dateien den meisten Speicherplatz belegen, und Sie können von dort aus beginnen.
Teil 3. Wie lösche ich Dateien auf meinem Mac, wenn die Mac Festplatte voll ist?
Tipp 1. Löschen Sie schnell vollen Speicherplatz auf dem Mac
Wie lösche ich Speicherplatz auf dem Mac? Das Bereinigen der vollen Startdiskette Ihres Mac ist einfacher und schneller, wenn Sie das richtige Tool verwenden. Ein hervorragendes Beispiel ist iMyMac PowerMyMac Es hilft Ihnen dabei, mehr Speicherplatz auf dem Startlaufwerk zu überprüfen und freizugeben. Es entfernt die unnötigen Dateien, die Ihren Speicherplatz beanspruchen, einschließlich System-Junks, doppelter Fotos, E-Mail-Anhängen, alten iTunes-Backups, Browser-Caches, Apps usw. Mit nur wenigen Klicks wird mehr Speicherplatz freigegeben und das Problem mit dem Startdatenträger (Mac) kann behoben werden. So können Sie auf dem Mac Speicherplatz schaffen.
Wie lösche ich meine Startdiskette, wenn die Mac Festplatte voll ist? Nun, Sie werden herausfinden, wie viele Junk-Dateien Sie haben, sobald Sie die Software heruntergeladen und verwenden. Um Speicherplatz auf dem Mac freizugeben:
- Laden Sie die Software herunter und starten Sie sie.
- Wählen Sie auf der linken Seite des Bildschirms Mater Scan aus.
- Klicken Sie auf die Schaltfläche Scannen, um nach verfügbaren Junk-Dateien auf Ihrem Mac zu suchen.
- Sobald der Scan abgeschlossen ist, zeigt Ihnen die Software die Benutzerprotokolle, den Anwendungscache, die Systemprotokolle, den Systemcache und ihre jeweiligen Dateigrößen an. Wählen Sie eine gewünschte Kategorie aus oder wählen Sie einfach Alle.
- Wenn Sie alles ausgewählt haben, was Sie entfernen möchten, drücken Sie Reinigen.

Jetzt wissen Sie, wie Sie mit iMyMac Speicherplatz auf einem Mac freigeben können. Um mehr Speicherplatz auf der Mac-Startdiskette freizugeben, kehren Sie einfach zur linken Seite des Bildschirms zurück und wiederholen Sie die Schritte 1 bis 3. In diesem Fall müssen Sie Große und Alte Dateien, Duplicate Finder, Deinstallationsprogramm oder andere Funktionen auswählen um andere unnötige Dateien auf Ihrer Festplatte zu entfernen.
Tipp 2. Löschen Sie alte iTunes-Backups
Wussten Sie das jedes Mal, wenn Sie sich dazu entschließen iTunes zu aktualisieren, erstellt dieses ein Backup Ihrer iTunes-Mediathek? Dies führt zu einer Menge Backups, die Sie nicht einmal brauchen. Aus diesem Grund ist dies ein guter Ausgangspunkt, um Ihre Startdiskette zu bereinigen. Schließlich benötigen Sie nur ein Backup. So suchen Sie nach Ihren Backups und entfernen sie:
- Starten Sie den Finder und klicken Sie in der oberen linken Ecke des Fensters auf Start.
- Wählen Sie Gehe zu Ordner.
- Geben Sie ~/Music/iTunes/Previous iTunes Libaries im Feld ein.
- Löschen Sie die alten Sicherungen.
Tipp 3. Löschen Sie alte iOS-Backups
Wenn Sie ein iPhone oder iPad haben und diese mit iTunes aktualisieren, haben Sie wahrscheinlich auch hier eine Menge Backups auf Ihrem Mac. Befolgen Sie die folgenden Schritte, um sie zu entfernen:
- Öffnen Sie Finder -> Gehe zu -> Gehe zu Ordner.
- Geben Sie in das Feld ~/Library/Application Support/MobileSync/Backup/
- Löschen Sie die alten Sicherungen.
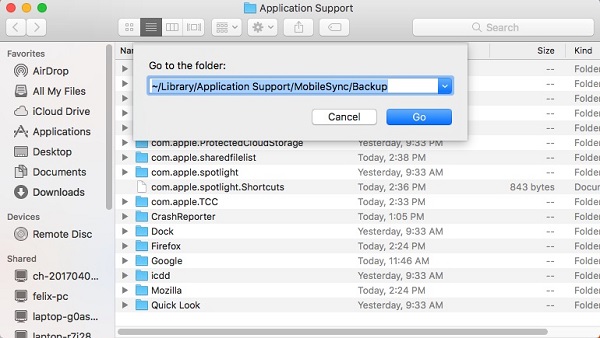
Tipp 4. Entfernen Sie alte iOS-Updates
Neben dem Erstellen von Backups der Dateien Ihres iDevice lädt iTunes auch Updates für die Apps Ihres Geräts herunter. Sobald Ihre Apps aktualisiert wurden, erfüllen die Updates keinen Zweck mehr. Sie bleiben einfach auf Ihrem Mac und verschwenden Speicherplatz. So suchen Sie sie und entfernen sie:
- Führen Sie Finder -> Gehe zu > Gehe zum Ordner
- Wenn Sie ein iPad haben, geben Sie ~/Library/iTunes/iPad Software Updates
- Wenn Sie ein iPhone haben, geben Sie ~/Library/iTunes/iPhone Software Updates
- Löschen Sie die angezeigten Dateien.
Tipp 5. Entfernen Sie die Cache-Dateien
Cache-Dateien helfen Ihrem Mac, Anwendungen schneller auszuführen. Sie häufen sich jedoch im Laufe der Zeit an, wenn Programme temporäre Dateien generieren. Sie verbleiben auf Ihrem Mac und verbrauchen Speicherplatz, wenn Sie sie nicht selbst löschen. Wenn du Cache-Dateien loswerden willst, sollte die Priorität beim Entfernen der größten Dateien liegen, damit das Problem mit der Mac Festplatte voll schnell behoben wird.
Löschen Sie nicht alles. Darüber hinaus empfehlen wir, die Dateien im Ordner zu löschen, anstatt den gesamten Ordner zu löschen:
- Öffnen Sie Finder -> Gehe zu > Gehe zum Ordner.
- Geben Sie ~/Library/Caches ein und löschen Sie die Dateien
- Klicken Sie erneut auf Gehe zu Ordner und geben Sie /Library/Caches Ziehen Sie die großen Dateien in den Papierkorb.
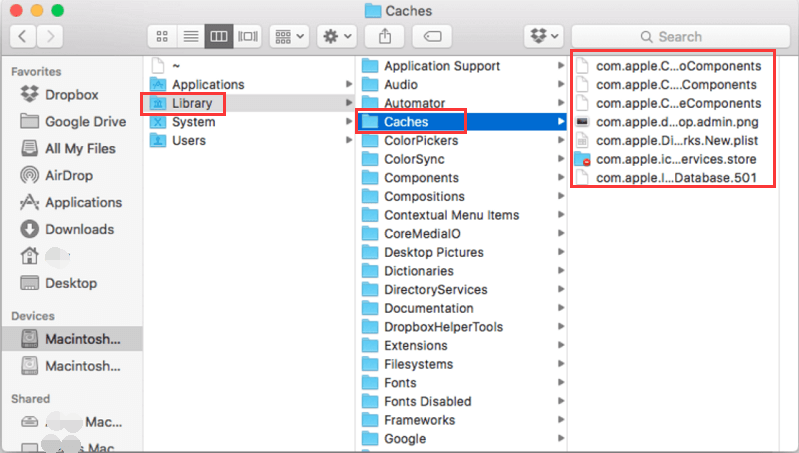
Tipp 6. Entfernen Sie die Sprachpakete
Ihre Apps werden möglicherweise mit Sprachpaketen geliefert, mit denen Sie die Sprache in der App ändern können. Es ist eine großartige Option, aber geben wir es zu. Wir verwenden unsere App nur in einer Sprache. Wir können ohne den Rest davon auskommen. So bereinigen Sie sie:
- Starten Sie den Finder und gehen Sie zu den Programmen.
- Strg + Klicken Sie auf eine App und wählen Paketinhalt anzeigen.
- Wählen Sie Inhalt -> Ressourcen.
Suchen Sie nach Dateien, die auf .lproj enden. Dies sind die Sprachpakete. Wählen Sie diejenigen aus, die Sie nicht verwenden möchten, und löschen Sie sie. Wiederholen Sie die Schritte für andere Apps.
Tipp 7. Deinstallieren Sie nicht benötigte Apps
Viele Benutzer haben zahlreiche Apps, die sie noch nie gestartet haben. In diesem Fall gibt es keinen besseren Weg, um gegen Mac Festplatte voll anzugehen, als alte und nicht verwendete Apps zu entfernen.
Wir empfehlen die Verwendung des Deinstallationsprogramms von PowerMyMac. Wenn Sie eine App direkt in den Papierkorb ziehen, können versteckte Dateien wie App-Protokolle zurückbleiben. Dieses Tool deinstalliert die App jedoch erfolgreich und löscht die zugehörigen Dateien.

Tipp 8. Entfernen Sie den Browser-Cache
Jedes Mal, wenn Sie eine neue Seite in Ihrem Internetbrowser besuchen, wird ein Cache generiert, damit diese bei zukünftigen Besuchen schneller geladen wird. Da dies auf jeder Seite so ist, führt es zu einem wachsenden Browser-Junk. Wie entferne ich den Browser-Cache, der für verschiedene Browser unterschiedlich sein kann? Besuche den Support-Seite des Entwicklers für weitere Informationen. Dann können Sie Speicherplatz schaffen Mac.
Tipp 9. Löschen Sie doppelte und nicht verwendete Dateien
Ihr Download-Ordner ist eine Goldmine unnötiger Dateien. Es besteht auch die große Chance, dass Sie sich nicht einmal daran erinnern, einige davon heruntergeladen zu haben. Entfernen Sie alles, was Sie nicht benötigen, und versuchen Sie, Ihre Dateien zu organisieren. Dafür werden Sie sich in Zukunft bedanken. Überprüfen Sie Ihre Ordner auch auf Fotos, Musik und Videos. Dies ist ein guter Weg, um Macbook Speicher voll zu lösen.
Tipp 10. Dateien komprimieren
Es gibt Dateien, die wir nicht so oft verwenden, die wir aber behalten müssen. Die beste Option für diese ist, sie zu komprimieren und in kleinere Dateien umzuwandeln. Das ist einfach. Strg + Klicken Sie auf die Datei, die Sie komprimieren möchten, und klicken Sie auf Komprimieren. Dies wird für große Dateien wie Filme und Videos empfohlen.
Tipp 11. Leeren Sie den Papierkorb
Nachdem sie all diese Daten gelöscht haben, liegen diese einfach im Papierkorb. Jetzt ist es Zeit, sie loszuwerden - für immer. Klicken Sie auf die Schaltfläche Leeren. Dadurch können Sie auf der Festplatte beträchtlichen Speicherplatz schaffen.
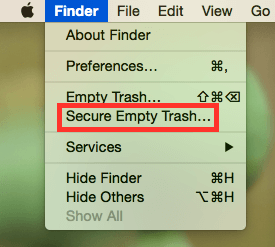
Teil 4. Fazit
Nachdem wir bereits alles über Ihre Startdiskette (Mac) besprochen haben, ist es an der Zeit, Elemente von der Startdiskette zu entfernen und zu verhindern, dass die Mac Festplatte voll wird. Denken Sie daran, dass eine vollständige Startdiskette dazu führt, dass Ihr Mac langsam wird. Sie sollten Ihren Mac regelmäßig bereinigen, um sicherzustellen, dass er optimal funktioniert und genügend Speicherplatz für Ihre Dateien vorhanden ist. Machen Sie sich keine Sorgen, PowerMyMac wird es ein Kinderspiel machen! So können Sie auf dem Mac Speicherplatz schaffen.
Dieses Tool ist eines der Dinge, die Sie haben sollten, damit Ihr Mac sicher, sauber und natürlich gesund bleibt. Haben Sie einfach eine kostenlose Testversion unten.



