Q: Das habe ich von meinem Freund gehört Cache auf Mac löschen wird etwas Platz auf dem Gerät geben, aber ich weiß nicht wie. Kannst du helfen? Vielen Dank!
A: Wenn Sie online nach den verschiedenen Möglichkeiten suchen So löschen Sie den Cache auf dem Mac Nun, Sie sind auf der richtigen Seite.
Heute werde ich Ihnen die vollständigen Anleitungen geben, wie Sie den Cache auf einem Mac löschen und das Beste aus Ihrem Mac herausholen können, insbesondere Sie können Probieren Sie kostenlos ein Auto-Tool aus Caches mit nur wenigen Klicks entfernen. Mitlesen!
Leute lesen auch:So löschen Sie den Anwendungscache auf dem MacSo beschleunigen Sie Ihren Mac
Inhalte: Teil 1. Häufig gestellte Fragen zu CachesTeil 2. Wie entleere ich meinen Cache auf einem Mac mit einem Klick?Teil 3. Wie lösche ich den Cache auf dem Mac manuell?Teil 4. Schlussfolgerung zum Löschen des Cache
Teil 1. Häufig gestellte Fragen zu Caches
Was ist Cache auf dem Mac?
Ein Cache ist eine Sammlung temporärer Dateien, die von Mac sowie den anderen von Ihnen verwendeten Anwendungen erstellt wurden. Durch das Speichern dieser Caches können Sie Prozesse speichern und beschleunigen. Wenn Sie beispielsweise Safari zum ersten Mal durchsuchen, nimmt das System bereits Cache oder lädt Bilder von der von Ihnen besuchten Webseite herunter, sodass Safari die Bilder beim nächsten Aufrufen dieser Seite nicht erneut herunterladen muss.
Das gleiche passiert mit Ihrem Handy und iPad. Das iOS verwendet den Cache, um den Bewerbungsprozess zu beschleunigen. Und am Ende müssen Sie Ihren Anwendungscache auf Ihrem Mac bereinigen wollen freie Speicherplatz. Im Laufe der Zeit bauen sich Caches auf und verbrauchen viel Speicherplatz, was sich auf die Geschwindigkeitsleistung des Geräts auswirken kann. In diesem Beitrag müssen Sie lernen, wie Sie den Cache auf dem Mac löschen.
Was sind die Haupttypen von Caches?
Es gibt 3-Cache-Typen auf dem Mac: System-Cache, User-Cache, und Browser-Cache. Der Benutzer-Cache enthält normalerweise den Apps-Cache und den DNS-Cache. Diese 3 können gelöscht oder gelöscht werden, befinden sich jedoch in verschiedenen Ordnern auf Ihrem System und erfordern möglicherweise irgendwann technische Details.
Wo befinden sich Caches auf dem Mac?
Tatsächlich können Sie den Benutzer-Cache (App-Cache) im Ordner ~ / Library / Caches suchen. Jede App hat einen eigenen Ordner, den Sie einfach in den entsprechenden Ordnern finden.
Ist es sicher, den Cache auf dem Mac zu löschen?
Ist es sicher, den Cache auf dem Mac zu leeren? Ja. Mit Caches können Sie problemlos Websites durchsuchen und Ihre Apps ausführen. Was passiert, wenn Sie den Cache leeren? Nun, es löscht nur einige grundlegende Informationen und kann erneut erstellt werden, wenn das System diese Caches benötigt. So ist es sicher, den Cache auf dem Mac normal zu leeren. Sie können den Cache auf dem Mac leeren, wenn Sie die Schritt-für-Schritt-Anleitung religiös befolgen. Machen Sie sich mit den Systemordnern vertraut, bevor Sie mit dem Löschen von Caches beginnen.
Soll ich den Cache auf dem Mac leeren? Die meisten von Caches gespeicherten Anwendungen sind relativ klein, häufen sich jedoch später an und sammeln Speicherplatz. Sie müssen also den Cache auf dem Mac leeren, um Speicherplatz freizugeben. Es gibt zwei Hauptmethoden, um dies zu tun: Die erste besteht darin, es manuell zu tun, wenn Sie einen guten Hintergrund haben, und die zweite darin, ein Programm zu verwenden, um die Aufgabe automatisch und sicher für Sie zu erledigen.
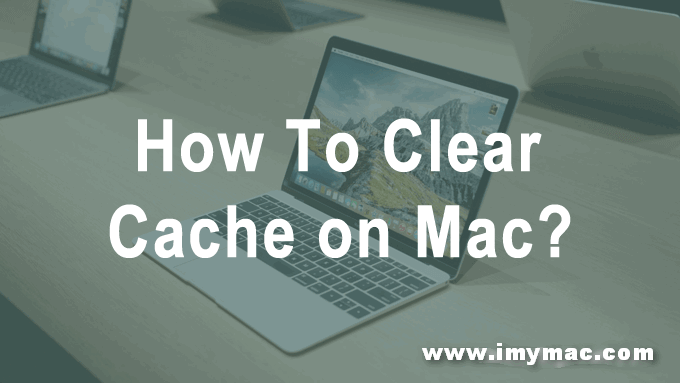
Teil 2. Wie entleere ich meinen Cache auf einem Mac mit einem Klick?
Wenn Sie den Rest der Löschvorgänge nicht ausführen möchten, löschen Sie die Caches auf dem Mac mit einem einzigen Mausklick. Verwenden Sie, um Caches auf dem Mac besser und sicher zu löschen iMyMac PowerMyMac.
Dies ist das beste und sehr zu empfehlen Software für Sie, um den leistungsstärksten Mac zu haben Gerät. Dieses Programm wird einfach ausgeführt und diagnostiziert den Status Ihres Mac. Hier sind einige bemerkenswerte Funktionen von PowerMyMac:
- Löscht nicht benötigte Dateien
- Entfernt Junk-Dateien
- Große Dateien löschen
- Vernichtet Dateien
- Deinstallieren Sie nicht benötigte Ordner
Es funktioniert so ziemlich als All-in-One-Lösung für Ihren Mac. Wenn Sie also planen, Speicherplatz auf dem Mac zu erhalten, verwenden Sie PowerMyMac, um den Cache auf dem Mac sicher zu leeren:
- Zuerst müssen Sie PowerMyMac von der offiziellen Website herunterladen und installieren und dann auf Ihrem Mac starten.
- Suchen und klicken Sie auf den Master-Scan unter den Optionen auf der linken Seite. Lassen Sie das Programm die gesamten Junk-Dateien auf Ihrem Mac scannen.
- Zeigen Sie eine Vorschau aller Cache-Dateien an und wählen Sie selektiv die zu löschenden Cache-Dateien aus.
- Klicken Sie auf die Schaltfläche Reinigen und warten Sie, bis der Reinigungsvorgang abgeschlossen ist.
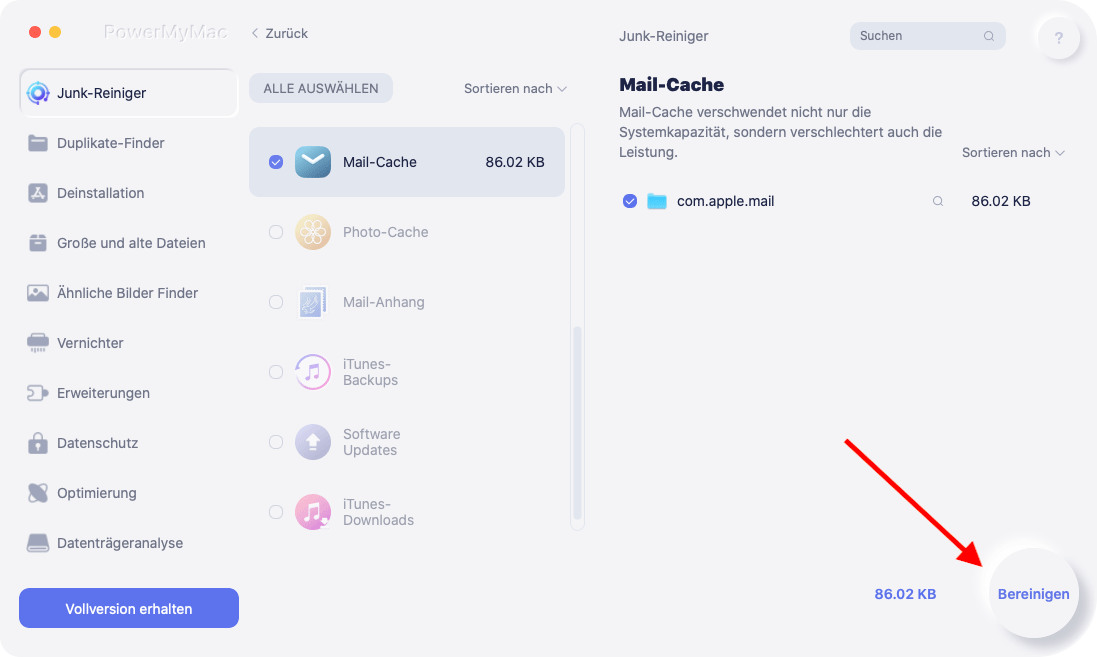
Sie können sicher sein, PowerMyMac zu verwenden, da es Ihnen Hinweise auf unnötige Dateien gibt, die gelöscht werden können. Stellen Sie für ein optimales Ergebnis zunächst eine Sicherung sicher, bevor Sie die Caches auf dem Mac löschen. Dies ist nur eine Vorsichtsmaßnahme für den Fall, dass Sie während des Vorgangs wichtige Dateien gelöscht haben. Sie können Apples eigene Time Machine oder Ihr bevorzugtes Backup-Programm verwenden.
Teil 3. Wie lösche ich den Cache auf dem Mac manuell?
Wir geben Ihnen die vollständigen Schritte zum manuellen Löschen des Cache auf dem Mac. Zuerst führen wir Sie zum Löschen des Benutzercaches.
1. Löschen Sie den System- und Benutzer-Cache:
Befolgen Sie diese Schritte bis User Cache entfernen:
- Öffnen Sie das Finder-Fenster und klicken Sie im Menü "Gehe zu" auf "Zum Ordner".
- Geben Sie ~ / Library / Caches ein.
- Gehen Sie in jeden Ordner und reinigen Sie alles.
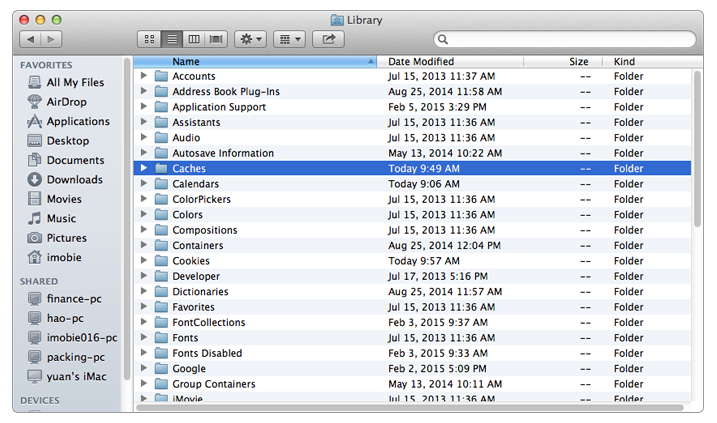
DSystem- und App-Cache löschen:
- Gehen Sie zu ~ / Library / Caches.
- Öffnen Sie die Ordner für jede Systemdatei und Anwendung.
- Löschen Sie nur die Dateien in den Ordnern.
DNS-Cache leeren:
DNS-Cache speichert die Domain (Website-Namen) und übersetzt sie in IP-Adressen. Sie können den DNS auch manuell leeren, um sicherzustellen, dass alle von Ihnen besuchten Websites einwandfrei funktionieren. So löschen Sie den Cache auf einem Mac mit Terminal:
- Geben Sie in Spotlight "terminal" ein.
- Geben Sie diese Befehle ein und geben Sie Folgendes ein: sudo dscacheutil -flushcache; sudo killall -HUP mDNSResponder; Sagen wir Cache geleert
2. Browser-Cache löschen:
So löschen Sie den Cache unter Mac Chrome:
- Starten Sie den Chrome-Browser, suchen Sie das 3-Punkt-Symbol in der oberen rechten Ecke des Browsers und klicken Sie darauf.
- Suchen Sie und klicken Sie auf Einstellungen. Klicken Sie auf Erweitert.
- Klicken Sie auf "Browserdaten löschen".
- Aktivieren Sie nur das Kontrollkästchen zwischengespeicherte Bilder und Dateien. Wählen Sie für die Frequenz Alle Zeiten.
- Klicken Sie auf die Schaltfläche "Daten löschen".
- Schließen Sie nach dem Löschen der Caches in Chrome den Browser und öffnen Sie ihn erneut.
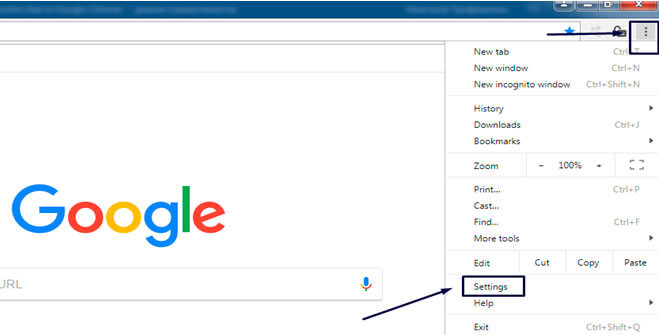
So löschen Sie den Cache auf Mac Safari:
- Starten Sie Safari, suchen Sie und klicken Sie auf Einstellungen.
- Wechseln Sie zur Registerkarte Erweitert, um das Menü Entwicklung anzeigen in der Menüleiste zu aktivieren.
- Scrollen Sie nach unten und klicken Sie auf das Menü Entwickeln.
- Klicken Sie auf Cache leeren.
- Schließen Sie den Safari-Browser nach dem Löschen der Caches und öffnen Sie ihn erneut.
So löschen Sie den Cache unter Mac Firefox:
- Suchen Sie in der rechten oberen Ecke des Browsers das burgerähnliche Symbol und klicken Sie darauf.
- Klicken Sie auf Datenschutz und Sicherheit, scrollen Sie und klicken Sie auf "Zwischengespeicherte Webinhalte".
- Klicken Sie auf Jetzt löschen, um Caches zu löschen.
- Beenden Sie den Browser und öffnen Sie ihn erneut.
- Setzen Sie den Zeitraum auf "alles" und begrenzen Sie die Cachegröße in MB, indem Sie das Kontrollkästchen Automatische Cache-Verwaltung überschreiben aktivieren.
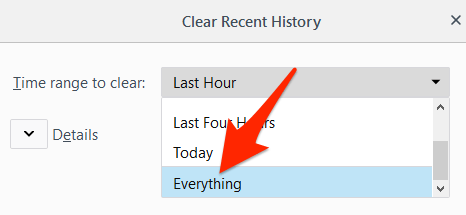
Hinweis:
Wir empfehlen, dass Sie die Dateien aus den Ordnern entfernen, nicht jedoch die Ordner selbst. Sie können auch alles in einen anderen Ordner kopieren, wenn Sie nicht sicher genug sind, um sicherzustellen, dass Sie Spuren haben, wenn etwas schief geht.
Nachdem Sie mit dem Löschen fertig sind Cache-Speicher Vergessen Sie nicht, auf dem Mac den Papierkorbordner zu leeren. In der Regel enthält der Papierkorbordner größere Dateien als die, die Sie gerade verwenden.
Teil 4. Schlussfolgerung zum Löschen des Cache
Sie haben gerade die verschiedenen Methoden gelernt So löschen Sie den Cache auf dem Mac. Um es noch einmal zusammenzufassen: Sie können den Cache manuell löschen, indem Sie zu jedem Ordner gehen und den Inhalt darin löschen, jedoch nicht den Hauptordner selbst.
Wenn Du PowerMyMac Der Prozess ist verfeinert und genauer, da das Programm versteht, welche Dateien entfernt werden können und welche nicht. Laden Sie iMyMac herunter, um bessere Ergebnisse und weniger Kopfschmerzen zu erzielen. Dies ist der beste und am meisten empfohlene PowerMyMac mit der kostenlosen Download-Version. Laden Sie jetzt Ihre herunter!



