Ich habe gehört, dass Sie die Lösung haben um meinen Mac schneller machen zu können. Ist das war?![]()
Ja! Viele Mac-Benutzer haben festgestellt, dass ihr Gerät langsam und träge läuft. Aus diesem Grund neigen Benutzer dazu, einen Weg zu finden, nach Ursachen zu suchen, die dazu führen, dass der Mac langsam läuft und wie sie es beheben können.
Machen Sie sich keine Sorgen mehr, weil wir hier die Antwort auf Ihre Fragen haben. Hier zeigen wir Ihnen, wie Sie auf die einfachster Weise Ihren Mac beschleunigen können. Also lesen Sie einfach weiter.
Mac ist eine der beliebtesten Marken, wenn es um ein Laptop-Gerät geht. Dies liegt daran, dass es Funktionen hat, die den Bedürfnissen anderer Menschen entsprechen. Sie als einer der Mac-Benutzer sind sich ziemlich sicher, dass Sie mit Ihrem Mac gepflegt umgehen und Ihren Mac schneller machen möchten, deshalb wollen Sie ihn so sauber wie möglich halten. Sie haben vielleicht die Angewohnheit, Ihren Bildschirm oder Ihre Tastatur abzuwischen, weil Sie möchten, dass er so aussieht, als wäre er noch brandneu. Warum also auch nicht von innen einmal durchwischen.
In manchen Fällen kann Ihr Mac von außen wie neu aussehen. Die Frage ist jedoch, ob er immer noch wie neu funktioniert. Im Folgenden finden Sie die Strategien, mit denen Sie verstehen können, wie Sie den Mac beschleunigen.

Inhalte: Teil 1. So machen Sie einen Mac schnellerTeil 2. Wie können Sie mit Hilfe von Drittanbietern Ihren Mac beschleunigen?Teil 3. Fazit
Teil 1. So machen Sie einen Mac schneller
Wir sind sicher, dass Sie es leid sind, dass Ihren Mac / MacBook satt haben und MacBook Pro, das langsam wird. Und Sie möchten aufhören, den nervigen Ball zu sehen, wenn Sie versuchen, etwas auf Ihrem Mac zu starten. Hier sind einige Tipps und Tricks, wie Sie den Mac schneller machen können, ohne etwas für zusätzlichen RAM oder für eine zusätzliche Festplatte auszugeben. Wie wir alle wissen, hat Apple ein Betriebssystem, das sich selbst gut optimieren kann. Aber das bedeutet natürlich nicht, dass Sie das nicht auch für Ihren Mac tun können.
TIPP 1. Aktualisieren Sie Ihren Mac
Apple stellt allen Benutzern ein kostenloses Update für sein Betriebssystem zur Verfügung. Durch die Aktualisierung des Betriebssystems Ihres Mac können einige Fehler und Systemprobleme behoben werden, die auf Ihrem Mac auftreten. Wenn Ihr Betriebssystem auf dem neuesten Stand ist, können Sie auch einige neue Funktionen auf Ihrem Mac verwenden. Hier erfahren Sie, wie Sie den Mac beschleunigen, indem Sie Ihren Mac auf die neueste Version aktualisieren.
- Suchen Sie die Mac-Version und prüfen Sie, ob Ihr Mac tatsächlich unterstützt wird und ob auf Ihrem Mac genügend Speicherplatz für das Update vorhanden ist.
- Stellen Sie danach sicher, dass alle Ihre Daten sicher sind. Deshalb würde es immer besser, Ihre Daten von Ihrem Mac zu sichern. Dies dient dazu, Datenverluste zu vermeiden.
- Wählen Sie das Apps Store-Symbol auf Ihrem Mac und dann Updates. Sie können auch versuchen, auf das Apple-Logo in der oberen linken Ecke Ihres Bildschirms zu klicken. Anschließend können Sie Softwareupdate auswählen. (Hier müssen Sie sicherstellen, dass Sie mit Ihrem Mac in Ihrem iCloud-Konto angemeldet sind).
- Suchen Sie danach nach Mac OS und laden Sie es herunter. Befolgen Sie einfach die Anweisungen auf Ihrem Bildschirm, damit Sie die neueste Betriebssystemversion für Ihren Mac haben.
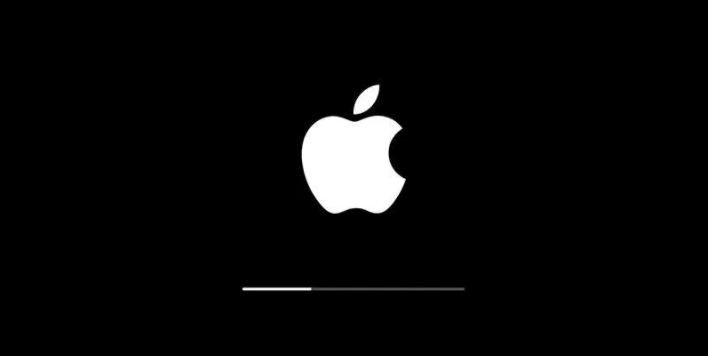
TIPP 2. Versuchen Sie Safari, Chrome, Internet Explorer, Opera usw. zu bereinigen
Unabhängig davon, welche Art von Browser Sie auf Ihrem Mac verwenden (Safari, Opera, Internet Explorer oder Chrome), denken Sie immer daran, wenn Sie mehrere Registerkarten in Ihrem Browser öffnen, nimmt dies auch mehr Speicherplatz in Anspruch, was Ihren Mac schließlich langsamer machen wird.
Wenn Sie diesbezüglich Zweifel haben, können Sie die Aktivitätsanzeige öffnen, damit Sie dies überprüfen können. So können Sie das machen:
- Gehen Sie zu Macintosh HD.
- Öffnen Sie den Ordner Programme.
- Wählen Sie dort den Ordner Dienstprogramme.
- Öffnen Sie die Aktivitätsanzeige.
- Schließen Sie in diesem Tipp alle Registerkarten, die Sie nicht verwenden.
- Sie können auch Ihre Caches, Cookies und Ihren Browserverlauf in Ihrem Browser bereinigen.
Hier erfahren Sie, wie Sie den Mac schneller machen, indem Sie Daten in einigen Webbrowsern löschen, die Sie möglicherweise verwenden. Wenn Sie es nicht einzeln tun möchten, kann iMyMac PowerMyMac Ihnen dabei schnell helfen.
Wenn Sie Safari verwenden:
- Wählen Sie Safari auf Ihrem Mac aus.
- Wählen Sie danach Verlauf und Verlauf löschen.
- Klicken Sie dann auf gesamten Verlauf und dann auf Verlauf löschen.
Wenn Sie Chrome verwenden:
- Öffnen Sie Chrome auf dem Computer.
- Klicken Sie rechts oben auf das Dreipunkt-Menü.
- Klicken Sie auf Verlauf > Verlauf.
- Klicken Sie links auf Browserdaten löschen. Daraufhin wird ein Feld angezeigt.
- Wählen Sie den Zeitraum aus, für den der Browserverlauf gelöscht werden soll. Wenn Sie den ganzen Verlauf löschen möchten, wählen Sie Gesamte Zeit
- Klicken Sie die Kästchen der Daten an, die aus Chrome gelöscht werden sollen, einschließlich Browserverlauf.
- Klicken Sie auf Daten löschen.
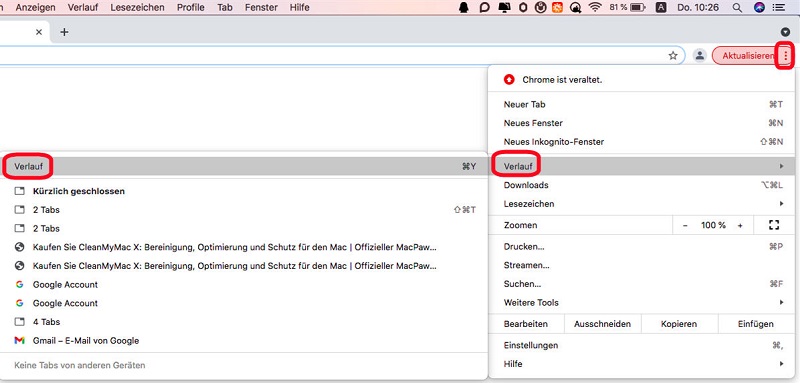
Wenn Sie Firefox verwenden:
- Führen Sie Firefox auf Ihrem Mac aus.
- Wählen Sie im Hauptmenü des Browsers Chronik und darunter den Eintrag Neueste Chronik löschen...
- Es öffnet sich ein Popup-Fenster. Wählen Sie dann den Verlauf aus, den Sie löschen möchten.
- Klicken Sie auf OK, um den Verlauf in Firefox zu löschen.
Wenn Sie Opera verwenden:
- Wählen Sie Opera auf Ihrem Mac.
- Klicken Sie auf den ersten Menüpunkt Opera.
- Wählen Sie Browserdaten löschen...
- Es öffnet sich das Popup-Fenster. Wählen Sie den Zeitraum aus, für den der Browserverlauf gelöscht werden soll. Und wählen Sie dann den Verlauf aus, den Sie löschen möchten.
- Klicken Sie auf Löschen.
Hinweise: Wenn Sie Ihre Browsing-Daten in Ihrem Browser löschen, können Sie Ihre Passwörter tatsächlich speichern. Andernfalls müssen Sie sie möglicherweise erneut auf den Webseiten eingeben, auf denen Sie sich angemeldet haben.
TIPP 3. Bereinigen Sie Ihren Desktop
Wie können Sie den Mac schneller machen, indem Sie Ihren Desktop bereinigen? Im Gegensatz zu jedem Windows-Computer verfügt der Mac nur über eine Festplatte, und alles, was wir mit unserem Mac erledigen, befindet sich auf derselben Festplatte. Einige Benutzer würden denken, dass ihnen niemals das Speicherlaufwerk C ausgehen würde und sie nicht feststellen würden, dass ihr Mac langsamer wird. Wenn Sie Ihre Dateien jedoch nicht in der richtigen Reihenfolge aufbewahren und Ihre Apps auf Ihrem Bildschirm anzeigen, wird Ihr Mac möglicherweise langsamer.
Deshalb müssen Sie Ihren Desktop immer sauber halten. So können Sie den Mac schneller machen:
- Entfernen Sie alle Apps, die Sie nicht auf Ihrem Dock verwenden, indem Sie die App auswählen und dann mit der rechten Maustaste auf die App klicken, dann Option auswählen und dann Aus dem Dock entfernen auswählen.
- Entfernen Sie alle nutzlosen Dateien und legen Sie alle wertvollen Dateien in einem Ordner ab.
- Nehmen Sie Ihre Apps auf Ihrem Computer ab, da Ihre Apps sowohl CPU als auch Speicherplatz beanspruchen.
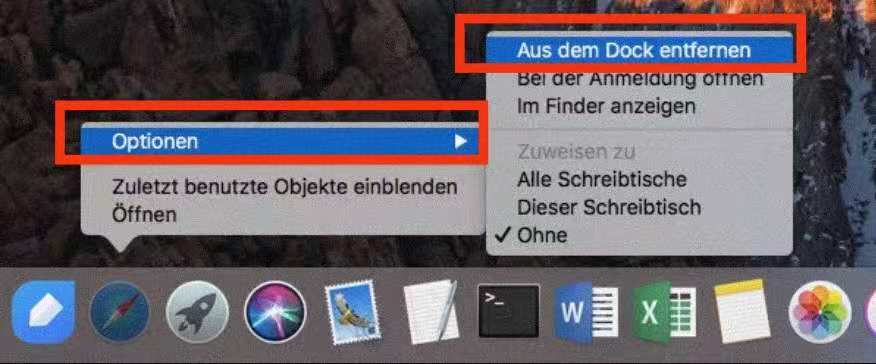
TIPP 4. Reinigen Sie Ihren Müll
Wie Sie wissen, wenn Sie eine Datei löschen oder eine App auf Ihrem Mac deinstalliert haben, werden jedes Mal alle Daten in den Papierkorb verschoben. In diesem Fall können Sie Ihren Papierkorb überprüfen, um festzustellen, ob darin befindliche Dateien oder Anwendungen nicht mehr benötigt werden. Sie können dann den Papierkorb leeren und Ihren Mac schneller machen. Entfernen Sie diese Dateien dauerhaft aus Ihrem Papierkorb und machen Sie das regelmäßig.
TIPP 5. Schließen Sie alle nicht verwendeten Anwendungen, die noch im Hintergrund ausgeführt werden
Wenn Sie versuchen, Ihre Aktivitätsanzeige zu betrachten, werden Sie feststellen, dass einige Apps, die nicht auf Ihrem Mac gestartet wurden, immer noch im Hintergrund ausgeführt werden, wodurch Ihr Mac langsamer wird. Schließen Sie diese Apps, damit Sie den Mac schneller machen können.
TIPP 6. Schließen Sie alle nicht verwendeten Widgets in Ihrem Dashboard
Genau wie Ihre Anwendungen und Browser-Registerkarten können die Widgets in Ihrem Dashboard, die Sie nicht verwenden, ein wenig Speicherplatz beanspruchen. Damit Sie einen Teil Ihres Speichers freigeben und Ihren Mac schneller machen können, rufen Sie Ihr Dashboard auf und schließen Sie alle Widgets, die Sie nicht verwenden. So machen Sie einen Mac schneller, indem Sie nicht verwendete Widgets schließen:
- Gehen Sie zu Ihrem Launchpad.
- Klicken Sie auf Mission Control.
- Klicken Sie auf Ihr Dashboard und dann auf -.
- Klicken Sie anschließend auf die Schaltfläche X, um das nicht verwendete Widget zu schließen.
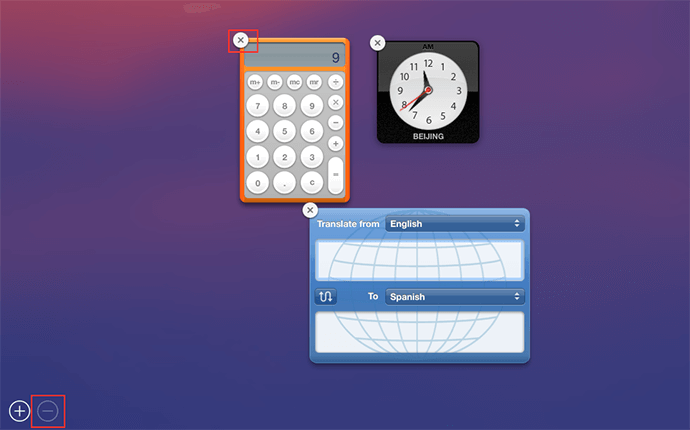
TIPP 7. Verwalten Sie Ihre Startobjekte
Wenn beim Starten Ihres Mac ein langsamer Prozess auftritt, sollten Sie möglicherweise die Anmeldeobjekte auf Ihrem Mac-Computer überprüfen und prüfen, ob viele Anwendungen geöffnet sind. Denken Sie daran, dass eine App gleich nach der Installation auf Ihrem Mac automatisch zu Ihren Anmeldeobjekten hinzugefügt. Und sie wird automatisch gestartet, sobald Sie Ihren Mac-Computer starten.
Wenn Sie jedoch keine Ahnung haben, welche Apps zu Ihren Anmeldeobjekten hinzugefügt wurden, können Sie diese mithilfe der folgenden Schritte überprüfen lassen:
- Gehen Sie zu Systemeinstellungen.
- Klicken Sie auf Benutzer & Gruppen.
- Wählen Sie Aktueller Benutzer und klicken Sie dann auf die Anmeldeobjekte.
- Wählen Sie alle Gegenstände aus, die Sie ausziehen möchten, sobald Sie drin sind.
- Klicken Sie auf die Schaltfläche -.
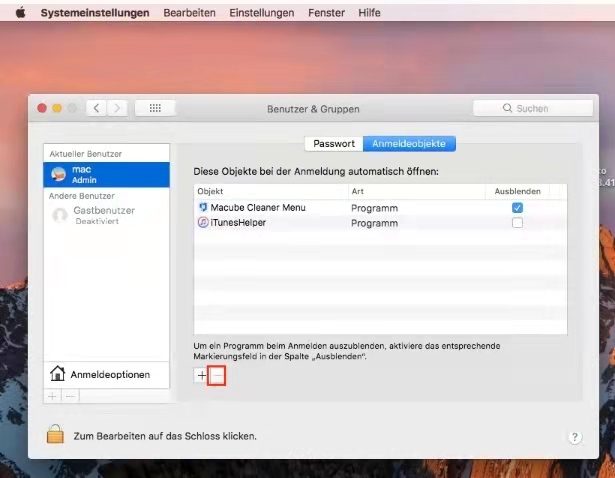
TIPP 8. Erwägen Sie, einen RAM hinzuzufügen oder Ihre Hardware zu aktualisieren
Wenn Sie der Meinung sind, dass Sie bereits alle oben genannten Methoden zum Beschleunigen des Mac ausprobiert haben, ist Ihr Mac jedoch immer noch langsam. Dabei können Sie dies in Betracht ziehen: Aktualisieren Sie Ihren RAM, damit Sie den Mac schneller machen können. Wie wir alle wissen, ist Mac eine sehr teures Zubehör. Der Kauf eines neuen Computer, nur weil Ihr alter Mac langsam läuft, wäre keine gute Idee. Sie können jedoch RAM für Ihren Mac kaufen, da dies auch Ihren Mac schneller machen können.
TIPP 9. Sie können Ihrem Mac eine SSD hinzufügen
SSD ist auch als Solid-State-Laufwerk bekannt, das die gleiche Form wie das normale Laufwerk hat. Der einzige Unterschied einer SSD zu einem normalen Laufwerk besteht darin, dass die SSD RAM-Chips anstelle einer sich drehenden Festplatte verwendet, auf der Sie Informationen speichern können.
Wenn Sie eine SSD haben, können Sie Ihr Mac schneller machen. Viele Benutzer würden vorschlagen, dies zu machen, damit Sie Ihr MacOS und Ihre Anwendungen ausführen können. Dadurch bleibt Ihre vorhandene Festplatte für Ihre Benutzerdateien erhalten. Wenn Sie dies tun, werden Ihre Systemdateien und Ihre Anwendungen auf Ihrer SSD gespeichert, aber andere Daten auf Ihrem Mac wie Ihre Fotos und iTunes bleiben auf Ihrer Festplatte. Dies kann sicherlich Ihren Mac beschleunigen und auch, wenn Sie eine Anwendung auf Ihrem Mac starten.
TIPP 10. Versuchen Sie, den Mac neu zu installieren
Ein regelmäßiger Neustart Ihres Mac kann ebenfalls Vorteile bringen. Starten Sie Ihren Mac neu Leeren Sie den Cache und lassen Sie die Hardware neu initialisieren. Wenn Ihr Mac über eine SSD verfügt, kann es Ihren Mac schnell aufwachen, wenn er in den Ruhezustand versetzt wird. Wenn Ihr Mac langsam läuft, können Sie einfach versuchen, Ihren Mac neu zu starten und festzustellen, dass damit Sie Ihren Mac schneller machen.
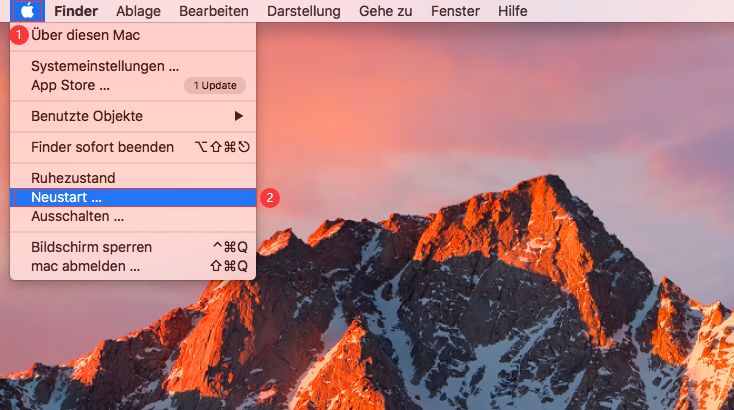
Teil 2. Wie können Sie mit Hilfe von Drittanbietern Ihren Mac beschleunigen?
Abgesehen von den oben genannten Tipps zur Beschleunigung des Mac gibt es auch eine andere Möglichkeit, dies zu tun, indem Sie eine Software von Drittanbietern herunterladen. Es gibt tatsächlich eine Menge Software, die Sie herunterladen können, damit Sie Ihren Mac schneller machen und bereinigen können. Es gibt jedoch eine herausragende Software, die Sie herunterladen können und sicher sein, dass Sie in der Lage sein wird, Ihren Mac auf die einfachste Weise zu beschleunigen.
Diese Software von Drittanbietern, die Ihnen dabei hilft, Ihren Mac zu beschleunigen, ist PowerMyMac. Es wird schnell und sicher alle Ihre Junk-Dateien (alle nicht benötigten E-Mail-Anhänge, iTunes-Backups und mehr) von Ihrem Mac löschen. Außerdem können Sie damit auch alle großen Dateien scannen und löschen, die Sie nicht mehr benötigen.
Hier finden Sie eine schrittweise Anleitung zum Beschleunigen des Mac mit dem PowerMyMac:
Schritt 1. Laden Sie den iMyMac herunter und Starten Sie ihn
Sie können den PowerMyMac von der offiziellen Website herunterladen. Sobald Sie ihn auf Ihrem Computer installiert haben, starten Sie ihn. Der Hauptbildschirm des Programms zeigt Ihnen den Status Ihres Mac-Systems.
Schritt 2. Scannen Sie Ihren System-Junk
Anschließend können Sie einfach auf das Modul Master Scan im linken Bereich Ihres Bildschirms klicken. Danach klicken Sie auf die Schaltfläche Scannen. Warten Sie, bis das Programm Ihren Mac gescannt hat. Sobald dies erledigt ist, zeigt das Programm alle Ihre Junk-Dateien an.

Schritt 3. Überprüfen Sie die Elemente, die Sie bereinigen möchten
Der PowerMyMac zeigt alle Ihre Junk-Dateien nach Kategorien wie Anwendungen, Foto- und Mail-Junks, Systemprotokollen und mehr an. Hier können Sie einfach alle Daten auswählen, die Sie bereinigen möchten, und dann auf Löschen Taste klicken.

Schritt 4. Aufräumen abgeschlossen
Nach einigen Minuten werden alle nicht verwendeten und unnötigen Dateien von Ihrem Mac entfernt. Wenn der Vorgang abgeschlossen ist, sehen Sie, wie viele Dateien bereinigt werden und wie viel Speicherplatz auf Ihrem Festplattenlaufwerk jetzt verfügbar ist.
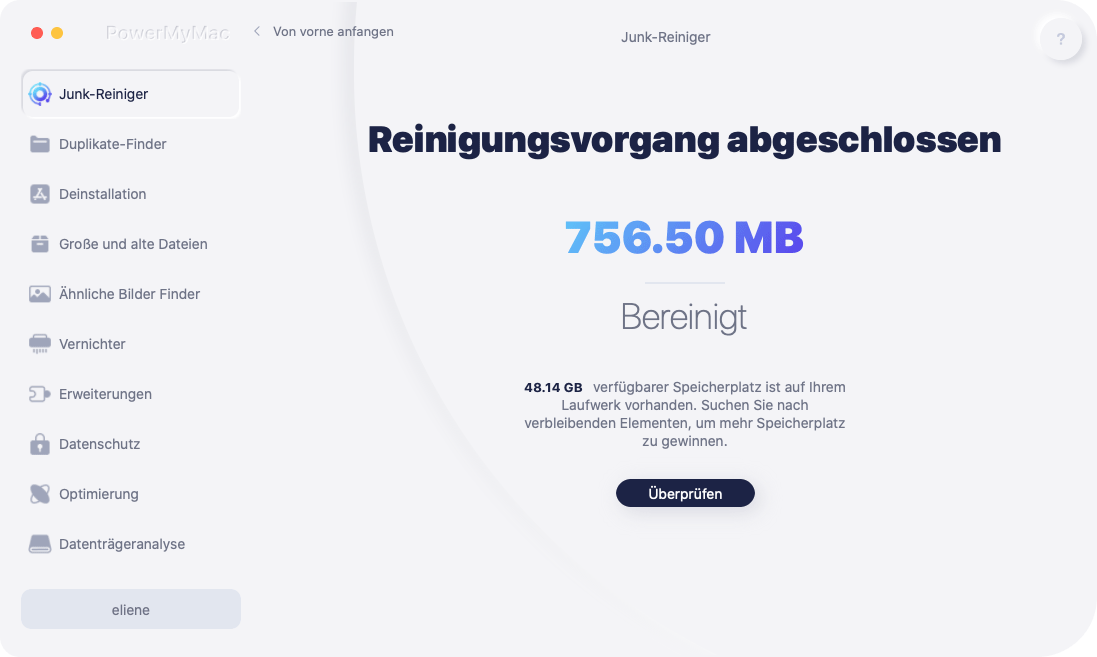
Teil 3. Fazit
Obwohl es viele Möglichkeiten gibt, dass Sie Ihren Mac schneller machen, gibt es eine einfachere Lösung, die Sie verwenden können. Das ist, dass Sie den PowerMyMac auf Ihrem Mac-Computer installieren. Dieses Programm wird Ihnen sicherlich dabei helfen, Ihren Mac auf einfachste und sicherste Weise zu reinigen und zu beschleunigen. Probieren Sie iMyMac noch heute hier aus!



