Viele von uns kennen sicherlich den VLC Media Player, da er eines der beliebtesten Programme ist, das auf die Bedürfnisse der Benutzer eingeht, wenn es um den Zugriff und die Wiedergabe von Video- und Audiodateien geht. Abgesehen davon, dass es selbst ein Mediaplayer ist, kann es sogar zum Konvertieren von Dateien in einige der unterstützten Formate verwendet werden. Wussten Sie, dass es auch Ihre Bildschirmaktivitäten aufzeichnen kann? Wenn Sie wissen wollen, wie VLC-Aufzeichnungsbildschirm, Sie werden mehr darüber erfahren, wenn Sie sich mit den einzelnen Abschnitten dieses Artikels befassen!
Inhalte: Teil 1. Kann VLC einen Live-Stream aufzeichnen?Teil 2. Wie verwende ich den VLC-Aufnahmebildschirm mit Audio?Teil 3. Wie kann ich mit VLC eine Webcam aufzeichnen?Teil 4. Beste Alternative für VLC, wenn es nicht funktioniertFAQs
Teil 1. Kann VLC einen Live-Stream aufzeichnen?
Da Sie gerne Live-Streaming-Videos ansehen, haben Sie vielleicht darüber nachgedacht, ob es möglich wäre, sie aufzunehmen. Glücklicherweise können Sie sich auf die Verwendung des VLC Media Players verlassen, da dieser das Netzwerk unterstützt Streaming-Aufnahme! Sehen Sie sich die folgenden Schritte an, um zu erfahren, wie dieser Mediaplayer Ihnen helfen kann.
- Öffnen Sie den VLC Media Player. Drücken Sie die Taste „AnzeigenOption und wählen Sie dann "Erweiterte Steuerelemente".
- Tippen Sie auf „Medien/Datei“ und dann auf „Öffnen Sie den Netzwerk-Stream".
- Stellen Sie sicher, dass Sie den Live-Stream-Link kopieren. Fügen Sie es in die Leiste ein, die Sie auf VLC sehen.
- Drücken Sie die „Play“-Taste. Dann soll es spielen.
- Gehen Sie zur Aufnahmesymbolleiste. Tippen Sie auf die Option „Aufzeichnen“. Sobald das Video zu Ende ist, klicken Sie einfach auf die quadratische Schaltfläche „Stopp“.
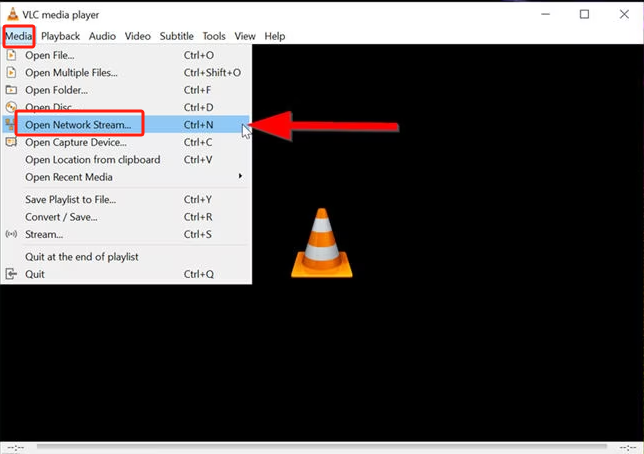
Teil 2. Wie verwende ich den VLC-Aufnahmebildschirm mit Audio?
Da es unser Ziel hier ist, Ihnen zu zeigen, wie VLC den Bildschirm aufzeichnet, haben wir diesen Teil im Artikel. Lesen Sie weiter, um endlich mehr über das Thema zu erfahren.
Nehmen Sie ein normales Video auf
Sie haben wahrscheinlich noch nicht bemerkt, dass VLC Bildschirmaufzeichnungen durchführen kann, da diese Funktion standardmäßig deaktiviert ist. Lassen Sie uns herausfinden, wie Sie dies aktivieren können, um endlich Videoinhalte aufnehmen zu können.
Aktivieren Sie die Aufnahmetaste
- Auf Ihrem Mac oder Windows-PC. Öffnen Sie den VLC Media Player.
- Drücken Sie auf das Menü „Ansicht“.
- Klicken Sie auf die Option „Erweiterte Steuerelemente“.
- Die Schaltfläche „Aufzeichnen“ wird dann erfolgreich aktiviert.
Aufnahme starten
Nachdem Sie die Aufnahmefunktion aktiviert haben, können Sie nun mit dem Aufnahmevorgang über dieses Programm beginnen. Hier sind die Schritte, die befolgt werden müssen.
- Gehen Sie zu „Medien/Datei“ und klicken Sie dann auf „Aufnahmegerät öffnen“.
- Wählen Sie das "Aufnahme Gerät” Tab weiter.
- Wählen Sie im Dropdown-Menü „Aufnahmemodus“ die Option „Desktop“. Stellen Sie sicher, dass Sie die gewünschte Bildrate für die Aufnahme einstellen.
- Zapfhahn "Konvertieren / Speichern" nächste.
- Wählen Sie Ihre Ausgabeeinstellungen aus, indem Sie zum Dropdown-Menü „Profil“ navigieren.
- Richten Sie das zu verwendende Ziel ein und benennen Sie Ihre Datei. Vergessen Sie nicht, auf „Speichern“ zu klicken.
- Um den Vorgang „VLC-Aufnahmebildschirm“ mit Audio zu starten, drücken Sie „Start“.
- Zum Beenden tippen Sie einfach auf das quadratische „Stopp“-Menü. Gehen Sie einfach zu dem Zielordner, den Sie kürzlich ausgewählt haben, um die aufgenommene Datei anzuzeigen.
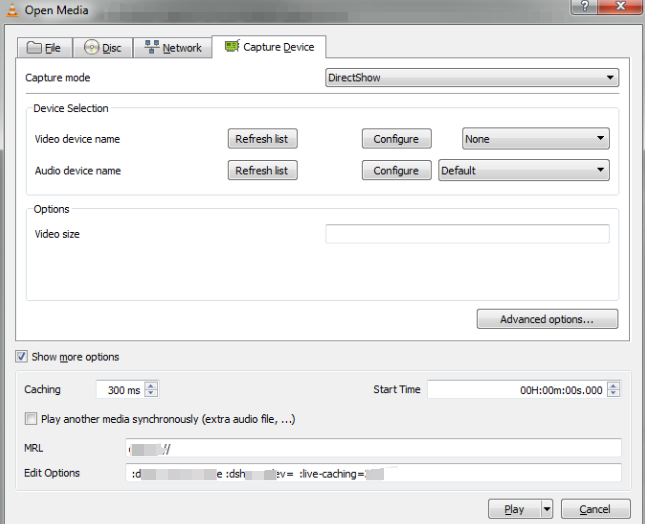
Von einer Disc aufnehmen
Der VLC Media Player scheint völlig ausreichend zu sein. Es endet nicht damit, einem die Möglichkeit zu bieten, normale Videos aufzunehmen. Wenn Sie von einer Disc aufnehmen möchten, ist das auch mit diesem Mediaplayer möglich! Anstatt viel Zeit damit zu verbringen, nach einer anderen Software zum Rippen von Videos von Ihrer Disc zu suchen, können Sie sich einfach auf die Verwendung von VLC verlassen! Solange die Aufnahmetaste aktiviert ist, sollte der Vorgang einfach sein.
- Spielen Sie die Disc über den VLC Media Player ab.
- Suchen Sie neben der Schaltfläche „Wiedergabe“ nach dem Menü „Aufnahme“ und klicken Sie darauf.
- Zum Beenden drücken Sie die gleiche Taste („Aufnahme“) erneut.
Sie sollten die aufgenommene Datei sehen können, wenn Sie zum Ordner „Videos“ auf Ihrem VLC Media Player gehen.
Wie zeichne ich in VLC nur einen Bildschirm auf?
Wenn Sie sehen möchten, wie VLC den Bildschirm aufzeichnet, aber nur bestimmte Teile eines bestimmten Videos, erfahren Sie dies in diesem Abschnitt. Wenn Sie nur einige Lieblingsclips aufnehmen möchten, da die Videos möglicherweise lang sind, kann das Schneiden hilfreich sein. Hier erfahren Sie, wie Sie das ganz einfach tun können.
- Gehen Sie zur Registerkarte „Ansicht“ und suchen Sie nach „Erweiterte Steuerelemente“.
- Drücken Sie „Medien/Datei“ und dann „Datei öffnen“.
- Ziehen Sie die Leiste an die Stelle, an der Sie das Video schneiden möchten. Um die Aufnahme zu starten, drücken Sie „Aufnahme“.
- Lassen Sie das Video einfach weiterlaufen, bis Sie zu dem Abschnitt gelangen, in dem Sie enden möchten. Alternativ können Sie die Funktion „Bild für Bild“ nutzen, um einen bestimmten Standort zu identifizieren.
- Wenn Sie fertig sind, stoppen Sie, indem Sie die quadratische Taste drücken.
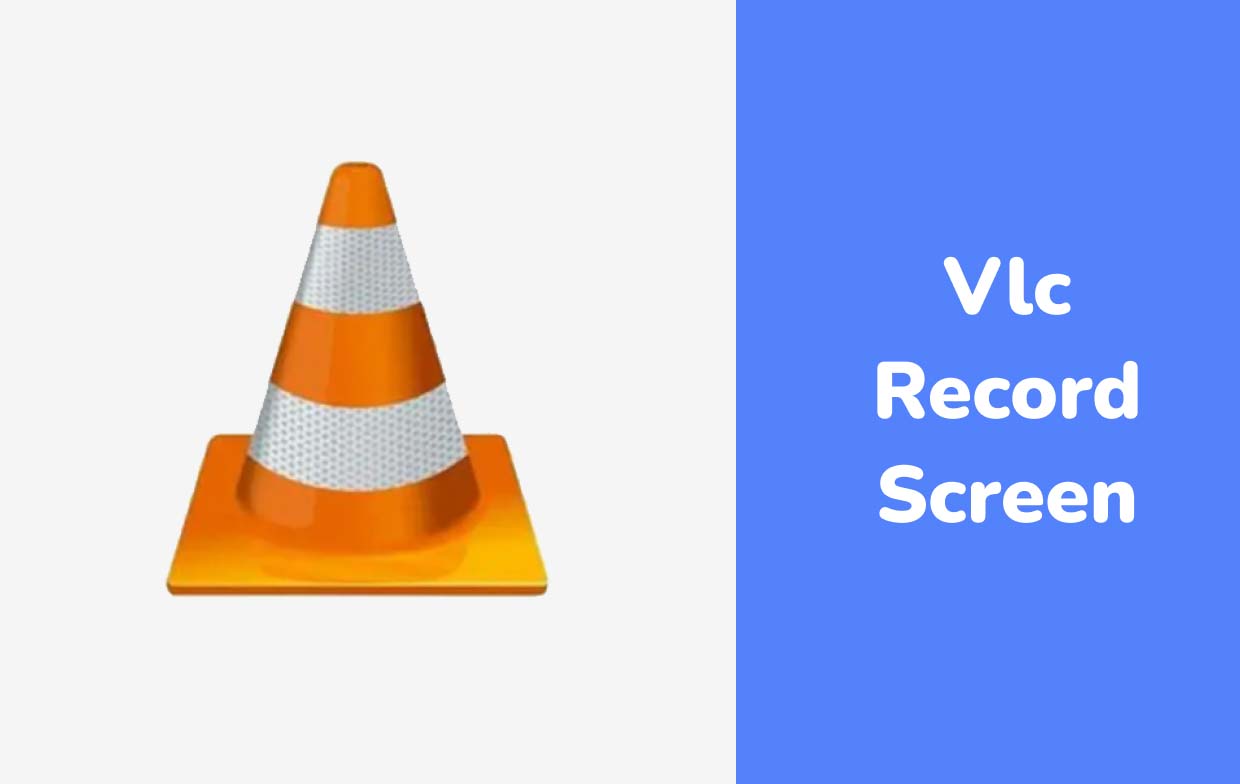
Teil 3. Wie kann ich mit VLC eine Webcam aufzeichnen?
Neben dem Erlernen, wie VLC den Bildschirm aufzeichnet, ist es auch gut herauszufinden, wie Sie diesen Mediaplayer zum Aufzeichnen einer Webcam verwenden können. Dies ist nützlich, wenn man Reaktionen auf Spiele aufzeichnet oder für die eigene Online-Präsentation. Wenn Sie mehr darüber erfahren möchten, wie dies möglich ist, schauen Sie sich einfach die folgenden Informationen an.
- Wählen Sie im oberen Bereich des VLC-Fensters die Registerkarte „Medien“.
- Klicken Sie auf das Dropdown-Menü „Capture Mode".
- Wählen Sie "Directshow".
- Wählen Sie als Nächstes Ihre Audio- und Videogeräte aus. Klicken "Name des Videogeräts“. Wählen Sie anschließend Ihre Webcam aus.
- Wählen Sie Ihr Mikrofon aus, indem Sie auf „Name des Audiogeräts".
- Sie können andere Einstellungen ändern oder auch nicht. Gehen Sie zum Menü „Erweiterte Optionen“, um die gewünschte Bildrate auszuwählen. Sie können auch „Geräteeigenschaften“ auswählen, damit das Programm die voreingestellte Bildrate Ihrer Webcam verwenden kann.
- Tippen Sie auf „Okay“ und dann auf die Schaltfläche „Aufzeichnen“.
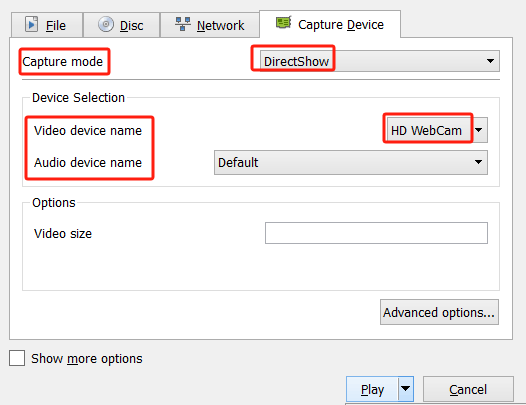
Teil 4. Beste Alternative für VLC, wenn es nicht funktioniert
Tatsächlich ist es von Vorteil, den VLC-Aufnahmebildschirm zu kennen, da man viele Vorteile und andere Funktionen genießen kann. Außerdem ist die Nutzung kostenlos und einfach zu installieren. Falls VLC jedoch nicht wie erwartet funktioniert, ist es gut, dass Sie über ein Tool verfügen, das den Bildschirmaufzeichnungsprozess beschleunigt und die besten Ergebnisse liefert. Professionelle Software-Apps wie iMyMac Screen Recorder kann helfen.
Dieses Programm sorgt für verzögerungsfreie und hochauflösende Bildschirm- und Webcam-Aufzeichnungen, ermöglicht die Einstellung eigener Audiopräferenzen, verfügt über eine für Anfänger einfache Benutzeroberfläche und verfügt über Funktionen zur Anpassung und Echtzeit-Anmerkungen. Während Sie mit diesem Tool aufnehmen und Screenshots machen oder die Webcam starten möchten (falls diese noch nicht geöffnet wurde), können Sie dies ganz einfach über die verfügbaren Menüs tun. Um diese App zu verwenden, haben wir unten eine detaillierte Anleitung für Sie zusammengestellt.
Kostenlos testen Intel Mac M-Series Mac Kostenlos testen
- Gehen Sie nach der Installation dieser App auf Ihrem PC zu „Video Recorder”-Menü auf der Hauptoberfläche.
- Wählen Sie, ob Sie mit der Option „Nur Bildschirm“ den gesamten Bildschirm oder mit der Option „Nur Bildschirm“ sowohl den Bildschirm als auch die Webcam erfassen möchten.Bildschirm und Kamera" Taste. Wenn die zweite Option ausgewählt wird, sollte die Webcam automatisch von dieser App erkannt werden. Falls nicht, klicken Sie auf „Erneut prüfen“. Wählen Sie anschließend den Aufnahmebereich.
- Entscheiden Sie, ob nur der Systemton (Schaltfläche „Systemton“), der Mikrofonton (Schaltfläche „Mikrofon“) oder beides („Systemton und Mikrofon" Speisekarte). Es gibt sogar die Option „Keine“, falls kein Ton aufgezeichnet werden soll.
- Die Aufnahme beginnt, sobald „Aufnahme starten”-Option angetippt wird. Wurde als Aufnahmebereich „Fenster“ ausgewählt, werden auf dem Bildschirm verschiedene Programmfenster angezeigt. Wählen Sie den einen Wunsch aus, den Sie verwenden möchten.
- Zum Abschluss drücken Sie das Menü „Stopp“. Bei Bedarf stehen auch Optionen zum Anhalten oder Neustarten der Aufnahme zur Verfügung.
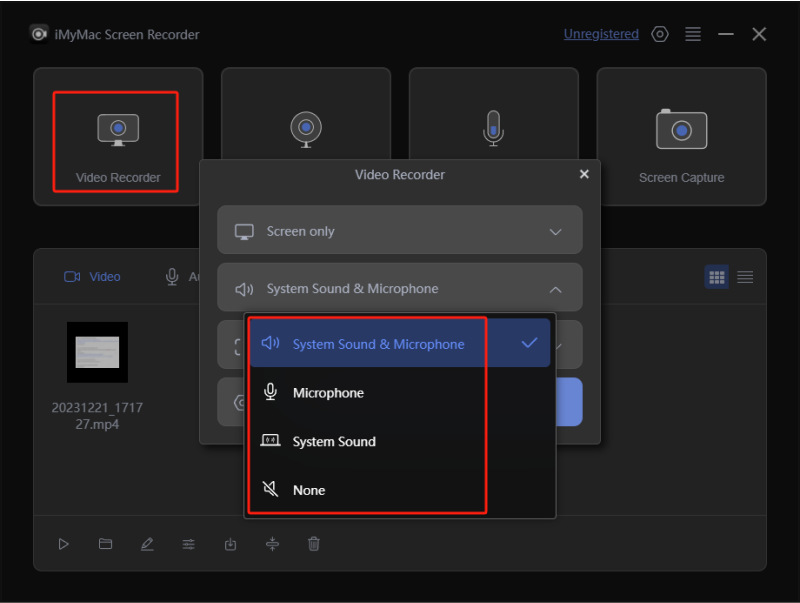
FAQs
Beim Lesen dieses Beitrags haben Sie möglicherweise noch einige Fragen im Kopf, die Sie gerne beantwortet hätten. In diesem Abschnitt finden Sie Antworten auf häufig gestellte Fragen zum „VLC-Aufnahmebildschirm“.
- Wo wird die VLC-Aufnahme gespeichert?
Während des Aufnahmevorgangs können Sie das Ziel festlegen, an dem die aufgenommenen Dateien gespeichert werden. Wenn Sie dies tun, können Sie nach dem Vorgang den festgelegten Standort überprüfen. Wenn Sie sich nicht daran erinnern, gehen Sie einfach zu „Extras“, wählen Sie „Einstellungen“ und dann „Eingabe/Codes“. Der Speicherort sollte im „Datensatzverzeichnis oder Dateiname“ liegen. Falls ursprünglich kein Ausgabepfad festgelegt wurde, werden die Dateien standardmäßig an diesem Speicherort gespeichert – „C:\Users\[your username]\Videos” auf Windows-PCs und im Ordner „Filme“ auf Mac.
- Gibt es eine zeitliche Begrenzung bei der Aufnahme über den VLC Media Player?
Sie wundern sich wahrscheinlich über die zeitliche Begrenzung bei der Aufnahme über den VLC Media Player, da die Nutzung kostenlos ist. Sie werden sicherlich froh sein, wenn Sie wissen, dass es überhaupt keine zeitliche Begrenzung gibt! Benutzer können die Aufnahmefunktion von VLC nach Belieben nutzen, sofern das verwendete Gerät über genügend Speicherplatz zum Speichern langer Aufnahmen verfügt.
Auch wenn die Aufnahme über einen längeren Zeitraum möglich ist, raten die meisten Leute dennoch davon ab, da der Player bei der Verarbeitung großer Dateien verzögert und instabil werden könnte. Um die besten Ergebnisse und Erfahrungen zu erzielen, wird daher immer empfohlen, professionelle Apps wie iMyMac Screen Recorder zu verwenden.


