Durch den technologischen Fortschritt ist es für Menschen so einfach geworden, durch einfaches Abhaken der Tastaturtasten auf Inhalte zuzugreifen. Mit der Verbreitung von Video-Streaming wurden auch Plattformen populär, die solche Dienste anbieten – YouTube, Netflix, TikTok usw. Aufgrund der erstaunlichen Inhalte, die angeboten werden, haben Sie wahrscheinlich schon einmal ein bestimmtes Video gesehen, das Sie gern so lange behalten würden wie Sie möchten und ohne Einschränkungen darauf zugreifen können. So machen Sie neugierig So nehmen Sie Streaming-Videos auf. Sie haben Glück, es gibt verschiedene Methoden und Programme, die Ihnen dabei helfen können, diesen Prozess abzuschließen.
In diesem Artikel erfahren Sie, wie Sie Streaming-Videos auf Ihrem PC oder Mobilgerät sowie über Online-Optionen aufzeichnen. Beginnen Sie ohne weitere Umschweife mit dem Lesen des ersten Teils dieses Beitrags.
Inhalte: Teil 1. Ist es legal, Streaming-Dienste aufzuzeichnen?Teil 2. Wie zeichnet man Streaming-Videos unter Windows auf?Teil 3. So nehmen Sie Streaming-Videos auf dem Mac aufTeil 4. Wie zeichnet man Live-Streaming-Videos auf Mobilgeräten auf?Teil 5. Gibt es eine Möglichkeit, Live-Streaming-Videos online aufzuzeichnen?
Teil 1. Ist es legal, Streaming-Dienste aufzuzeichnen?
Bevor wir uns mit den von uns vorbereiteten Methoden zum Aufzeichnen von Streaming-Videos befassen, sind die meisten von Ihnen sicherlich auf die gleiche Frage gestoßen – ob es legal ist, Streaming-Dienste aufzuzeichnen oder nicht. Die meisten Menschen sind darüber besorgt, insbesondere diejenigen, die es mögen Bildschirm-Aufnahme. Die kurze Antwort lautet hier „Nein“. Das Aufzeichnen von Streaming-Videos ist nicht illegal, solange die aufgezeichneten Dateien für nichtkommerzielle und persönliche Zwecke verwendet werden. Solange Sie den Inhalt nicht verkaufen oder verbreiten, sollte die Aufnahme in Ordnung sein, da Sie nicht gegen das Urheberrecht verstoßen.
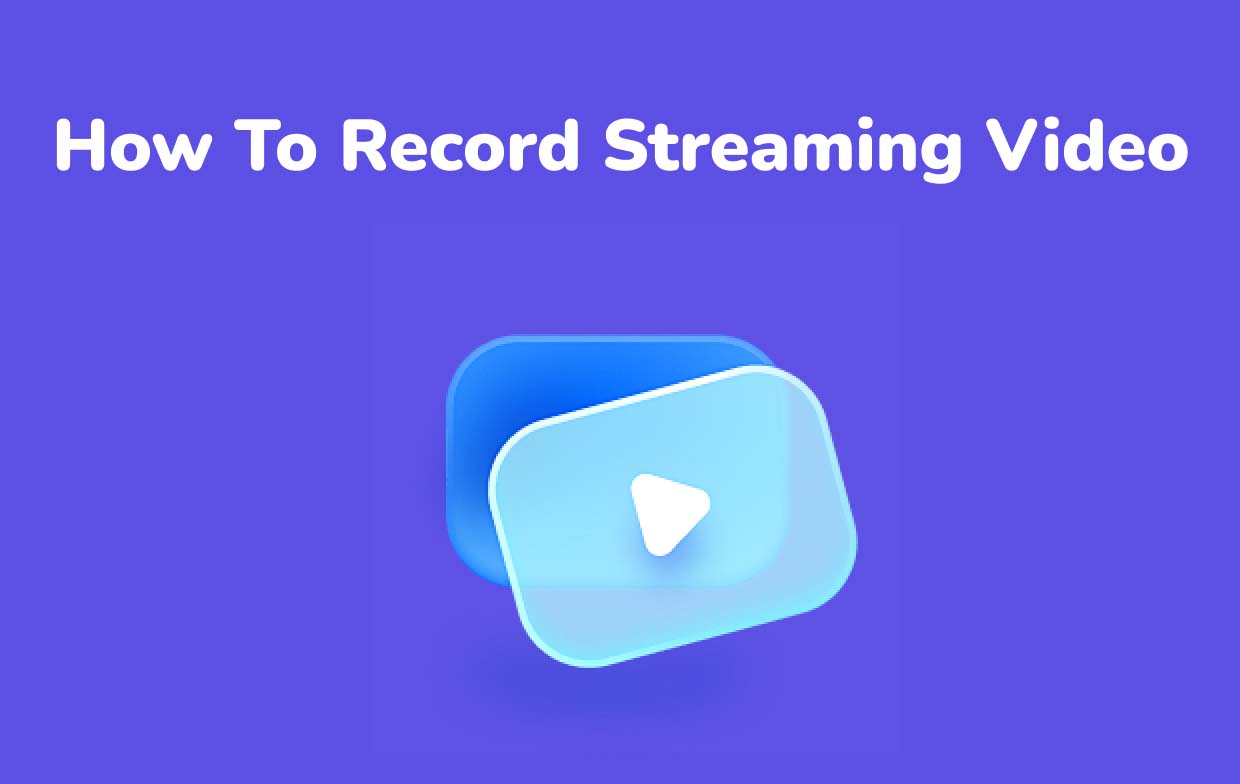
Teil 2. Wie zeichnet man Streaming-Videos unter Windows auf?
Für Windows-PC-Benutzer stehen verschiedene Möglichkeiten zur Aufzeichnung von Streaming-Videos zur Verfügung. Zwei davon werden hier geteilt.
iMyMac Screen Recorder
iMyMac Screen Recorder ist ein professionelles Softwareprogramm, das Sie bei der Aufnahme von Streaming-Videos unterstützen kann. Es handelt sich um ein leistungsstarkes und zuverlässiges Tool, das hochauflösende und verzögerungsfreie Bildschirm- und Webcam-Aufzeichnungen ohne Wasserzeichenbeschränkung ermöglicht. Es bietet einem sogar die Flexibilität, seine Audiopräferenzen festzulegen. Es verfügt über eine einfache Benutzeroberfläche, die den gesamten Prozess auch für Anfänger praktisch macht, und verfügt über Merkmale und Funktionen, die eine individuelle Anpassung und Anmerkungen in Echtzeit ermöglichen. Es gibt auch zusätzliche Schaltflächen, um bei Bedarf Screenshots zu machen oder die Webcam zu aktivieren. Menüs zum Anhalten und Neustarten sind ebenfalls leicht zugänglich, falls man sie verwenden möchte.
Hier ist eine detaillierte Anleitung, wie der iMyMac Screen Recorder Ihnen helfen kann.
Kostenlos testen Intel Mac M-Series Mac Kostenlos testen
- Installieren Sie diese App auf Ihrem Windows-PC und starten Sie sie direkt anschließend. Gehen Sie zur Hauptoberfläche und suchen Sie nach „Video Recorder".
- Entscheiden Sie, ob Sie nur den Bildschirm erfassen möchten (Schaltfläche „Nur Bildschirm“) oder sowohl Ihren Bildschirm als auch Ihre Webcam über die Schaltfläche „Bildschirm und Kamera" Speisekarte. Wenn Sie sich dafür entscheiden, auch die Webcam aufzuzeichnen, sollte diese automatisch erkannt werden, sobald Letzteres ausgewählt wird. Andernfalls klicken Sie auf „Erneut prüfen“. Definieren Sie als nächstes den gewünschten Aufnahmebereich – „Voll“, „Fenster“ oder eine benutzerdefinierte Größe.
- Richten Sie die Audioeingangsquelle ein. Sie können über die Schaltfläche „Systemton und Mikrofon" Möglichkeit. Es gibt auch die Option „Keine“.
- Um mit der Aufnahme zu beginnen, tippen Sie auf das Menü „Aufnahme starten“. Wenn "Window„Als Aufnahmebereich ausgewählt wurde, werden auf Ihrem Bildschirm mehrere Programmfenster angezeigt. Wählen Sie das gewünschte Fenster aus und es wird automatisch identifiziert.
- Beenden Sie den Vorgang, indem Sie die rote „Stopp“-Taste drücken. Sie sollten die aufgezeichnete Datei auf Ihrem PC sehen können. Bei Bedarf können Sie, wie bereits erwähnt, die Aufzeichnung pausieren oder neu starten. Die Tasten für diese Funktionen sind leicht zugänglich.
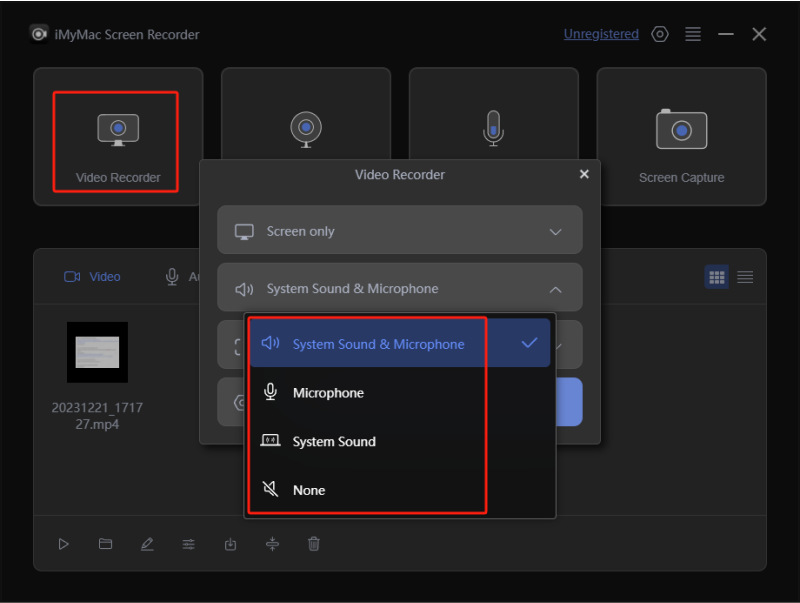
ScreenRec
Kostenlose Tools wie ScreenRec können Ihnen auch beim Aufzeichnen von Streaming-Videos helfen. Es kann sowohl Audio als auch eine Webcam aufnehmen. Es ist auch möglich, Screenshots zu machen und diese durch das Hinzufügen von Formen, Pfeilen usw. informativ zu gestalten. Dies kann nur verwendet werden, wenn der PC über eine Windows 10-Version oder eine niedrigere Version verfügt. Mit der einfachen Benutzeroberfläche dieser App sollte die Bildschirmaufnahme einfach sein. Tatsächlich gibt es bis heute 90,000 aktive Benutzer von ScreenRec. Sie können Ihre Dateien über die Cloud teilen. Sie müssen lediglich ein Konto erstellen. Andernfalls sind Sie nur auf 5 Minuten Aufnahme und Cloud-Freigabe beschränkt.
Teil 3. So nehmen Sie Streaming-Videos auf dem Mac auf
Natürlich lassen wir auch die Mac-Benutzer nicht außen vor. Das Gleiche gilt für Windows-PCs. Es gibt auch mehrere Möglichkeiten, Streaming-Videos mit einem Mac-Computer aufzuzeichnen.
iMyMac Screen Recorder
Sie fragen sich wahrscheinlich, warum Sie dieses Tool wieder gesehen haben. Nun, Sie sollten wissen, dass iMyMac Screen Recorder auch Mac-Computer unterstützt! Sie können dies auf Ihrem Mac-PC installieren und es verwenden, um jedes Streaming-Video aufzunehmen, von dem Sie Kopien haben möchten. Wie bereits erwähnt verfügt auch dieses über erstaunliche Funktionen, die es einem ermöglichen, den Bildschirmaufzeichnungsprozess zu meistern. Wenn Sie neugierig sind, wie es auf einem Mac-System funktioniert, müssen Sie einfach dem gleichen Prozess folgen, der im ersten Teil besprochen wurde.
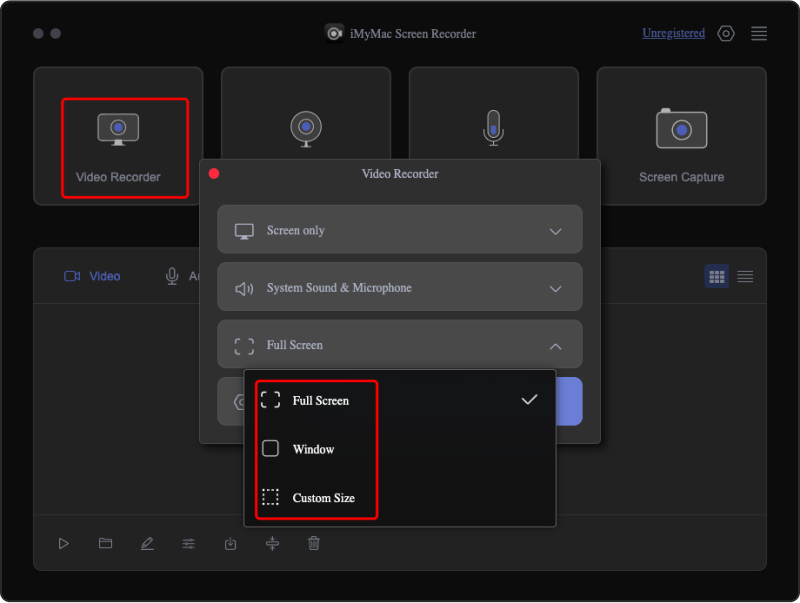
Zit
Zight ist sowohl auf dem Mac als auch unter Linux und Windows verfügbar und kann auch beim Aufzeichnen von Streaming-Videos genutzt werden. Es verfügt außerdem über eine einfache Benutzeroberfläche und ermöglicht das Teilen von Fotos, GIFs und aufgezeichneten Dateien über einen Link. Die Erstellung von GIFs anhand der aufgezeichneten Inhalte ist problemlos möglich. Diesen kann man kostenlos nutzen. Um jedoch erweiterte Funktionen der App freizuschalten und auszuprobieren, sollte man sich den kostenpflichtigen Plan sichern.
Teil 4. Wie zeichnet man Live-Streaming-Videos auf Mobilgeräten auf?
Nachdem Sie nun genug darüber gelernt haben, wie man Streaming-Videos auf Computern aufzeichnet, wäre es auch gut zu wissen, wie dies mit Mobiltelefonen möglich ist.
Für Android
Wir haben hier zwei, die Sie verwenden können, falls Sie ein Android-Gerät besitzen!
Mobizen
Mobizen ist eine App, die von Android-Benutzern mit einer Version 4.4 oder höher verwendet werden kann. Es handelt sich um eine beliebte und äußerst effektive Bildschirmaufnahme-App, die auch Streaming-Videos aufzeichnen kann. Es können auch Reaktionsvideos aufgezeichnet werden. Es gibt auch grundlegende Bearbeitungsfunktionen, die ein Benutzer nutzen kann – Schneiden, Trimmen und mehr. Sie müssen sich auch keine Sorgen um Wasserzeichen machen, da diese App für einen sauberen Bildschirm sorgt! Sie müssen sich nur der Werbung bewusst sein, die normalerweise eingeblendet wird, während diese App verwendet wird. Einige Nutzer beschweren sich über mehrere Anzeigen, die Verzögerungen verursachen. Dennoch kann diese App als eine App betrachtet werden, die Spaß macht und praktisch zu verwenden ist.
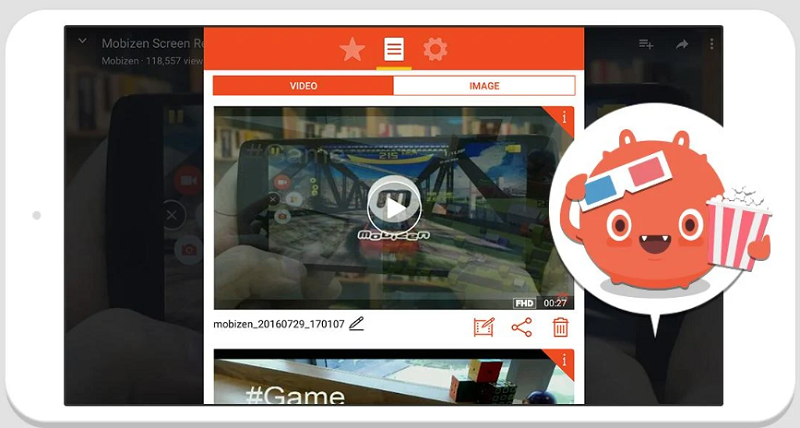
AZ Screen Recorder
Mithilfe von Apps wie AZ Screen Recorder war die Bildschirmaufzeichnung auf Android-Geräten ganz einfach. Einige Benutzer versichern, dass man mit dieser App alles bekommt, was man braucht – einen einfachen Aufnahmevorgang, qualitativ hochwertige Ergebnisse usw. Diese App ist sogar als zuverlässiges Bildbearbeitungstool bekannt, mit dem Benutzer Videos und Screenshots ganz einfach anpassen können. Man kann sogar die Videokomprimierungsfunktion genießen.
Für iPhone
iPhone-Nutzer hingegen können „Record it!“ ausprobieren. oder „Aufnehmen starten“.
Nimm es auf!
Diese iOS-App ist beliebt, da sie im App Store eine gute Bewertung hat. Es ist ideal für Bildschirmaufnahmen auf iPhones – Tutorial-Videos, Spiele, Schulungen, Demonstrationen usw. Es verfügt auch über einen Video-Editor. Es gibt lediglich Nutzer, die über langsames Speichern und Probleme mit der Audioqualität berichten.
Gehe aufzeichnen
Eine weitere App, die zur Bildschirmaufzeichnung auf iPhones verwendet werden kann, ist Gehe aufzeichnen. Man kann ganz einfach Audiokommentare zu Videos hinzufügen. Es verfügt über eine einfache und intuitive Benutzeroberfläche. Sie können es auch problemlos auf YouTube hochladen. Beachten Sie bei der Nutzung der kostenlosen Version lediglich die eingeschränkten Funktionen.
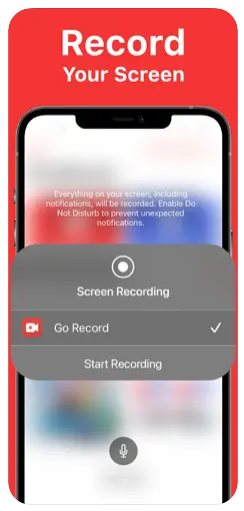
Teil 5. Gibt es eine Möglichkeit, Live-Streaming-Videos online aufzuzeichnen?
Fragen Sie sich neben den zuvor genannten Optionen auch, wie Sie Streaming-Videos online aufzeichnen können? Nun, es gibt Online-Sites und Erweiterungen, die Sie verwenden können.
Screenshot.com
Sie können sich für die Nutzung von Online-Sites wie Screencapture.com entscheiden. Es ist webbasiert und wird von mehreren Browsern unterstützt. Somit auf mehreren Geräten nutzbar. Damit können Sie ganz einfach Bildschirmaufnahmen mit oder ohne Audio und Webcam machen. Es verfügt auch über eine einfache Benutzeroberfläche. Einige Benutzer möchten jedoch nicht das kleine Wasserzeichen, das den Ausgabedateien hinzugefügt wird.
Screencastify
Wie bereits erwähnt, sind auch Chrome-Erweiterungen eine gute Option. Eines der beliebtesten Programme, das bei der Bildschirmaufzeichnung helfen kann, ist Screencastify. Abgesehen von der Hauptaufnahmefunktion kann man damit auch grundlegende Bearbeitungen durchführen. Es unterstützt den Export der aufgezeichneten Dateien in mehrere Formate – MP3, GIF und MP4. Man kann die Dateien auch einfach über einen Google Drive-Link teilen. Obwohl sie gut genug ist, können Sie sich nicht so sehr auf diese Erweiterung verlassen, wenn Sie sich für hochauflösende Aufnahmen interessieren.



