Für Organisationen, die fast alles virtuell erledigen, ist die Kommunikation mithilfe von Plattformen wie Slack viel einfacher geworden. Wenn Sie sich damit beschäftigen, kennen Sie sicherlich Slack Huddles und sind vielleicht sogar neugierig, wie Sie diese aufzeichnen können.
Slack Huddles gelten als gute Methode, um Teamarbeit und Zusammenarbeit zu fördern. Dabei handelt es sich um einen Anruf, bei dem die Eingeladenen jedes Thema ansprechen können. Wenn Sie ein Problem ansprechen oder sich einfach kurz unterhalten möchten, bevor Sie Ihren Tag beginnen, können Sie Slack Huddles nutzen. Aber können Sie Slack-Huddles aufzeichnen? Sie sind wahrscheinlich neugierig, da es Datenschutzrisiken bergen könnte. Keine Sorge, dieser Artikel wurde hauptsächlich erstellt, um weitere Informationen zu diesem Thema zu teilen.
Inhalte: Teil 1. Erlaubt Slack die Bildschirmaufzeichnung?Teil 2. Wie zeichne ich einen Slack Huddle Call auf?Teil 3. Wie nimmt man in Slack Huddle ein Video mit Audio auf?Häufig gestellte Fragen zur Aufzeichnung von Slack Huddle
Teil 1. Erlaubt Slack die Bildschirmaufzeichnung?
Sie werden sicher froh sein, dass dies tatsächlich möglich ist. Es ist so einfach, wie zum jeweiligen Kanal oder DM zu gehen, die „Kamera“-Taste (die sich im Nachrichtenbereich befindet) zu drücken und dann als Nächstes „Aufzeichnen“ auszuwählen. Das Anpassen eines Videoclips mithilfe von Hintergrundbildern ist ebenfalls möglich, unabhängig davon, ob Sie einen kostenpflichtigen oder einen kostenlose Version von Slack.
Auch Audioaufnahmen sind in Slack möglich. Im Nachrichtenbereich der Konversation müssen Sie nur auf das Menü „Mikrofon“ klicken, um mit der Audioaufnahme zu beginnen. Wenn Sie fertig sind, drücken Sie einfach das „Häkchen“. Sie können es dann senden, indem Sie „Enter“ drücken oder auf das „Papierflieger“-Symbol klicken.
Wie Sie oben gelesen haben, ist eine Aufzeichnung bei Slack nur möglich, indem Sie zum Nachrichtenfeld gehen und die Kamera- und Mikrofonsymbole verwenden. Sie fragen sich vielleicht, warum, aber auf der „Slack-Hilfe“-Site finden Sie keine Details dazu, wie Sie Slack Huddles aufzeichnen können. Deshalb haben wir den nächsten Abschnitt für Sie.
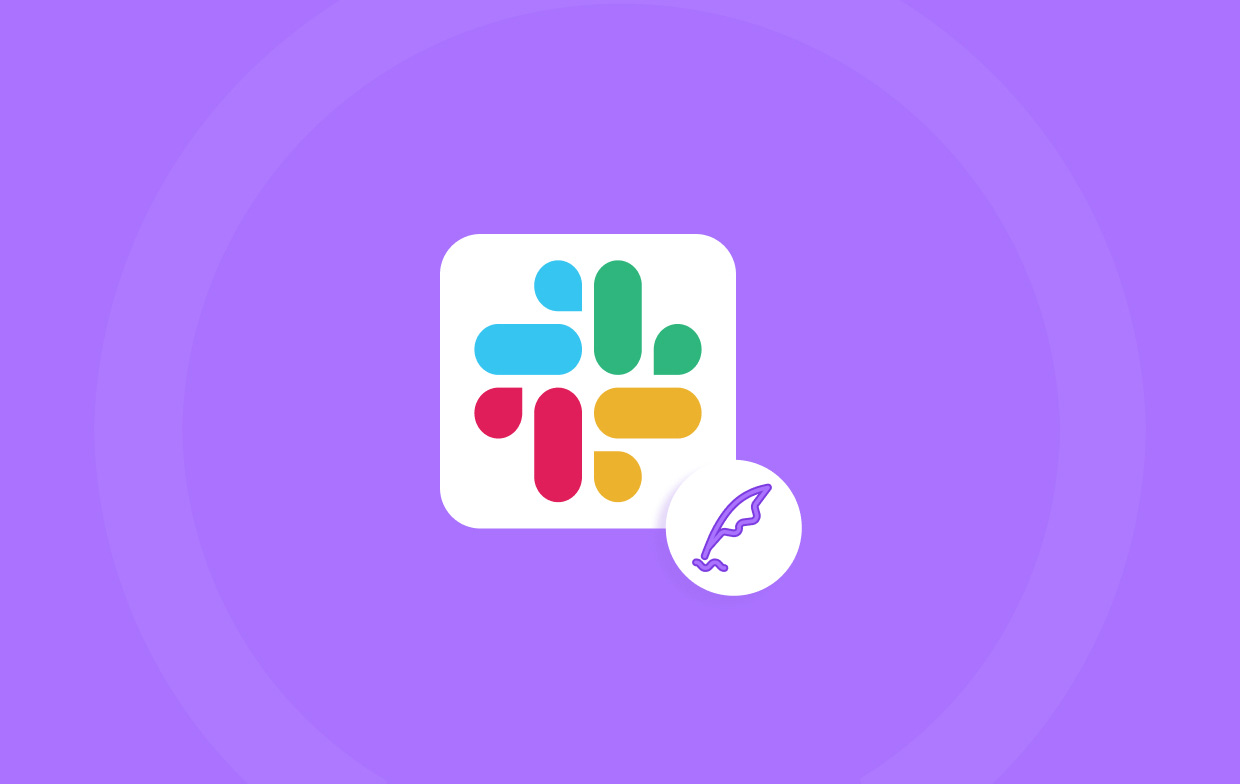
Können Sie bei Huddle aufnehmen?
Um Klarheit über das Aufzeichnen von Slack Huddles zu schaffen: Sie sollten sich darüber im Klaren sein, dass dies über die App nicht möglich ist. Um fortzufahren, müssen Sie entweder eine Drittanbieter-App oder die integrierte Aufzeichnungsfunktion Ihres Geräts verwenden. Bevor Sie während eines Slack Huddles etwas aufzeichnen, prüfen Sie unbedingt, warum dies notwendig ist, um künftige Probleme zu vermeiden.
Teil 2. Wie zeichne ich einen Slack Huddle Call auf?
Nachdem wir nun alle wissen, dass wir Slack Huddles aufzeichnen können, haben wir hier Einzelheiten zu vier Möglichkeiten aufgelistet, wie Sie dies tun können.
#1. Über die integrierte Aufnahmefunktion
Mit der integrierten Bildschirmaufzeichnungsfunktion Ihres Geräts sollte das Aufzeichnen von Slack Huddles ganz einfach sein.
- Öffnen Sie mit Ihrem Telefon einen Kanal oder eine DM auf Slack. Drücken Sie auf das Symbol für „Slack Huddle“.
- Klicken Sie auf „Huddle starten“.
- Starten Sie das Schnellmenü Ihres Geräts und klicken Sie auf das Symbol „Bildschirmaufnahme“. Stellen Sie sicher, dass Sie dies zu Ihrer „Systemsteuerung“ oder „Schnelleinstellungen“ hinzugefügt haben.
- Drücken Sie dasselbe Symbol erneut, wenn Sie mit der Aufnahme fertig sind.
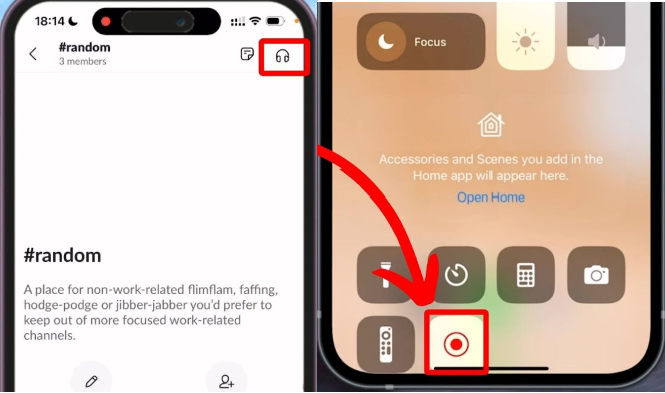
#2. Über OBS Studio
Neben der integrierten Bildschirmaufzeichnungsfunktion Ihres Geräts gibt es auch Software-Apps von Drittanbietern, mit denen Sie Slack Huddles aufzeichnen können. Eine der beliebtesten ist OBS Studio. Es ist eine kostenlose Open-Source-App, mit der Sie Ihre Bildschirmaktivitäten aufzeichnen können. Sie verfügt auch über erweiterte Funktionen und Menüs, die Sie während der Aufzeichnung verwenden können. Einige Benutzer empfehlen dieses Tool jedoch nicht, insbesondere Anfängern, da sie die Benutzeroberfläche der App etwas kompliziert finden könnten. Aber insgesamt kann es Ihren Anforderungen an die Bildschirmaufzeichnung gerecht werden.
#3. Über den QuickTime Player
Auf Ihrem Mac ist es mithilfe des QuickTime Players ganz einfach, Slack Huddles aufzuzeichnen. Hier finden Sie eine einfache Anleitung als Referenz.
- Drücken Sie im QuickTime Player „Datei“ und wählen Sie dann „Neue Bildschirmaufnahme“.
- Ändern Sie die Einstellungen für die Bildschirmaufzeichnung nach Ihren Wünschen.
- Drücken Sie die „Rote“ Taste, um mit der Aufzeichnung eines Slack Huddle zu beginnen.
- Tippen Sie erneut auf dieselbe Schaltfläche, um anzuhalten, wenn Sie fertig sind.
- Klicken Sie auf das Menü „Speichern“ (unter „Datei“), um die Aufnahme zu exportieren.
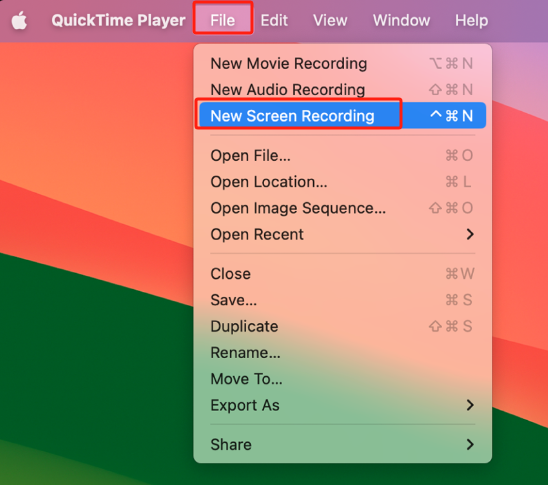
#4. Über Loom
Ein weiteres Tool, das Sie zum Aufzeichnen von Slack-Huddles verwenden können, ist Loom. Es gilt als eine der bequemsten Optionen zum Aufzeichnen eines Slack-Anrufs.
- Öffnen Sie die Loom-App nach dem Herunterladen und Installation.
- Melden Sie sich bei Ihrem Konto an oder erstellen Sie ein Konto, falls Sie noch keines haben.
- Wählen Sie in Loom „Bestimmtes Fenster“ und achten Sie darauf, „Slack Huddle“ auszuwählen.
- Drücken Sie „Aufnahme starten“, um zu beginnen.
- Wenn der Slack Huddle vorbei ist, müssen Sie nur das „Stopp“-Menü drücken, um den Aufzeichnungsvorgang zu beenden.
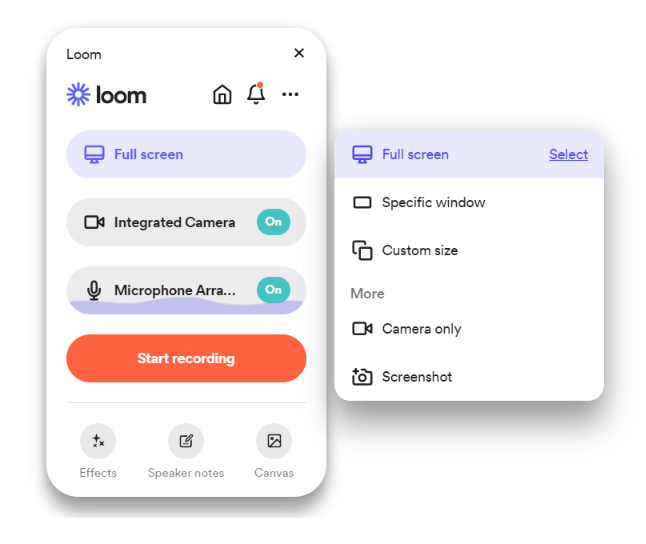
Teil 3. Wie nimmt man in Slack Huddle ein Video mit Audio auf?
Was ist, wenn Sie während eines Slack Huddles auch Audio aufnehmen möchten, während Sie ein Video aufnehmen? Welches Tool sollte am besten verwendet werden? Um Slack Huddles sowohl mit Video als auch mit Audio aufzunehmen, wird immer die Verwendung eines professionellen Softwareprogramms empfohlen. Benutzer können auf Apps wie die zurückgreifen iMyMac Screen Recorder. Es wurde entwickelt, um den Bildschirm, die Webcam und Audiodaten aufzunehmen und bietet eine Reihe weiterer verfügbarer Funktionen wie Screenshots ganz einfach erstellen, mit Bearbeitungsmenüs und Anmerkungswerkzeugen usw. Natürlich ist es einfach zu verwenden und sowohl mit Windows als auch mit Mac OS kompatibel.
Kostenlos testen Intel Mac M-Series Mac Kostenlos testen
Folgendes ist bei der Bildschirmaufnahme mit Audio auf iMyMac zu tun.
- Öffnen Sie die App nach der Installation und gehen Sie zum Menü „Videorecorder“.
- Ändern Sie die Aufnahmeeinstellungen nach Ihren Wünschen.
- Richten Sie auch die Audioeinstellungen so ein, dass Sie entweder das Mikrofon oder den Systemton oder beides gleichzeitig aufnehmen können.
- Um zu beginnen, drücken Sie „Aufnahme starten“ und wenn Sie fertig sind, klicken Sie auf das rote „Stopp“-Menü.
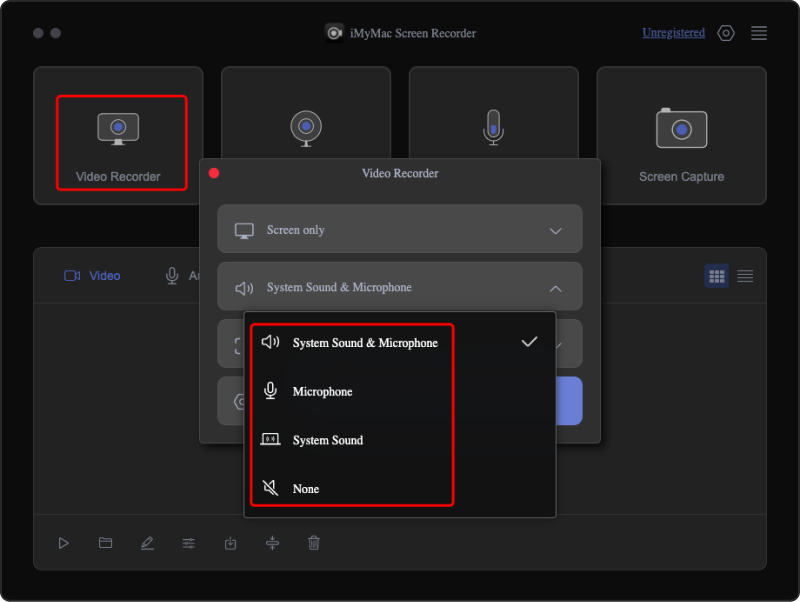
Anschließend sollten Sie alle Aufzeichnungen auf Ihrem PC sehen.
Häufig gestellte Fragen zur Aufzeichnung von Slack Huddle
- Gibt Slack eine Benachrichtigung über Bildschirmaufzeichnungen aus?
Slack meldet keine Bildschirmaufzeichnungen, es wird jedoch immer empfohlen, vor der Aufzeichnung die Erlaubnis der anderen Teilnehmer einzuholen.
- Verfügt Slack über eine Aufnahmefunktion?
Sie können Video und Audio über die Mikrofon- und Kameraschaltflächen in den Nachrichtenbereichsfeldern von Slack aufzeichnen, es sind jedoch keine Informationen zur Bildschirmaufzeichnung direkt über die Plattform verfügbar.
- Was ist der Unterschied zwischen einem Huddle und einem Videoanruf in Slack?
Es gibt keinen großen Unterschied zwischen einem Slack Huddle und einem Videoanruf. Es ist nur so, dass Huddles spontan stattfinden, während Videoanrufe geplant sind. Außerdem kann jeder an einem Slack Huddle teilnehmen.



