Screenshots Ihrer Aktivitäten zu machen ist sehr hilfreich, insbesondere wenn Sie Tutorials, Anleitungen, Präsentationsmaterialien oder andere Inhalte erstellen möchten. Die Erklärung mit Bildern ist viel besser und einfacher als mit Text. Mit Hilfe der Schaltfläche „Drucken“ ist es ganz einfach geworden, einen Schnappschuss des gesamten Bildschirms zu machen. Aber was ist, wenn wir erfassen möchten? Teil-Screenshots unter Windows Computer? Gibt es für diese Aktion auch Tastenkombinationen? Oder gibt es verfügbare Tools, die wir verwenden können? In diesem Artikel zeigen wir Ihnen einfache Tipps dazu.
Inhalte: Teil 1. Wie aktiviere ich Teil-Screenshots mit einer Tastenkombination?Teil 2. Wie mache ich einen Screenshot von nur einem Teil meines Bildschirmfensters?Teil 3. Beste Möglichkeit, Teil-Screenshots unter Windows zu erstellen?Teil 4. Fazit
Teil 1. Wie aktiviere ich Teil-Screenshots mit einer Tastenkombination?
Wir beginnen mit der Diskussion, wie Sie Teil-Screenshots auf Windows-PCs aktivieren können, indem Sie einfach Tastenkombinationen verwenden. Dies ist in der Tat eine praktische Methode, da hierfür keine Installation anderer Tools von Drittanbietern erforderlich ist. Sie können sogar eine Form Ihres Screenshots auswählen, entweder eine rechteckige oder eine Freiform. Nachdem Sie den benötigten Ausschnitt erhalten haben, wird er automatisch in Ihre Zwischenablage kopiert. Sie können eine andere App öffnen, wie „Paint“ zum Bearbeiten des Bildes oder fügen Sie einfach den Screenshot ein.
- Halten Sie die Tasten „Windows“, „Umschalt“ und „S“ gedrückt.
- Entscheiden Sie sich für den zu erfassenden Bereich.
- Fügen Sie den Screenshot in jede App ein, die Sie zum Bearbeiten verwenden möchten.
- Speichern Sie abschließend das aufgenommene Bild.
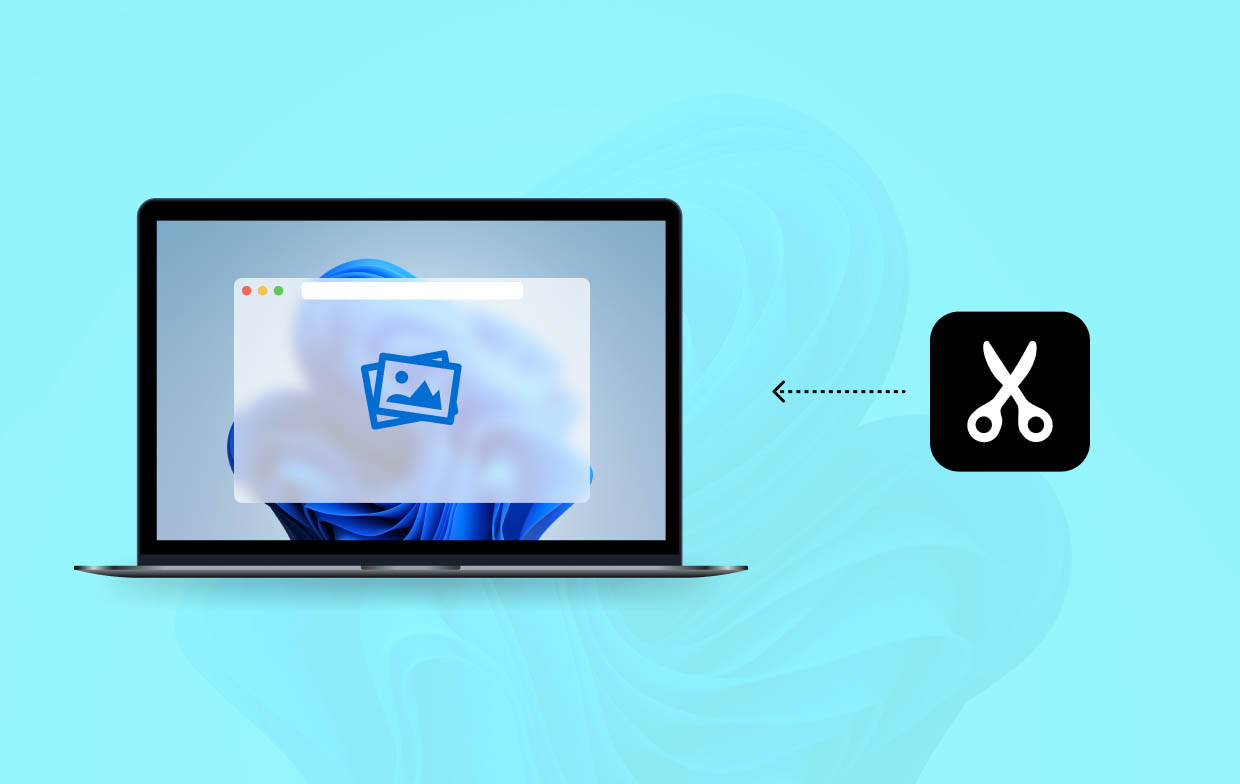
Teil 2. Wie mache ich einen Screenshot von nur einem Teil meines Bildschirmfensters?
Natürlich gibt es neben den Tastenkombinationen auch Apps, mit denen Sie auf Windows-PCs Teil-Screenshots erstellen können. Einige davon werden in diesem Abschnitt aufgeführt.
#1. Schneidwerkzeug
Als langjähriger Benutzer von Windows-PCs haben Sie sicherlich schon oft vom Snipping Tool gehört oder gelesen. Es ist ein integriertes Tool, mit dem Sie ganz einfach Teil-Screenshots auf Ihrem Computer erstellen können. Es bietet sogar grundlegende Bearbeitungsfunktionen. Um es zu verwenden, folgen Sie einfach der folgenden Anleitung.
- Starten Sie das Snipping Tool-Programm auf Ihrem Computer. Wählen Sie den zu verwendenden „Modus“. Ihnen stehen drei Optionen zur Verfügung – „Rechteckig“, „Fenster“ und „Freiform“.
- Drücken Sie die Schaltfläche „Neu“.
- Den erstellten Screenshot können Sie frei bearbeiten. Dafür stehen Ihnen Tools wie „Stift“ und „Textmarker“ zur Verfügung.
- Um mit dem Speichern fortzufahren, tippen Sie auf das Menü „Ausschnitt speichern“ und suchen Sie nach einem zu verwendenden Ausgabeordner. Benennen Sie die gewünschte Datei.
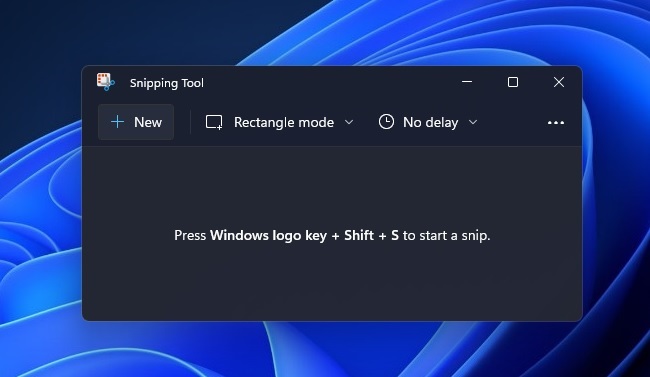
#2. Ausschneiden und skizzieren
Neben dem Snipping Tool gibt es ein weiteres integriertes Programm, mit dem Sie auf Windows-PCs teilweise Screenshots erstellen können: Snip & Sketch. Es verfügt auch über grundlegende Bearbeitungsmenüs, mit denen der Benutzer Zeichnen oder Schreiben auf dem AusschnittBei Bedarf ist auch ein Zuschneiden möglich.
Wenn Sie es ausprobieren und verwenden möchten, sollten Sie die folgenden Schritte befolgen.
- Starten Sie Snip & Sketch und tippen Sie auf die Schaltfläche „Neu“.
- Wählen Sie den gewünschten Bereich zum Ausschneiden aus.
- Nehmen Sie nach Wunsch Bearbeitungen oder Anmerkungen am Bild vor.
- Klicken Sie auf die Schaltfläche „Speichern unter“ und wählen Sie dann einen Ausgabeordner aus, in dem der aufgenommene Screenshot gespeichert werden soll.
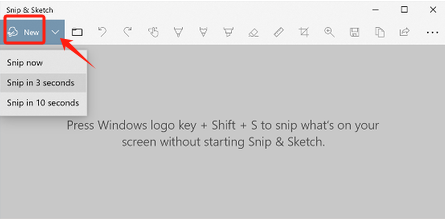
#3. Spielleiste
Wir haben ein weiteres integriertes Tool, das wir mit Ihnen teilen möchten – die Xbox Game Bar. Obwohl sie vielen hauptsächlich als Programm bekannt ist, das sich dem Gameplay aufnehmen, die Game Bar ist auch ein praktisches Tool, das beim Aufnehmen von Screenshots helfen kann.
Um mit der Xbox Game Bar Teil-Screenshots auf Windows-PCs zu erstellen, können Sie sich an der folgenden Anleitung orientieren.
- Öffnen Sie die Spielleiste, indem Sie entweder danach suchen oder die Tasten „Windows“ und „G“ auf Ihrer Tastatur drücken.
- Wählen Sie den Bereich aus, von dem Sie einen Screenshot machen möchten. Wenn Sie fertig sind, klicken Sie auf das Symbol „Kamera“. Alternativ können Sie die Tasten „Windows“, „Alt“ und „Druck“ gleichzeitig gedrückt halten. So können Sie ein Bild aufnehmen und es direkt danach speichern.
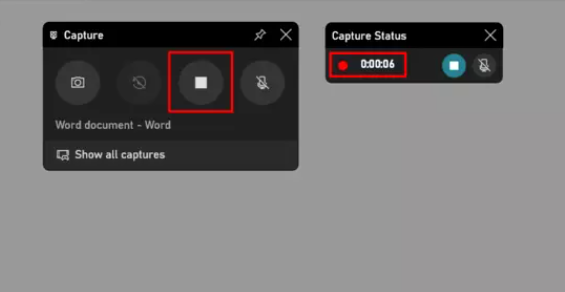
Alle aufgenommenen Bilder sind im Ordner „Captures“ zu sehen.
#4. BildschirmAufzeichnung
Neben integrierten Programmen auf Windows-PCs gibt es auch kostenlose Apps, die beim Erstellen von Teil-Screenshots auf Windows-PCs helfen können. Ein gutes Beispiel wäre ScreenRec. Tatsächlich kann diese App neben der Aufnahme von Screenshots auch bei der Bildschirm- und Audioaufzeichnung helfen.
Wenn Sie dieses Tool ausprobieren möchten, müssen Sie Folgendes tun.
- Öffnen Sie die App und drücken Sie die Tastenkombination „Alt + S“.
- Bringen Sie den Rahmen in den aufzunehmenden Abschnitt und klicken Sie dann auf das „Kamera“-Symbol.
- Führen Sie die gewünschten Anmerkungen durch.
- Speichern Sie den Screenshot über die Schaltfläche, die Sie im unteren Bereich des Fensters sehen. Sie können auch einen Freigabelink erstellen oder das Bild in die Zwischenablage kopieren.
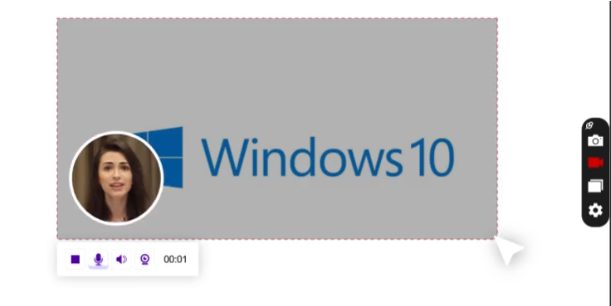
Teil 3. Beste Möglichkeit, Teil-Screenshots unter Windows zu erstellen?
Obwohl sie gut genug sind, können Sie dennoch einige Einschränkungen und Nachteile feststellen, wenn Sie die in den vorherigen Abschnitten beschriebenen Tools zum Erstellen von Teil-Screenshots auf Windows-PCs verwenden. Das liegt daran, dass sie kostenlos sind. Wenn Sie beim Aufnehmen von Screenshots und mehreren anderen Funktionen eine fortgeschrittenere Erfahrung wünschen, sollten Sie einige professionelle Softwareanwendungen ausprobieren. Ein gutes Beispiel ist die iMyMac Screen Recorder.
Obwohl es als das beste Programm für Bildschirm-, Webcam- und Audioaufnahmen gilt, sollten Sie sich auch darüber im Klaren sein, dass es auch ein Meister darin ist, Schnappschüsse aufzunehmen. Es stellt sicher, dass Benutzer qualitativ hochwertige Ausgabedateien erhalten, und erleichtert die Navigation, da die Benutzeroberfläche einfach und intuitiv ist.
Kostenlos testen Intel Mac M-Series Mac Kostenlos testen
So verwenden Sie iMyMac zum Aufnehmen von Teil-Screenshots auf Windows-Computern:
- Wählen Sie beim Starten der App das Menü „Bildschirmaufnahme“.
- Drücken Sie die Option „Benutzerdefinierte Größe“, um den Bereich für den Screenshot festzulegen.
- Gehen Sie in den zu erfassenden Bereich. Verwenden Sie bei Bedarf die Bearbeitungsmenüs.
- Wenn Sie fertig sind, klicken Sie zum Abschluss auf das Häkchen. Das Bild wird automatisch auf Ihrem PC gespeichert!
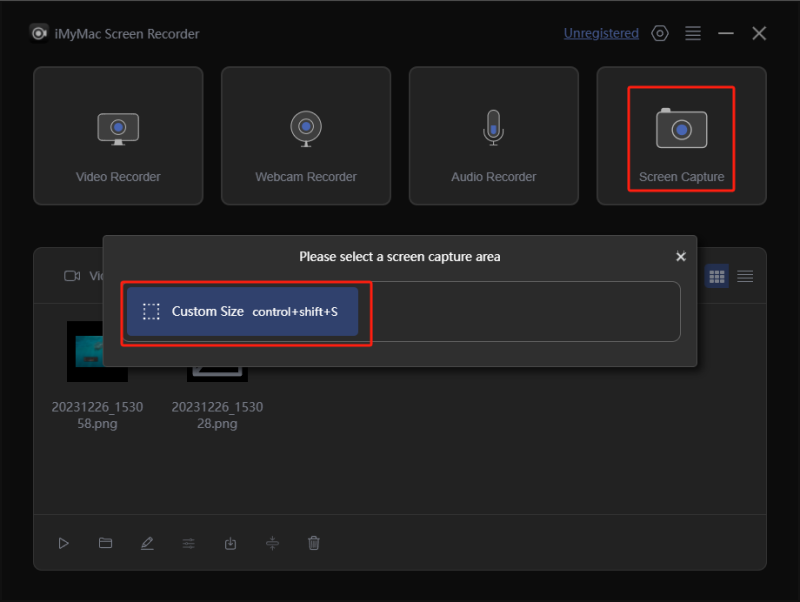
Teil 4. Fazit
Um Teil-Screenshots auf Windows-Computern zu erstellen, stehen Ihnen zahlreiche Optionen zur Auswahl. Die Verwendung von Tastenkombinationen sollte ebenso funktionieren wie die Verwendung integrierter Tools oder Freeware. Wenn Sie jedoch erweiterte Bearbeitungen und Anmerkungen vornehmen möchten, empfiehlt sich für ein optimales Ergebnis die Verwendung professioneller Apps wie dem iMyMac Screen Recorder.



