Als Gaming-Enthusiast haben Sie sicherlich nach Möglichkeiten gesucht, Ihr Gameplay jederzeit sichtbar und leicht zugänglich zu halten. Ganz gleich, ob Ihr Ziel darin besteht, Ihre glorreichen Spielmomente zur Schau zu stellen und zu teilen oder sie zur besseren Strategieentwicklung für die nächsten Spiele zu nutzen, es wäre wichtig, dass Sie lernen So zeichnen Sie Gameplay auf dem PC auf mit Leichtigkeit und ohne Einbußen bei Ihrem Spielerlebnis.
Das Hauptziel wäre immer, sich auf das Spiel zu konzentrieren und zu gewinnen. Bedenken Sie jedoch, dass es Ihnen einen Vorteil verschaffen würde, wenn Sie lernen, wie man Gameplay auf dem PC aufzeichnet. Aus diesem Grund haben wir diesen Beitrag vorbereitet, um Ihnen einige Anleitungen zur Verfügung zu stellen, die Ihnen dabei helfen, den Aufnahmeprozess zu meistern.
Inhalte: Teil 1. Eignet sich OBS für die Aufzeichnung von Gameplay?Teil 2. Was ist der beste Weg, um Gameplay auf dem PC aufzuzeichnen?Teil 3. Wie zeichnet man Gameplay auf dem PC mit NVIDIA auf?Teil 4. Wie kann ich mit der Game Bar Gameplay auf dem PC mit Audio aufzeichnen?Teil 5. Fazit
Teil 1. Eignet sich OBS für die Aufzeichnung von Gameplay?
Sie haben wahrscheinlich schon viel über OBS gehört oder gelesen, als Sie versucht haben, Wege oder Methoden zu finden, wie Sie Gameplay auf dem PC aufzeichnen können. Die meisten Websites würden die Verwendung sicherlich empfehlen. Aber haben Sie es jemals überprüft?
OBS ist ein beliebter Streaming- und Gameplay-Recorder, der gut genug ist, von vielen empfohlen wird, Open Source ist und kostenlos verwendet werden kann. Dies funktioniert auf Windows-, Linux- und Mac-Computern und bietet jede Menge tolle Funktionen – unbegrenzte Aufnahmezeit, einfaches Wechseln zwischen Übergängen und Szenen, tolle Bearbeitungsfunktionen, einen Audiomixer und lässt sich einfach einrichten. Es ist eine gute Wahl, wenn Sie längere Spielsitzungen aufzeichnen.
Wie kann man also mit OBS Studio Gameplay auf dem PC aufzeichnen? Sehen Sie sich die folgenden Schritte an.
- Laden Sie auf Ihrem Computer herunter und Installieren Sie OBS Studio. Suchen Sie nach der Option „Display Capture“, indem Sie auf das „Plus (+)“-Menü drücken.
- Sie werden ein Popup-Fenster auf dem Bildschirm bemerken. Geben Sie ihm unbedingt einen Namen und bestätigen Sie ihn. Anschließend wird ein weiteres Fenster angezeigt. Als nächstes müssen diese drei eingerichtet werden – „Aufnahmemodus“, „Anzeige“ und „Aufnahmecursor“.
- Unten rechts auf der Seite ist das Menü „Einstellungen“ zu sehen. Hier sehen Sie die Option „Ausgabe“. Sie können dies einrichten, wenn Sie hinsichtlich der Ausgabe der Gameplay-Aufzeichnung Ihre eigenen Vorlieben haben.
- Sobald die oben genannten Schritte abgeschlossen sind, können Sie nun auf die Schaltfläche „Aufnahme starten“ klicken (auf der Hauptoberfläche des Programms). Sobald die Aufnahme beendet ist, kann sie durch Drücken des Menüs „Aufnahme stoppen“ gestoppt werden.
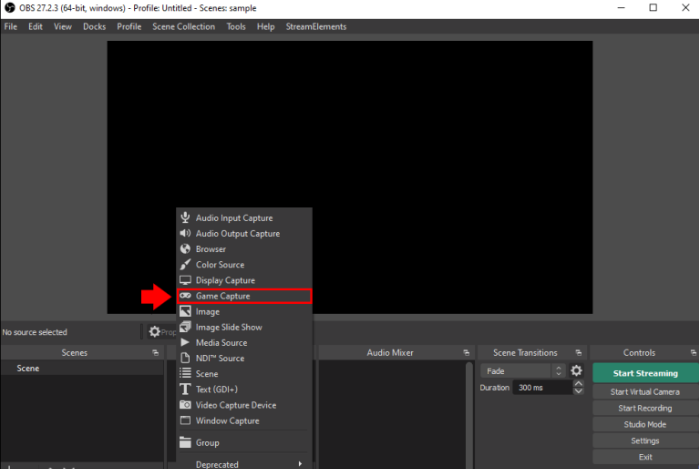
Falls Sie OBS Studio zum Aufzeichnen Ihres Gameplays auf Ihrem PC verwenden möchten, können Sie sich auf die oben genannte Anleitung beziehen.
Teil 2. Was ist der beste Weg, um Gameplay auf dem PC aufzuzeichnen?
Tatsächlich ist die Verwendung von OBS beim Aufzeichnen von Gameplay auf dem PC gut. Verlassen Sie sich jedoch auf professionelle Softwareanwendungen wie iMyMac Screen Recorder wäre immer die am meisten empfohlene Option.
Mit diesem Tool können Sie hochauflösende und verzögerungsfreie Bildschirme und sogar Webcams aufzeichnen. Es bietet Flexibilität bei der Auswahl des aufzunehmenden Tontyps und bietet durch seine Anmerkungswerkzeuge und verfügbaren Effekte sogar zusätzliche Bearbeitungsfunktionen. Wenn Sie es ausprobieren möchten, haben wir die folgende detaillierte Anleitung zum Aufzeichnen von Gameplay auf dem PC mit diesem Programm vorbereitet:
Kostenlos testen Normaler Mac Mac der M-Serie Kostenlos testen
- Der erste Schritt wäre, diesen Rekorder herunterzuladen und auf Ihrem PC zu installieren. Starten Sie es sofort nach der Installation. Auf der Hauptoberfläche sehen Sie „Video Recorder”-Option sofort. Tippen Sie hierauf.
- Sie können wählen, ob Sie nur den gesamten Bildschirm aufnehmen möchten, indem Sie auf die Option „Nur Bildschirm“ klicken, oder sowohl den Bildschirm als auch die Kamera gleichzeitig aufnehmen möchten, indem Sie auf „Bildschirm und Kamera" Möglichkeit. Sobald Letzteres ausgewählt ist, wird Ihre Webcam automatisch von diesem Rekorder erkannt. Falls dies nicht der Fall ist, klicken Sie auf die Schaltfläche „Erneut prüfen“. Sobald dies erledigt ist, geben Sie Ihren bevorzugten Aufnahmebereich an, indem Sie unter „Vollbild“ „Window„“ oder „Benutzerdefinierte Größe“-Optionen.
- Nachdem Sie den vorherigen Schritt abgeschlossen haben, können Sie nun Ihre Audioeinstellungen festlegen. Sie können sich für die Option „Systemton und Mikrofon”-Menü, um beide Tontypen aufzunehmen, oder drücken Sie einfach entweder die Taste „Mikrofon“ oder „Systemton“, wenn Sie lieber nur einen bestimmten Tontyp aufnehmen möchten. Wenn Sie keinen Ton aufnehmen möchten, können Sie das Menü „Keine“ auswählen.
- Der Aufnahmevorgang beginnt, sobald „Aufnahme starten”-Taste gedrückt wird. Wenn der ausgewählte Aufnahmebereich „Fenster“ ist, erscheint auf dem Bildschirm ein Fenster mit mehreren Programmen. Wählen Sie einfach das gewünschte Fenster aus und es wird automatisch von diesem Rekorder erkannt.
- Sobald die Aufnahme abgeschlossen ist, drücken Sie die rote „StoppenMit der Schaltfläche „“ wird der Vorgang abgeschlossen. Sie sollten die aufgezeichnete Datei auf Ihrem PC sehen. Wenn Sie für ein paar Minuten anhalten und anschließend fortfahren möchten, können Sie auf das Menü „Pause“ tippen. Wenn Sie andernfalls von vorne beginnen möchten, klicken Sie auf die Schaltfläche „Neu starten“, damit Sie mit einer neuen Aufnahme beginnen können.
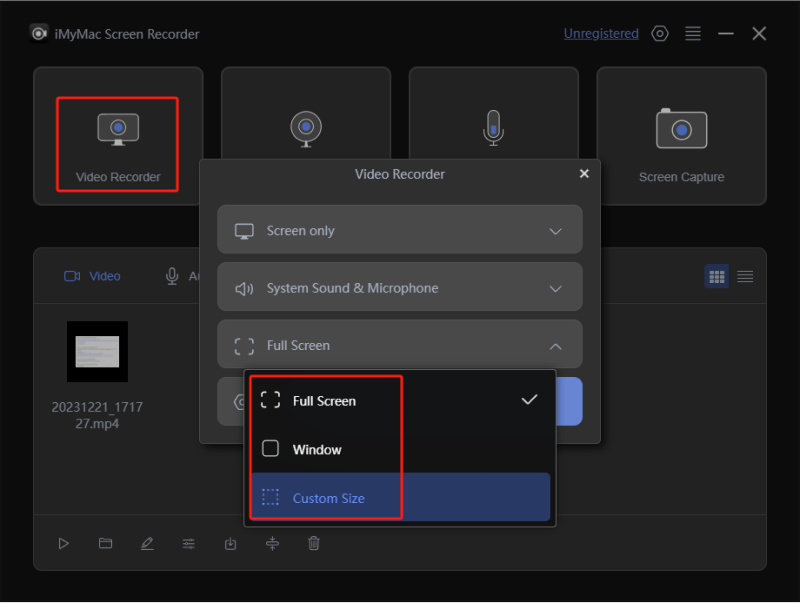
Wie eingangs erwähnt, verfügt diese Software über Anmerkungstools und einige andere Schaltflächen, die von Benutzern für Anpassungs- und Bearbeitungszwecke verwendet werden können. Menüs zum Starten der Webcam oder zum Erstellen von Screenshots sind ebenfalls verfügbar.
Teil 3. Wie zeichnet man Gameplay auf dem PC mit NVIDIA auf?
Abgesehen davon, dass wir zwei Methoden zum Aufzeichnen von Gameplay auf dem PC teilen, könnte man sich auch dafür entscheiden, es über NVIDIA zu versuchen. Es hat die Funktion, die Leistung Ihres PCs zu optimieren und Fehler zu minimieren. Wenn Sie Actionspiele mögen, wäre die Aufzeichnung über NVIDIA geeignet.
Um es auszuprobieren, befolgen Sie einfach die nachstehende Schritt-für-Schritt-Anleitung.
- Laden Sie die NVIDIA GeForce Experience auf Ihrem PC und starten Sie es. Gehen Sie zum Menü „Einstellungen“ und prüfen Sie, ob die Option „In-Game-Overlay“ aktiviert ist. Wenn es aktiviert ist, wird das Overlay auf Ihrem Desktop angezeigt.
- Drücken Sie im angezeigten Overlay die „Zahnrad“-Taste, um einige einfache Aufnahmeeinstellungen anzuzeigen.
- Über das Overlay können Sie Audio und Webcam aktivieren. Klicken Sie auf die Schaltfläche „Aufnahme“ und wählen Sie dann „Anpassen“, um den gewünschten Aufnahmebereich, die Bildrate und die Auflösung auszuwählen. Nach der Einrichtung können Sie nun mit der Aufzeichnung Ihres Gameplays beginnen. Sie können die Tastenkombination „Alt“ + „F9“ verwenden, um die Aufnahme zu starten.
- Um den Aufnahmevorgang zu stoppen, können Sie erneut gleichzeitig die Tasten „Alt“ und „F9“ drücken.
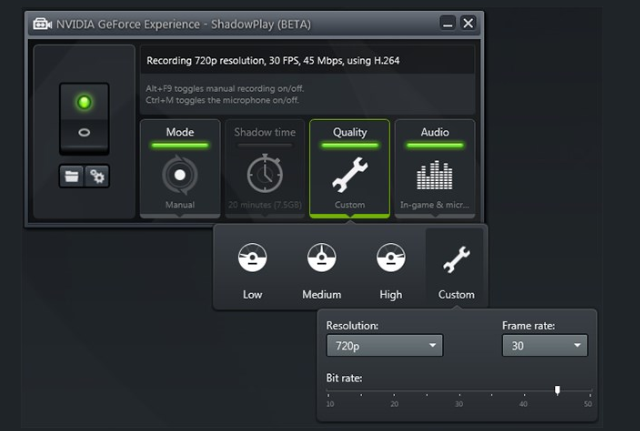
Der Nachteil der Verwendung von NVIDIA besteht jedoch darin, dass einige Spiele manchmal nicht erkannt werden können, da nicht alle PC-Spiele von diesem Tool unterstützt werden.
Teil 4. Wie kann ich mit der Game Bar Gameplay auf dem PC mit Audio aufzeichnen?
Wenn Sie einer der vielen Benutzer sind, die sich fragen, wie man Gameplay auf dem PC mit Audio über die Game Bar aufzeichnen kann, müssen Sie sich keine großen Sorgen machen. Da es sich um einen integrierten Rekorder auf Ihrem Computer handelt, ist dies praktisch, da Sie keine weitere App mehr installieren müssen. Beachten Sie jedoch, dass die maximal zulässige Aufnahmelänge nur 30 Minuten beträgt. Außerdem sind weder Webcam-Overlay noch Bearbeitungsfunktionen verfügbar. Obwohl diese Nachteile vorhanden sind, ist es dennoch möglich, damit Gameplay auf dem PC aufzuzeichnen. Hier sind die Schritte, die Sie befolgen müssen.
- Um die Spielleiste zu öffnen, halten Sie die Tasten „Win“ + „G“ gedrückt.
- Um die Widgets so anzupassen, dass sie während des Aufnahmevorgangs als Overlays angezeigt werden, klicken Sie auf das Menü „Widget“.
- Unter dem Widget „Aufnahme“ ist die Option „Mikrofon“ zu sehen. Schalten Sie es bei Bedarf ein. Wenn Sie zum Widget „Audio“ gehen, können Sie sowohl den System- als auch den Mikrofonton skalieren.
- Sie können nun mit der Aufnahme des gesamten Bildschirms beginnen, indem Sie auf die Schaltfläche „Aufzeichnen“ klicken. Wenn Sie fertig sind, tippen Sie einfach erneut darauf, um die Aufnahme zu beenden. Der Gameplay-Clip wird im Standardordner Ihres PCs im MP4-Format gespeichert.
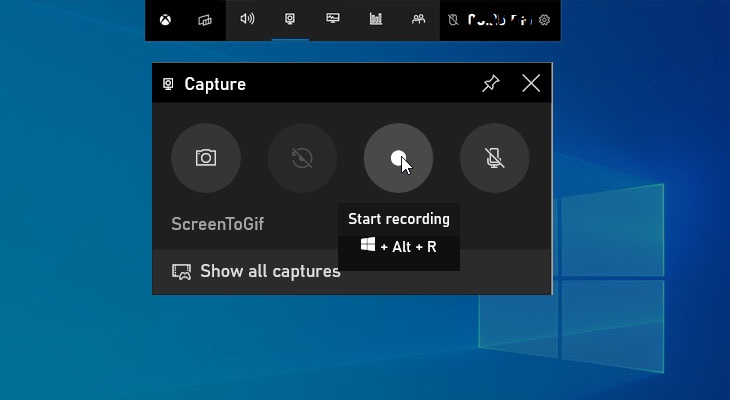
Teil 5. Fazit
Nachdem Sie den gesamten Inhalt dieses Artikels gelesen haben, denken Sie wahrscheinlich nicht mehr darüber nach, wie Sie das Gameplay auf dem PC aufzeichnen können, da wir Ihnen mehrere Optionen zur Auswahl vorgestellt haben. Die Verwendung von Tools wie OBS Studio, NVIDIA oder Game Bar reicht aus, um einige Erwartungen an die Gameplay-Aufzeichnung zu erfüllen. Allerdings gibt es auch einige Einschränkungen, da sie kostenlos und leicht zugänglich sind.
Um sicherzustellen, dass Sie nur die besten Gameplay-Aufzeichnungsergebnisse erhalten, müssen Sie sich auf professionelle Aufzeichnungssoftwareprogramme wie den iMyMac Screen Recorder verlassen. Seien Sie versichert, dass alle Ihre Bedürfnisse und Wünsche durch Tools wie dieses erfüllt werden. Dies ist einfach zu bedienen, sehr praktisch, bietet tolle Funktionen und stellt sicher, dass Ihr Spielerlebnis während des gesamten Aufnahmevorgangs unterbrechungsfrei bleibt. Jetzt müssen Sie es nur noch herunterladen und installieren!



