Die Kenntnis des Bildschirmaufzeichnungsprozesses ist von Vorteil, da er in vielen Fällen hilfreich ist, insbesondere bei der Erstellung von Präsentationen, Tutorials, Social-Media-Inhalten und mehr. Eine Neigung dazu würde jedoch die Notwendigkeit einer zuverlässigen Lösung bedeuten Bildschirmaufnahme-Tool. Glücklicherweise gibt es viele Möglichkeiten. Eines der am häufigsten verwendeten, das OBS-Bildschirmrekorder, darum soll es in diesem Beitrag gehen.
In diesem Artikel erfahren Sie, wie Sie das oben genannte Programm auf verschiedene Geräte herunterladen und schließlich effektiv nutzen können. Beginnen wir mit dem ersten Abschnitt dieses Beitrags.
Inhalte: Teil 1. Wie lade ich den OBS Screen Recorder auf verschiedene Geräte herunter?Teil 2. Wie verwende ich OBS zum Aufzeichnen des Bildschirms unter Mac/Windows/Linux?Teil 3. Wie verwende ich OBS zum Aufzeichnen des Bildschirms auf dem iPhone/Android?Teil 4. Wie nimmt man Audio in OBS auf?Teil 5. Wie zeichnet man eine Webcam in OBS auf?
Teil 1. Wie lade ich den OBS Screen Recorder auf verschiedene Geräte herunter?
In diesem Abschnitt erfahren Sie, wie Sie den OBS Screen Recorder herunterladen und installieren. Die Schritte sollten einfach und leicht sein, damit Anfänger keine Schwierigkeiten damit haben.
- Head to Offizielle Website von OBS. Wählen Sie über die blauen Schaltflächen Ihr Betriebssystem aus und laden Sie die Installationsdatei herunter.
- Öffnen Sie die Datei nach dem Herunterladen.
- Folgen Sie einfach den Anweisungen auf dem Bildschirm. Wenn Plugins erforderlich sind, stellen Sie sicher, dass Sie nur diejenigen installieren, die zum Ausführen von OBS auf Ihrem PC erforderlich sind.
Beste Alternative für OBS Screen Recorder
Da es sich um eine kostenlose Open-Source-App handelt, ist der OBS Screen Recorder bei vielen so beliebt. Einige können jedoch bei der Verwendung auf Einschränkungen stoßen. Daher ist es gut, eine tolle Alternative zu haben. Das am meisten empfohlene wäre in diesem Fall das iMyMac Screen Recorder. Wenn es um leistungsstarke Bildschirme, Webcams und Audioaufnahmen geht, ist dies eines der besten Tools, die man finden und ausprobieren kann. Dieses Tool ist benutzerfreundlich, verfügt über zahlreiche Features und Funktionen, ist einfach zu installieren und mit Windows und Mac kompatibel. Wenn Sie Ihre Bildschirmaufzeichnungsanforderungen erfüllen möchten, ist es immer empfehlenswert, sich auf professionelle Programme wie dieses zu verlassen.
Kostenlos testen Intel Mac M-Series Mac Kostenlos testen
Teil 2. Wie verwende ich OBS zum Aufzeichnen des Bildschirms unter Mac/Windows/Linux?
Nachdem wir wissen, wie man den OBS Screen Recorder herunterlädt, sehen wir uns nun an, wie Sie ihn schließlich zum Aufzeichnen Ihres Bildschirms verwenden können.
Verwenden Sie OBS auf dem Mac
- Gehen Sie zum Feld „Quellen“ und drücken Sie das „+“-Symbol. Drücken Sie unter „Optionen“ auf „Aufnahme anzeigen“ und tippen Sie auf „OK“.
- Drücken Sie „Einstellungen“ und dann „Ausgabe“. Geben Sie den gewünschten Zielordner an.
- Klicken Sie auf „Aufnahme starten“.
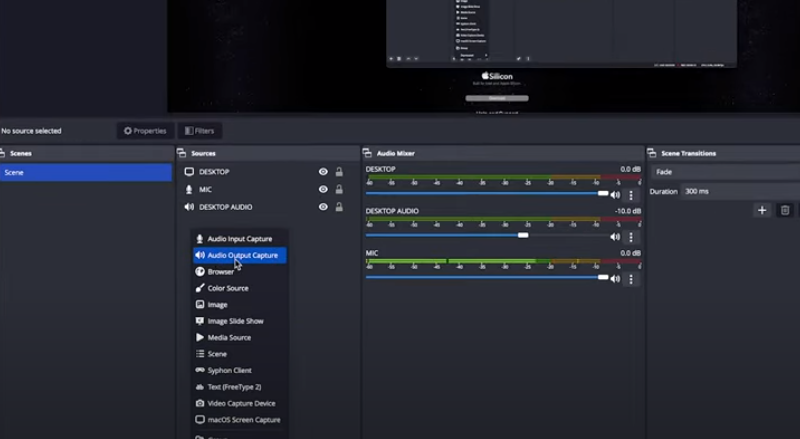
Verwenden Sie OBS unter Windows
- Starten Sie das Programm nach der Installation. Die App sollte automatisch eine „Szene“ hinzufügen. Wenn nicht, drücken Sie das „+“-Symbol.
- Suchen Sie das Feld „Quellen“ und suchen Sie nach dem Menü „Display Capture“. Erstellen Sie einen Titel, bevor Sie auf „OK“ klicken.
- Wählen Sie eine Anzeige- und Aufnahmemethode, die Ihnen gefällt. Wenn Sie damit fertig sind, drücken Sie „OK“.
- Fahren Sie mit der Einrichtung des Ausgabeordners fort, indem Sie zu „Einstellungen“, dann zu „Ausgabe“ und „Aufnahmepfad“ gehen.
- Starten Sie die Aufnahme, indem Sie auf „Aufnahme starten“ klicken.
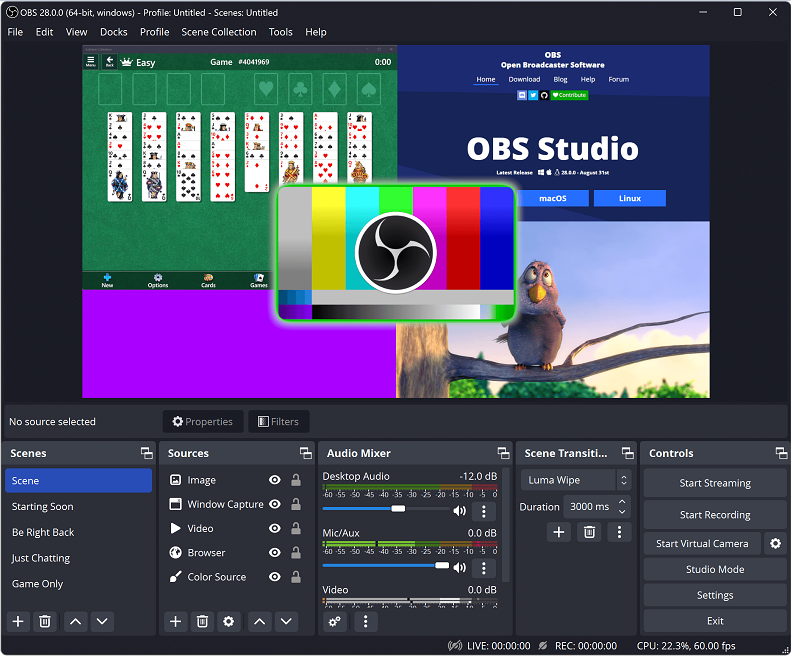
Verwenden Sie OBS unter Linux
Die Verwendung des OBS Screen Recorders unter Linux ist dasselbe wie bei der Verwendung auf Mac- oder Windows-Computern. Sie müssen lediglich sicherstellen, dass diese beiden Anforderungen erfüllt sind, um Probleme während der Verwendung des Programms zu vermeiden.
- Auf Ihrem Linux-PC muss die Ubuntu-Version 18.05 oder höher ausgeführt werden.
- Sie haben den FFmpeg-Videofilter bereits installiert.
Hier finden Sie eine Übersicht über die Schritte.
- Wählen Sie beim Festlegen der Aufnahmeeinstellungen anstelle von „Display Capture“ die Option „Screen Capture“ aus dem Feld „Sources“. Klicken Sie anschließend auf „OK“.
- Drücken Sie auf das Menü „Einstellungen“ und wählen Sie dann „Ausgabe“. Geben Sie unter „Aufzeichnungspfad“ den bevorzugten Speicherort ein oder durchsuchen Sie einen.
- Die Aufnahme beginnt, sobald die Option „Aufnahme starten“ gedrückt wird.
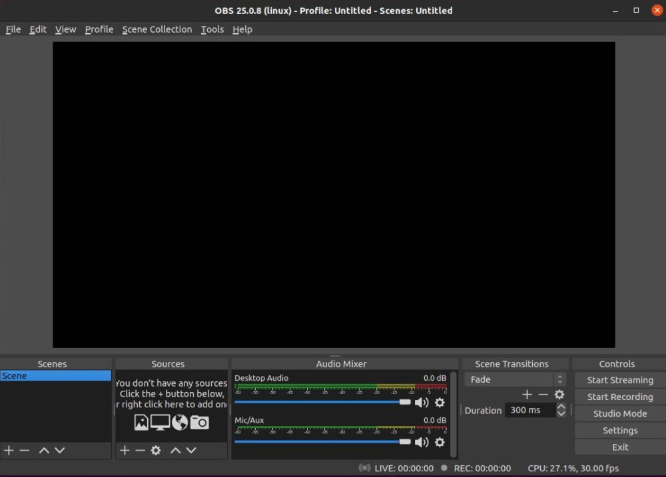
So einfach wie das Befolgen der genannten Tutorials, sollten Sie den OBS Screen Recorder ohne Probleme auf Ihrem PC verwenden können.
Teil 3. Wie verwende ich OBS zum Aufzeichnen des Bildschirms auf dem iPhone/Android?
Für OBS gibt es noch keine mobile App. Es wird empfohlen, Alternativen zur Bildschirmaufzeichnung zu verwenden. Wenn Sie es aber dennoch auf Ihrem Mobilgerät nutzen möchten, haben wir hier Lösungswege für Sie – die Verwendung eines Kabels als Anschluss.
Auf iPhones
- Verbinden Sie Ihr Gerät über ein Kabel mit Ihrem PC.
- Öffnen Sie OBS auf Ihrem PC und suchen Sie das Feld „Quellen“.
- Drücken Sie das „+“-Symbol und wählen Sie „Videoaufnahmegerät“.
- Tippen Sie auf „Neu erstellen“, bevor Sie auf „OK“ klicken.
- Wenn ein neues Fenster erscheint, drücken Sie den Abwärtspfeil neben „Geräte“ und wählen Sie Ihr iPhone aus.
- Wenn nun Ihr iPhone-Bildschirm angezeigt wird, klicken Sie auf „Aufnahme starten“, um zu beginnen.
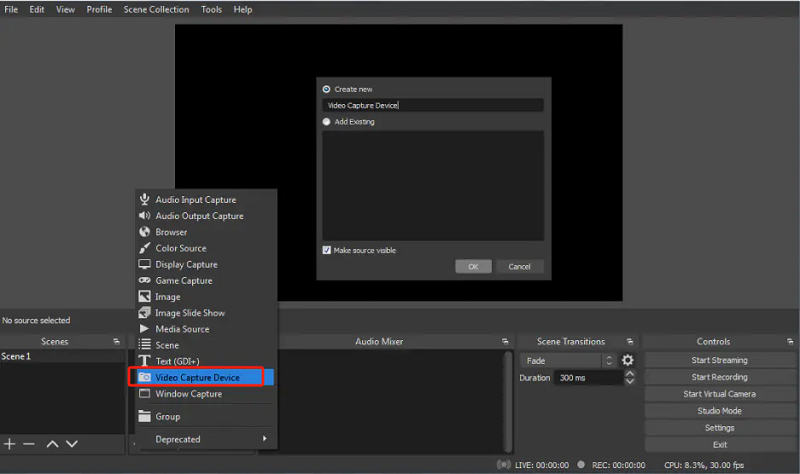
Auf Android-Geräten
Bei der Verwendung des OBS Screen Recorders gibt es keinen großen Unterschied zu den Schritten, die bei der Verwendung auf iPhones ausgeführt werden müssen.
Auch hier ist es gut zu betonen, dass es für dieses Tool noch keine mobile App gibt, was unterwegs zu Problemen führen könnte. Es wird dennoch empfohlen, dass Sie bei der Bildschirmaufzeichnung ein zuverlässiges, gutes und vertrauenswürdiges Tool eines Drittanbieters verwenden, das von Ihrem Gerät unterstützt wird, um bessere Ergebnisse zu erzielen. Wenn Sie wirklich auf OBS zurückgreifen möchten, kann das überhaupt nicht schaden. Seien Sie einfach auf einige Nachteile vorbereitet.
Teil 4. Wie nimmt man Audio in OBS auf?
In diesem Abschnitt konzentrieren wir uns nun auf die Details zur Audioaufnahme im OBS Screen Recorder. Mit diesem Tool können Sie sowohl internes Audio als auch Mikrofonton erfassen. Erfahren Sie mehr Details, während Sie diesen Teil lesen.
Aufnahmesystemton
Es kann vorkommen, dass Sie Systemton aufzeichnen müssen. Hier erfahren Sie, wie Sie dies über OBS tun können.
Unter Windows
- Starten Sie OBS. Suchen Sie nach der Registerkarte „Quellen“ und tippen Sie auf das „+“-Symbol.
- Wählen Sie im Menü „Audio Output Capture“.
- Auf dem Bildschirm sollte ein Menü erscheinen. Geben Sie einen Namen ein, bevor Sie auf „OK“ klicken.
- Tippen Sie auf das Dropdown-Menü neben der Option „Standard“. Sie können jetzt das Standard-Audioausgabegerät auswählen, das Sie auf Ihrem PC verwenden. Tippen Sie anschließend auf „OK“ und schon sind Sie fertig!
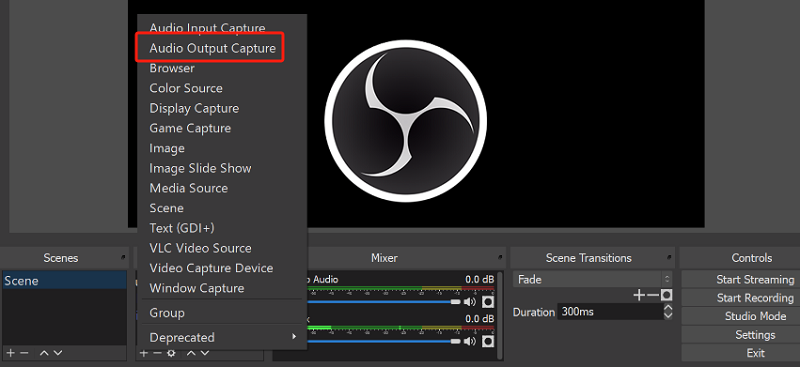
Auf dem Mac
Die Aufnahme von Systemton auf einem Mac mit dem OBS Screen Recorder unterscheidet sich etwas von der Aufnahme auf einem Windows-PC. Zunächst muss ein Programm namens „Blackhole“ heruntergeladen werden. Öffnen Sie nach dem Herunterladen die Audio-MIDI-Setup-App auf Ihrem Mac. Die Suche danach sollte funktionieren. Alternativ können Sie es sehen, indem Sie auf „Anwendungen“, „Dienstprogramme“ und dann auf „Audio-/MIDI-Setup“ gehen. Hier besteht die Notwendigkeit, ein neues Multi-Output-Gerät zu erstellen. Sobald dies abgeschlossen ist, müssen Sie nur noch die gleichen Schritte ausführen, die ursprünglich für Windows-Benutzer beschrieben wurden. Sie müssen lediglich das von Ihnen erstellte „Multi-Output-Gerät“ auswählen.
Sie können überprüfen, ob OBS den Ton aufnimmt, indem Sie die Anzeige des Audiomixers überprüfen. Es wäre gut, wenn die Anzeige nicht in den roten Bereich wandert, da dies bedeutet, dass die Ausgabedatei verzerrt ist.
Mikrofonton aufnehmen
Wie Sie bereits gelesen haben, kann der OBS Screen Recorder nicht nur Systemton, sondern auch Mikrofonton aufzeichnen. Das bedeutet, dass mit diesem Tool ganz einfach Tutorial-Videos erstellt werden können.
Wenn Sie sich fragen, wie Sie endlich Ihren Mikrofonton mit diesem Tool aufnehmen können, müssen Sie nur sicherstellen, dass die unten aufgeführten Schritte entsprechend befolgt werden. Die Anleitung ist etwas einfacher als bei der Aufnahme von internem Audio. Sie können die gleichen Schritte ausführen, unabhängig davon, ob Sie ein Mac- oder ein Windows-PC-Benutzer sind.
- Starten Sie das OBS-Programm auf Ihrem Computer. Suchen Sie im Feld „Quellen“ am unteren Bildschirmrand nach dem „+“-Symbol und drücken Sie darauf.
- Wählen Sie im Menü, das auf Ihrem Bildschirm angezeigt wird, „Audio Input Capture“ aus.
- Es wird erneut ein neues Popup-Menü angezeigt. Geben Sie Ihren bevorzugten Namen ein oder lassen Sie ihn unverändert, bevor Sie auf die Schaltfläche „OK“ tippen.
- Neben „Gerät“ sehen Sie ein Dropdown-Menü. Darauf müssen Sie klicken. Anschließend wählen Sie einfach aus dem Menü das Mikrofon aus, das Sie aufnehmen möchten.
Im Feld „Audio Mixer“ sollte ein neuer Kanal zu sehen sein. Die Überwachung dieser Anzeigen kann bei der Einstellung der Aufnahmepegel nach Belieben erfolgen.
Teil 5. Wie zeichnet man eine Webcam in OBS auf?
Die Aufnahme einer Webcam im OBS Screen Recorder ist ebenfalls möglich. Wir werden in diesem Teil mehr darüber besprechen.
- Zunächst müssen Sie Ihre Webcam als Quelle in OBS hinzufügen. Suchen Sie beim Starten von OBS in den „Einstellungen“ nach „Quellen“. Fügen Sie ein neues Videoaufnahmegerät hinzu, indem Sie auf das „+“-Symbol tippen. Klicken Sie auf „Neu erstellen“ und geben Sie einen Namen ein, den Sie verwenden möchten.
- Gehen Sie unter „Einstellungen“ zum Menü „Ausgabe“, um den „Aufnahmepfad“ zu finden. Hier können Sie den Zielordner einrichten. Mit der Schaltfläche „Durchsuchen“ können Sie den gewünschten Ordner finden.
- Abschließend müssen Sie nun noch auf das Menü „Aufnahme starten“ klicken, das sich unter der Option „Steuerung“ auf der Hauptoberfläche befinden sollte.



