Ein Mac-Benutzer zu sein bietet mehrere Vorteile, da der Mac über zahlreiche Funktionen und tolle Features verfügt. Wenn es jedoch um die Bildschirmaufzeichnung geht, sind viele Mac-Benutzer immer noch neugierig und wahrscheinlich verwirrt, da sie möglicherweise noch nicht wissen, was das Beste ist Bildschirmrekorder für Mac kostenlos dass sie nutzen können.
Wenn Sie daran interessiert sind, Ihre Bildschirmaktivitäten aufzuzeichnen, sei es ein Online-Meeting, ein Video, das Sie sich mehrmals ansehen möchten, ein Anruf oder einfach nur Ihren Bildschirm zum Erstellen von Tutorials und Ähnlichem, erfahren Sie mehr über einen Mac-Free Ein Bildschirmrekorder wäre sehr hilfreich. Wenn Sie sich mit dem Inhalt dieses Artikels befassen, werden Sie mit diesen Bildschirmrekordern auf dem Mac konfrontiert, die Sie ausprobieren und ausprobieren können.
Inhalte: Teil 1. Wie kann ich meinen Mac-Bildschirm kostenlos aufzeichnen?Teil 2. Top-Bildschirmrekorder für Mac kostenlosTeil 3. Bester Bildschirmrekorder für Mac mit internem AudioTeil 4. Abschließend
Teil 1. Wie kann ich meinen Mac-Bildschirm kostenlos aufzeichnen?
Wenn Sie Ihren Mac verwenden, stehen Ihnen zwei integrierte Bildschirmrekorder kostenlos zur Verfügung, die Sie nutzen können.
Verwenden von Tastaturkürzeln
Du darfst Verwenden Sie zum Aufzeichnen die Screenshot-Symbolleiste Ihre Bildschirmaktivitäten auf dem Mac. Um es anzuzeigen, müssen Sie diese Tastenkombination drücken – „Umschalt“ + „Befehl“ + „5“. Anschließend werden Steuerelemente zum Aufzeichnen Ihres Bildschirms, eines ausgewählten Teils oder des gesamten Bildschirms sowie zum Erfassen des Standbilds Ihres Bildschirms angezeigt.
Verwenden des QuickTime-Players
Falls Sie es nicht wissen: Der QuickTime Player ist auch ein kostenloser Bildschirmrekorder für den Mac. Um es zu verwenden, befolgen Sie einfach die folgenden Schritte.
- Starten Sie den QuickTime Player. Tippen Sie auf „Datei“ und dann auf „Neue Bildschirmaufnahme".
- Sie können die Aufnahmeeinstellungen über den Pfeil neben der Schaltfläche „Aufnahme“ ändern. Bei Bedarf können Sie Ihr Mikrofon einschalten und die Lautstärke anpassen.
- Starten Sie die Aufnahme, indem Sie auf die Option „Aufnahme“ klicken. Tippen Sie auf eine beliebige Stelle, um den gesamten Bildschirm aufzunehmen, oder wählen Sie einen Bereich aus, der aufgezeichnet werden soll.
- Klicken Sie in der Menüleiste auf die Schaltfläche „Stop“, um den Aufnahmevorgang zu beenden. Die aufgezeichnete Datei wird automatisch geöffnet. Sie können es nach Belieben abspielen, bearbeiten oder mit anderen teilen.
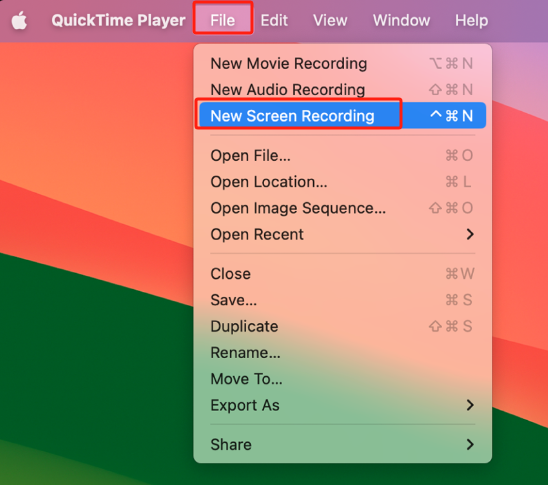
Teil 2. Top-Bildschirmrekorder für Mac kostenlos
Neben den im vorherigen Teil bereitgestellten Optionen gibt es auch andere Apps, die als kostenlose Mac-Bildschirmrekorder verwendet werden können. Sechs davon werden in diesem Abschnitt vorgestellt.
OBS Studio
OBS Studio ist nicht nur kostenlos, sondern auch eine Open-Source-App, die Mac-Benutzer nutzen können. Es verfügt über einfach zu bedienende Konfigurationsfunktionen und kann zur Aufzeichnung von Bildschirmaktivitäten in Echtzeit sowie zum Live-Streaming von Videos verwendet werden. Die aufgezeichneten Dateien sind garantiert gut genug und weisen keine Wasserzeichen auf.
Abgesehen vom Mac ist dies auch der Fall kompatibel mit Windows und Linux-Computer.
VLC Media Player
Ein weiterer guter kostenloser Bildschirmrekorder für Mac ist der VLC Media Player. Es handelt sich außerdem um eine Open-Source-App, die sogar von Windows-PCs unterstützt wird. Das Gleiche gilt für den QuickTime Player. Mit VLC können Sie auch Mediendateien öffnen, die Dateien in neue Formate umwandeln und natürlich Bildschirmaktivitäten aufzeichnen. Es ist einfach zu bedienen und verfügt über unkomplizierte Funktionen und Menüs. Somit wäre ein Benutzer sicherlich in der Lage, den Aufnahmevorgang zu meistern, selbst wenn er dies zum ersten Mal tut.
Um diesen Mediaplayer zu verwenden, starten Sie ihn einfach und tippen Sie auf das Menü „Datei“. Tippen Sie als nächstes auf die Option „Aufnahmegerät öffnen“.
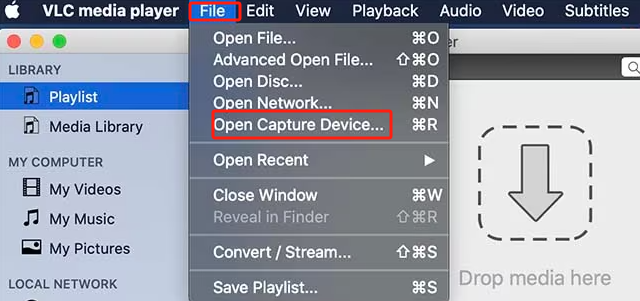
ScreenRec
Wir haben ScreenRec auch auf der Liste der kostenlosen Bildschirmrekorder für Mac, die garantiert gute Ergebnisse liefern. Über seine einfachen Navigationsfunktionen können damit Bildschirm, Kamera und Audio aufgezeichnet werden. Auch das Anfertigen von Screenshots und deren Bearbeitung ist möglich. Sobald die Aufnahme fertig ist, kann sie ganz einfach über einen Link geteilt werden. Auch das Speichern der aufgezeichneten Datei sollte einfach sein.
Dieses Tool ist nicht nur mit Mac-PCs kompatibel, sondern kann auch auf Windows- und Linux-Computern verwendet werden.
ScreenFlow
Ein weiterer Mac-freier Bildschirmrekorder, der sogar Audio aufnehmen kann, ist ScreenFlow. Dies bedeutet, dass mit diesem Tool sowohl die Audio- als auch die Mikrofonaufnahme Ihres Mac möglich ist. Es bietet auch zahlreiche Bearbeitungsfunktionen, sobald der Aufnahmevorgang abgeschlossen ist. Auch die Einstellung von Mausbewegungen und Tastenanschlägen ist über diese Software möglich. Dieses Tool unterstützt auch mehrere Dateiformate und ermöglicht das direkte Hochladen auf YouTube!
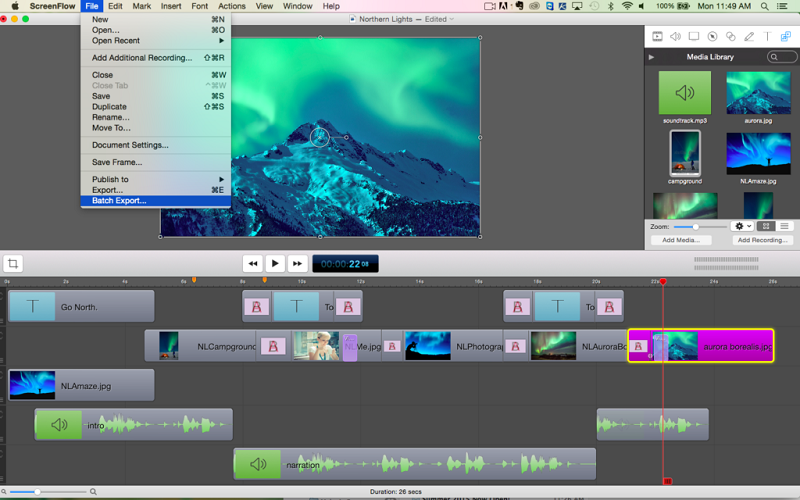
Snagit
Ein weiterer kostenloser Bildschirmrekorder für Mac, der den eigenen Bildschirm – Videos und Bilder – aufzeichnen kann, ist Snagit. Dies kann beim Aufzeichnen eines gesamten Bildschirms, eines Teils davon oder eines ausgewählten Bereichs genutzt werden. Sie können ganz einfach Bildschirmbilder aufnehmen und Ihre aufgenommenen Videodateien sogar als MP4-Dateien oder sogar animierte GIFs speichern!
Nach der Aufnahme kann eine grundlegende Funktion zum Trimmen der aufgenommenen Datei verwendet werden, um einige unerwünschte Teile zu entfernen.
Camtasia
Camtasia wird sowohl von Mac- als auch von Windows-PCs unterstützt und ist eine weitere gute Bildschirmaufzeichnungssoftware, die von jedem kostenlos, jedoch nur für 3 Tage, verwendet werden kann. Es verfügt über eine einfache Benutzeroberfläche und Funktionen, die leicht zu erlernen und zu verwenden sind. Es gibt auch Optionen zum Abschließen der Bearbeitung. Es gibt sogar integrierte Vorlagen, die der Benutzer nutzen kann!
Abgesehen von der Fähigkeit, alle Aktivitäten auf dem Bildschirm aufzuzeichnen, kann es sogar für iOS-Aufnahmen verwendet werden. Sie müssen lediglich Ihr iOS-Gerät mit Ihrem Mac verbinden. Sie können es auch auf dem Bildschirm aufzeichnen und die Ausgabedateien sogar nach Ihren Wünschen bearbeiten (Hinzufügen von Effekten usw.). Man kann Geräterahmen auch flexibel anwenden, sodass die Videos auf mehreren Geräten gut abgespielt werden.
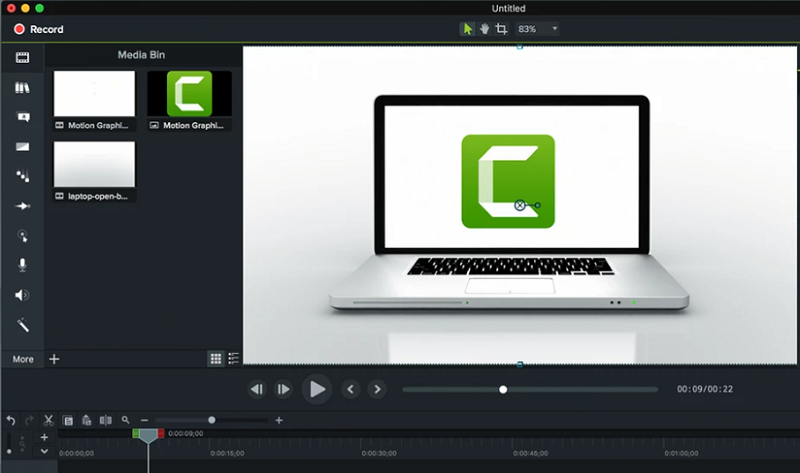
Tatsächlich ist die Verwendung von Mac-freien Bildschirmrekordern für viele von Vorteil. Zum Glück gibt es viele verfügbare Tools und Optionen, die Sie in Betracht ziehen und aus denen Sie wählen können. Jedes der oben genannten Programme wird als gut genug angesehen, wenn man weiß, dass die Nutzung kostenlos ist und es sich größtenteils um Open-Source-Programme handelt, die über einfache Navigationsfunktionen und Tasten verfügen. Wenn Sie jedoch nach einem fortschrittlicheren Tool suchen, ist der Einsatz professioneller Software der Schlüssel. Springen Sie in den nächsten Teil, um mehr darüber zu erfahren!
Teil 3. Bester Bildschirmrekorder für Mac mit internem Audio
Wir haben das Glück zu erfahren, dass es mehrere kostenlose Bildschirmaufzeichnungssoftware-Apps gibt, die jeder nutzen kann. Da für deren Nutzung jedoch keine entsprechenden Gebühren anfallen, gibt es bei der Nutzung sicherlich einige Einschränkungen. Wenn Sie diese Erfahrungen nicht machen möchten und Ihren Aufnahmevorgang einfach reibungslos ablaufen lassen möchten, ist die Verwendung eines professionellen Bildschirmaufzeichnungstools der Schlüssel zum Erfolg. Wir haben hier das Beste, dasiMyMac Screen Recorder.
Wenn Sie nach einer fortgeschritteneren Lösung für die Bildschirmaufzeichnung suchen, ist das oben genannte Tool die richtige Wahl. Es vereinfacht nicht nur den gesamten Prozess, sondern ist auch leistungsstark genug, um hochwertige Audioaufnahmen sowie einen hochauflösenden Bildschirm und eine hochauflösende Kamera aufzunehmen. Man hat sogar die Flexibilität, seine Audiopräferenzen festzulegen, während man seinen Bildschirm aufzeichnet oder sogar gleichzeitig mit einer Kamera. Es gibt zusätzliche Funktionen für einfache Anmerkungen und die Aufnahme von Screenshots oder das Öffnen der Webcam bei Bedarf.
Wie können Sie dieses Tool also zur Bildschirmaufnahme Ihres Mac mit internem Audio verwenden?
Kostenlos testen Normaler Mac Mac der M-Serie Kostenlos testen
- Öffnen Sie den iMyMac Screen Recorder und drücken Sie die Taste „Video Recorder”-Menü auf der Hauptoberfläche.
- Es steht Ihnen frei, nur den Bildschirm aufzuzeichnen (über die Schaltfläche „Nur Bildschirm“) oder die Kamera einzubeziehen, indem Sie die Option „Bildschirm und Kamera" Möglichkeit. Wenn Letzteres ausgewählt wurde, wird die Webcam automatisch erkannt. Wenn es nicht erkannt wurde, klicken Sie auf „Erneut prüfen“. Vergessen Sie nicht, den Aufnahmebereich anzugeben – ob „Voll“, „Fenster“ oder eine benutzerdefinierte Größe.
- Richten Sie die Audioeinstellungen ein. Da wir eine Bildschirmaufnahme auf dem Mac mit internem Audio durchführen möchten, wählen Sie „Systemton“. Auf Wunsch ist auch eine Aufnahme über das Mikrofon möglich (über das Menü „Mikrofon“). Darüber hinaus können Sie auch beides aufzeichnen, indem Sie auf „Systemton und Mikrofon" Möglichkeit. Es ist auch die Option „Keine“ verfügbar.
- Die Aufnahme beginnt, sobald „Aufnahme starten”-Taste angeklickt wird. Es werden verschiedene Fensterprogramme angezeigt (sofern Sie zuvor „Fenster“ als Aufnahmebereich ausgewählt haben). Wählen Sie das gewünschte aus.
- Um den Aufnahmevorgang zu beenden, drücken Sie „Stopp“. Es stehen auch Schaltflächen zum Anhalten und Neustarten zur Verfügung, falls Sie einige Minuten anhalten möchten, bevor Sie fortfahren, oder eine neue Aufnahme beginnen und die vorherige Aufnahme verwerfen möchten.
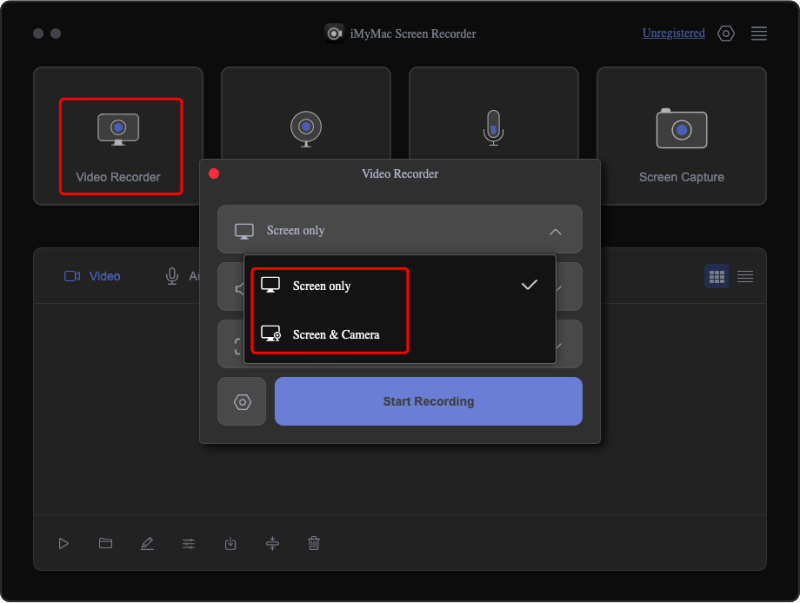
Die aufgenommene Datei wird nach Beendigung der Aufnahme auf Ihrem Mac-PC gespeichert.



