Ein PC-Spieler würde sich sicherlich über großartige Spielrecorder informieren, die er für seine Spielsitzungen verwenden kann. Es wäre toll, Kopien dieser siegreichen und erstaunlichen Spielmomente aufzubewahren, da man sie über andere Kanäle teilen und seine Fähigkeiten zur Schau stellen kann. Wenn Sie einen PC mit NVIDIA-Grafikhardware verwenden, sollten Sie die Vorteile der NVIDIA Shadow Play, die Bildschirmaufzeichnungsfunktion der NVIDIA-Grafikkarte.
In diesem Artikel zeigen wir im Detail, wie es heruntergeladen, geöffnet und verwendet werden kann. Falls Sie interessiert sind, wird in diesem Artikel auch eine Alternative dazu vorgestellt! Lesen Sie also weiter!
Inhalte: Teil 1. Wie lädt man Nvidia ShadowPlay herunter und öffnet es?Teil 2. Wie verwendet man Nvidia ShadowPlay?Teil 3. Beste Nvidia ShadowPlay-Alternative zum Aufzeichnen von GameplayFAQs zu Nvidia ShadowPlay
Teil 1. Wie lädt man Nvidia ShadowPlay herunter und öffnet es?
In diesem Abschnitt erfahren Sie, wie Sie NVIDIA ShadowPlay herunterladen und darauf zugreifen. Folgendes müssen Sie tun.
- Aus NVIDIAs Website, laden Sie die benötigten Treiber für Ihre NVIDIA-GPU herunter.
- Öffnen Sie den Treiberinstallationsassistenten.
- Achten Sie darauf, auf dem Startbildschirm die oberste Option auszuwählen: „NVIDIA-Grafiktreiber und GeForce Experience“.
- Fahren Sie mit der Installation der Treiber fort.
- Starten Sie Ihren PC bei Bedarf neu.
- Starten Sie GeForce Experience.
- Navigieren Sie zur Option „Allgemeine Einstellungen“, indem Sie oben rechts auf dem Bildschirm auf das Zahnradsymbol tippen.
- Suchen Sie nach dem Menü „In-Game-Overplay“. Aktivieren Sie es unbedingt.
Um schließlich auf NVIDIA ShadowPlay zuzugreifen, können Sie nach Abschluss der obigen Schritte die Schaltfläche „In-Game-Overlay öffnen“ drücken, das Einstellungsmenü für ShadowPlay starten oder einfach die Tasten „Alt“ und „Z“ drücken. Die angebotenen Funktionen werden auf dem Bildschirm angezeigt.
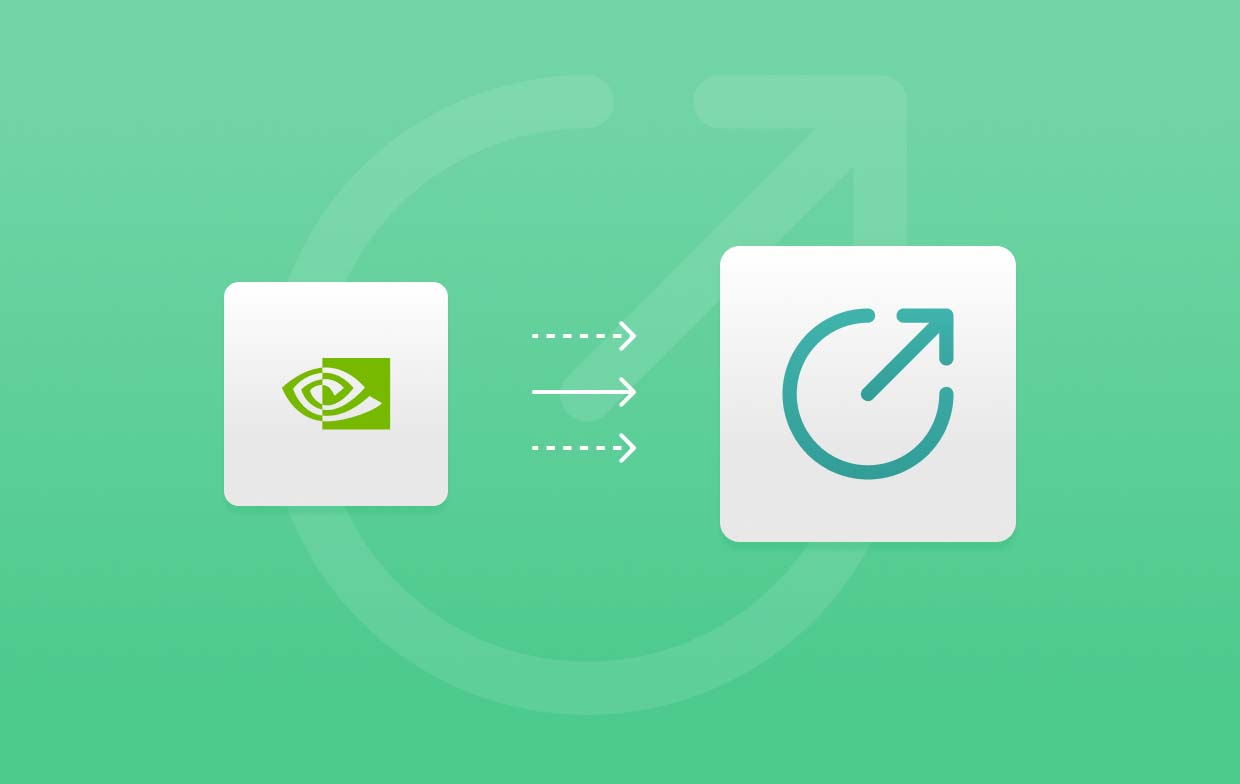
Teil 2. Wie verwendet man Nvidia ShadowPlay?
Wie versprochen teilen wir in diesem Teil das ausführliche Tutorial zur Verwendung von NVIDIA ShadowPlay.
#1. Spielverlauf aufzeichnen
- Starten Sie zunächst NVIDIA Share (die Methoden wurden im ersten Teil beschrieben).
- Wählen Sie „Einstellungen“ aus den Optionen unter dem Schalter für das In-Game-Overlay. Dadurch haben Sie Optionen, bevor Sie mit dem Aufnahmevorgang fortfahren.
- Vor der Aufnahme müssen Sie die Einstellungen „Datenschutzkontrolle“ und „Aufnahmen“ anpassen. Stellen Sie unter „Datenschutzkontrolle“ sicher, dass „Desktop-Aufnahme“ aktiviert ist. Unter „Aufnahmen“ können Sie den gewünschten Ausgabeort festlegen.
- Sie können alle anderen verfügbaren Einstellungen – Tastaturkürzel, Audio- und Videoaufnahme usw. – frei anpassen.
- Gehen Sie zu dem Spiel, das Sie aufnehmen möchten. Öffnen Sie NVIDIA ShadowPlay, indem Sie auf Ihrer Tastatur „Alt + Z“ drücken.
- Sie können bei Bedarf auch Ihre Webcam und Ihr Mikrofon aufzeichnen. Die entsprechende Option können Sie aktivieren, indem Sie zu NVIDIA ShadowPlay gehen. Wenn Sie bereit sind, drücken Sie das Menü „Aufzeichnen“ und dann auf „Start“.
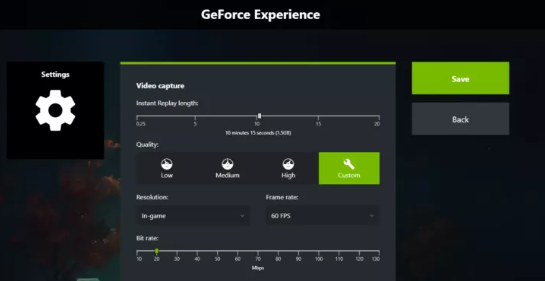
#2. Screenshots machen
Screenshots können auch über NVIDIA ShadowPlay erstellt werden. Wenn Sie dies ausprobieren möchten, finden Sie unten die Schritte, die Sie ausführen sollten.
- Starten Sie GeForce Experience auf Ihrem PC, indem Sie die Tastenkombination „Alt + Z“ drücken.
- Im linken Bereich des Overlays sind die Optionen „Screenshot“, „Fotomodus“ und „Spielfilter“ zu sehen.
- Sie können je nach Bedarf eine der drei Optionen auswählen. Wenn Sie Screenshots aufnehmen möchten, können Sie alternativ „Alt“ + „F1“ auf Ihrer Tastatur drücken oder die Tastenkombination verwenden, ohne das Overlay zu starten.
#3. Live-Übertragung
Wussten Sie, dass NVIDIA ShadowPlay auch beim Streamen Ihrer Spiele auf anderen Plattformen hilfreich ist? Direkt Streamen auf Twitch, YouTube und Facebook werden unterstützt! Schauen Sie sich auch das folgende Schritt-für-Schritt-Tutorial an.
- Öffnen Sie GeForce Experience, um NVIDIA Share zu starten. Wählen Sie „Live übertragen“ und dann „Einstellungen“. Es werden mehrere Menüs angezeigt, die exklusiv für diese Funktion von ShadowPlay verfügbar sind.
- Wählen Sie die Plattform aus, auf die Sie streamen möchten, und wählen Sie anschließend die gewünschte Auflösung, Bitrate, Bildrate und Videoqualität aus.
- Wählen Sie benutzerdefinierte Overlays aus, um das Chatfenster abzudecken.
- Stellen Sie sicher, dass der Aufnahmeserver für Ihren Standort geeignet ist.
- Wenn Sie endlich fertig sind, gehen Sie zurück zum NVIDIA ShadowPlay-Overlay und drücken Sie „Live übertragen“. Klicken Sie anschließend auf „Start“. Ein kleineres Fenster mit auszufüllenden Elementen wird angezeigt.
- Wenn Sie mit der Einrichtung fertig sind, klicken Sie auf „Übertragen“, um endlich mit dem Streaming zu beginnen.
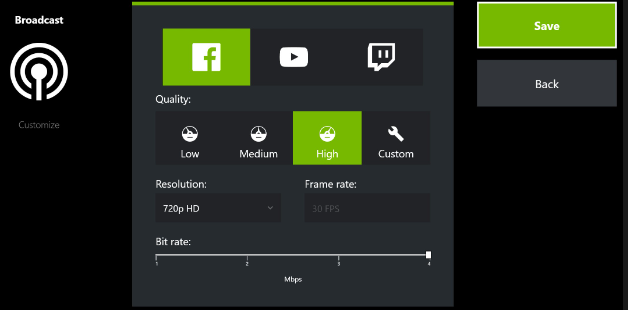
#4. Sofortige Wiederholung
Sie können auch die Funktion „Instant Replay“ nutzen, indem Sie die folgenden Schritte ausführen.
- Drücken Sie beim Öffnen von GeForce Experience auf das Symbol „Teilen“.
- Wählen Sie im In-Game-Overlay „Instant Replay“ und drücken Sie dann auf „Einstellungen“.
- Passen Sie die Dauer der Aufnahme durch ShadowPlay an. Die anderen Einstellungen können ebenfalls nach Wunsch geändert werden. Drücken Sie anschließend auf „Speichern“.
- Wenn alles bereit ist, wählen Sie „Instant Replay“, um endlich mit der Aufnahme zu beginnen. Wählen Sie als Nächstes „Einschalten“.
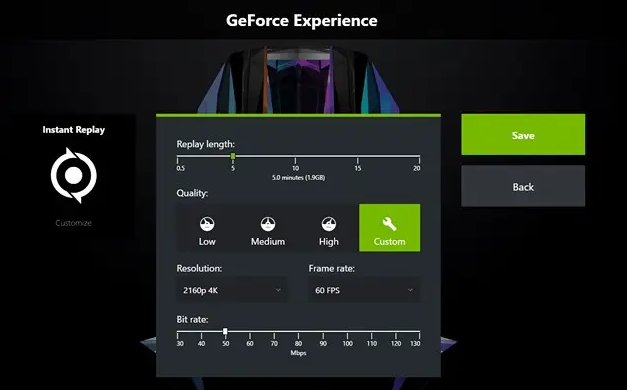
Teil 3. Beste Nvidia ShadowPlay-Alternative zum Aufzeichnen von Gameplay
Es ist in der Tat faszinierend zu erfahren, dass NVIDIA ShadowPlay viel bietet. Es ist eine praktische Funktion! Aber nur für den Fall, dass Sie sich über die beste Alternative zum Aufzeichnen Ihrer Gameplay-Sitzungen wundern, empfehlen wir Ihnen, sich die anzusehen und zu verwenden iMyMac Screen Recorder.
Dieses Tool ist ein Profi, wenn es darum geht, die Anforderungen an die Bildschirmaufzeichnung zu erfüllen. Was auch immer Ihr Zweck ist, für die Arbeit, für die Schule, zum Spielen oder für andere Zwecke, es ist eine großartige App zum Ausprobieren. Es bietet eine Reihe weiterer Funktionen – Screenshots machen, Bearbeiten von Menüs usw. Um Ihnen einen Überblick über die Funktionsweise zu geben, sehen Sie sich bitte das Folgende an.
Kostenlos testen Intel Mac M-Series Mac Kostenlos testen
- Sobald Sie den iMyMac Screen Recorder installiert haben, drücken Sie das Menü „Videorecorder“.
- Entscheiden Sie, ob Sie nur Ihren Bildschirm oder auch Webcam und Audio aufzeichnen möchten. Geben Sie als Nächstes Ihren Aufnahmebereich an.
- Passen Sie die Audioeinstellungen an, wenn Sie möchten, dass Audio aufgenommen wird.
- Drücken Sie auf das Menü „Aufnahme starten“, um die Aufnahme zu starten. Menüs für Echtzeitkommentare und -bearbeitung sind ebenfalls verfügbar.
- Wenn Sie fertig sind, tippen Sie auf die rote Schaltfläche „Stopp“.
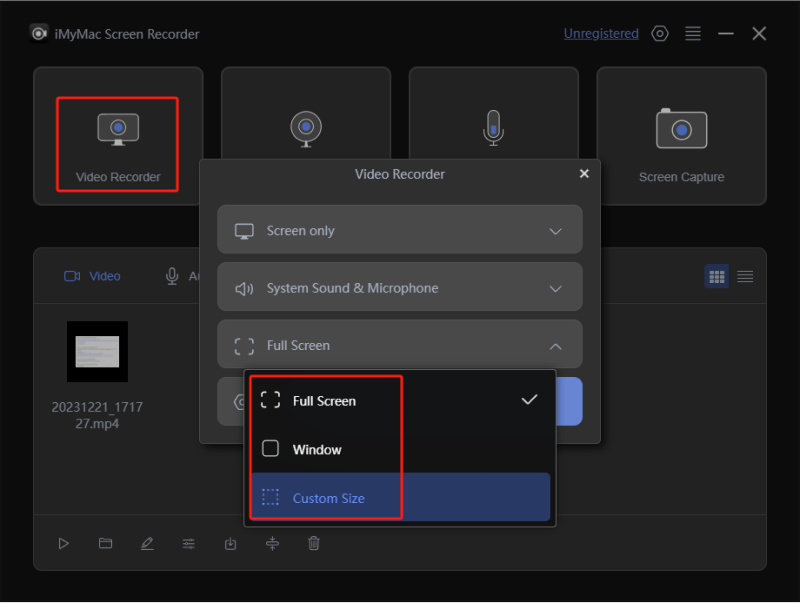
FAQs zu Nvidia ShadowPlay
- Ist NVIDIA ShadowPlay kostenlos?
Ja! NVIDIA ShadowPlay ist kostenlos nutzbar. Es ist außerdem ein Open-Source-Programm.
- Was ist der Nvidia ShadowPlay-Hotkey?
Um NVIDIA ShadowPlay zu starten, können Sie einfach die Tasten „Alt“ und „Z“ auf Ihrer Tastatur drücken.
- Hat NVIDIA ShadowPlay Auswirkungen auf die FPS?
Ja, während NVIDIA ShadowPlay verwendet wird, werden Sie einen Rückgang der FPS bemerken, der aber nicht so stark ausfallen sollte.
- Unterstützt meine GPU ShadowPlay?
Solange Sie eine Karte der Nvidia GTX 600-Serie oder höher verwenden, können Sie ShadowPlay verwenden.



