Screenshots machen ist hilfreich, wenn es darum geht, Inhalte oder Materialien für Tutorials oder Schritt-für-Schritt-Anleitungen zu erstellen, da es immer besser ist, Dinge mit Bildern als mit Worten zu erklären. Aber waren Sie schon einmal in einer Situation, in der Sie stattdessen Scroll-Screenshots machen mussten oder wollten? Fragen Sie sich auch So erstellen Sie einen Scroll-Screenshot auf dem Mac? Auf diese Weise können Sie eine erweiterte Ansicht eines Dokuments oder einer Webseite erfassen, die normalerweise nicht auf den Bildschirm passt.
Es gibt verschiedene Methoden, die Sie überprüfen und versuchen können, um die oben genannten Punkte zu erreichen. Einige der am häufigsten verwendeten und effektivsten Methoden werden in den folgenden Abschnitten dieses Artikels erläutert.
Inhalte: Teil 1. Gibt es bei Apple einen Scroll-Screenshot?Teil 2. Wie erstellt man auf dem Mac kostenlos online einen scrollbaren Screenshot?Teil 3. Wie macht man auf dem Mac einen Screenshot einer ganzen Seite?Teil 4. Fazit
Teil 1. Gibt es bei Apple einen Scroll-Screenshot?
Sie werden sich freuen zu erfahren, dass Ihr Mac über integrierte Tools verfügt, mit denen Sie Scroll-Screenshots erstellen können. In diesem Teil des Artikels werden fünf davon vorgestellt.
#1. Tastenkombination
Wenn Sie wissen möchten, wie Sie auf einem Mac-PC einen Scroll-Screenshot erstellen können, ohne andere Apps auf Ihrem Gerät zu installieren, sollten Sie stattdessen Tastaturkürzel verwenden. Diese Methode ist einfach zu verwenden, da Sie nur die Tastaturkombinationen benötigen.
Falls dies nicht funktioniert, können Sie auch versuchen, Ihre Tastatureinstellungen zu überprüfen. Hier erfahren Sie, was Sie beachten müssen.
- Suchen Sie nach einer bestimmten Seite oder einem bestimmten Dokument, das Sie erfassen möchten.
- Halten Sie die Tasten „Umschalt“, „Befehl“ und „5“ gleichzeitig gedrückt.
- Drücken Sie auf das Menü „Gesamten Bildschirm aufzeichnen“. Tippen Sie anschließend einfach irgendwo auf den Bildschirm.
- Scrollen Sie nach unten, bis Sie das Ende des Dokuments oder der Seite erreicht haben, von der Sie einen Screenshot erstellen möchten.
- Drücken Sie einfach erneut dieselben Tasten (wie bereits im zweiten Schritt erwähnt) und klicken Sie dann auf die Schaltfläche „Stopp“.
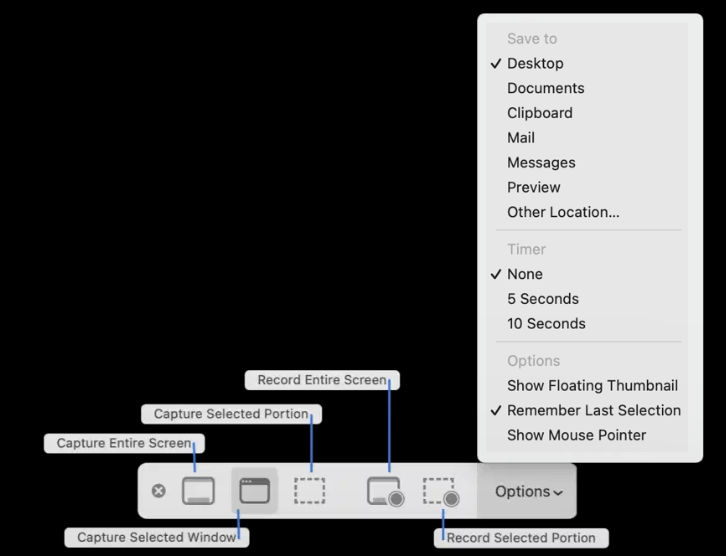
#2. QuickTime-Player
Ein weiteres Tool, das auf dem Mac leicht zugänglich ist, ist QuickTime Player. Neben den bekannten Funktionen – Wiedergabe von Mediendateien, Bildschirmaufnahme usw. – ist dies auch eine App, mit der Sie auf Mac-PCs einen Scroll-Screenshot erstellen können. Es ist eine kostenlose App, sodass Sie sich keine Sorgen über Gebühren machen müssen, die vor der Verwendung bezahlt werden müssen. Anfänger könnten die Verwendung jedoch etwas schwierig finden, da die Benutzeroberfläche etwas kompliziert erscheinen könnte.
Hier sind die Schritte, die Sie befolgen müssen, wenn Sie auf einem Mac-PC mit dem QuickTime Player einen Scroll-Screenshot erstellen.
- Identifizieren Sie die spezifische Seite, von der Sie einen Screenshot erstellen möchten.
- Starten Sie den QuickTime Player auf Ihrem Mac.
- Klicken Sie auf das Menü „Datei“ und wählen Sie anschließend „Neue Bildschirmaufnahme“. Klicken Sie anschließend auf die Option „Gesamten Bildschirm aufnehmen“.
- Gehen Sie zurück zu der Seite, die Sie erfassen möchten.
- Scrollen Sie durch, bis Sie das Ende erreichen.
- Drücken Sie erneut „Datei“, dann „Neue Bildschirmaufnahme“ und schließlich „Bildschirmaufnahme stoppen“.
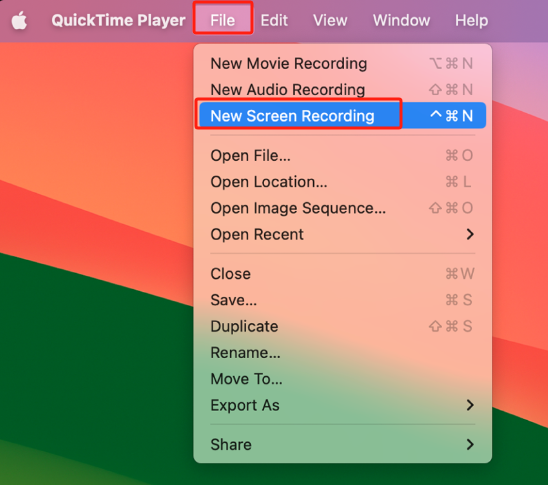
#3. Chrome-Entwicklertools
Andere integrierte Tools, die Sie beim Erstellen eines Scroll-Screenshots auf Mac-PCs verwenden können, sind die Chrome Developer Tools. Diese werden fortgeschrittenen Benutzern empfohlen, die sich mit HTML-Code und anderen Entwicklertools auskennen. Sie sind ebenfalls kostenlos. Wenn Sie Google Chrome verwenden, verfügt dieser Browser über Entwicklertools, die Sie ausprobieren können. Da die Verwendung etwas kompliziert ist, ist diese Option für absolute Anfänger nicht zu empfehlen, aber für erfahrene Programmierer ist sie definitiv eine gute Wahl. Diese Methode ist in der Tat vielseitig.
Hier ist eine Anleitung zu Ihrer Information.
- Starten Sie den Google Chrome-Browser auf Ihrem Mac-PC.
- Suchen Sie oben auf dem Bildschirm nach den drei Punkten. Klicken Sie darauf, um zu „Entwicklertools“ zu navigieren.
- Geben Sie im Suchfeld „Screenshot“ ein.
- Wählen Sie mit der Maus die gewünschte Größe des Screenshots aus, den Sie erstellen möchten.
- Fertigen Sie abschließend den benötigten Screenshot an und lassen Sie diesen einfach abspeichern.
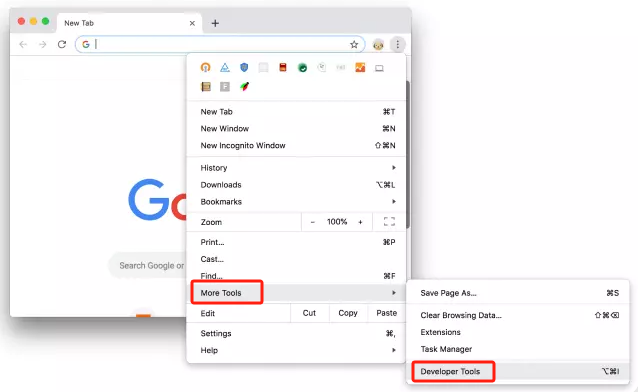
#4. Integriertes Safari-Tool
Safari-Fans werden sich sicher freuen zu erfahren, dass es auch eine Methode ist, mit der man auf Mac-PCs einen Scroll-Screenshot erstellen kann. Wenn Sie damit besser zurechtkommen als mit Google Chrome, wäre es hilfreich, die ausführliche Anleitung zu kennen, wie man damit Scroll-Screenshots erstellen kann. Hier sind die Schritte.
- Tippen Sie in der Menüleiste auf „Safari“. Gehen Sie zu „Einstellungen“ und klicken Sie dann auf die Schaltfläche „Erweitert“.
- Schalten Sie das Menü „Entwickeln“ ein.
- Navigieren Sie zu der Webseite, die Sie erfassen möchten. Drücken Sie „Entwickeln“.
- Tippen Sie auf den Abschnitt des Seitencodes, der mit dem HTML-Tag beginnt. Wählen Sie anschließend die Option „Screenshot“.
#5. Integriertes Firefox-Tool
Firefox-Benutzer werden nicht enttäuscht sein, denn genau wie Google Chrome- und Safari-Benutzer kann es auch zum Erstellen eines Scroll-Screenshots auf Mac-PCs verwendet werden. Das Herunterladen zusätzlicher Tools, Apps oder anderer Erweiterungen ist nicht erforderlich. Darüber hinaus werden beim Erstellen von Screenshots Links zu den aufgenommenen Bildern bereitgestellt, die geteilt werden können. So können Sie die Dateien ganz einfach an Ihre Freunde senden.
Befolgen Sie bei der Verwendung von Mozilla Firefox einfach die nachstehende Anleitung.
- Starten Sie den Mozilla Firefox-Browser auf Ihrem Mac.
- Suchen Sie die gewünschte Seite zum Erfassen. Stellen Sie sicher, dass sie bereit ist.
- Drücken Sie auf das Menü „Seitenaktionen“ (die drei Punkte in der Adressleiste).
- Klicken Sie auf die Option „Screenshot erstellen“. Klicken Sie anschließend auf „Ganze Seite speichern“.
- Speichern oder teilen Sie den aufgenommenen Screenshot nach Wunsch.
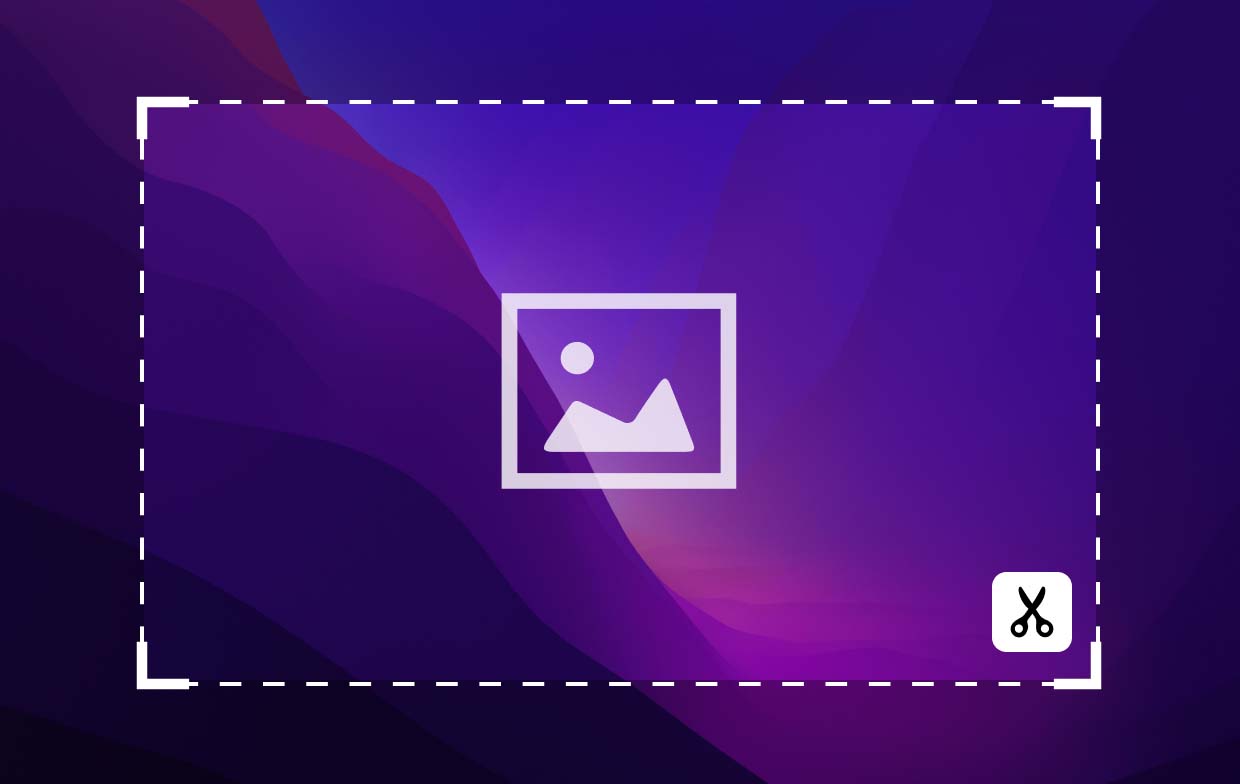
Teil 2. Wie erstellt man auf dem Mac kostenlos online einen scrollbaren Screenshot?
Wenn Sie sich neben den integrierten Tools, die im vorherigen Abschnitt zum Erstellen eines Scroll-Screenshots auf Mac-PCs verwendet werden können, immer noch fragen, ob es noch andere Optionen für Sie gibt, sollten Sie vielleicht Online-Tools ausprobieren. Einige davon werden in diesem Abschnitt vorgestellt.
#1. CaptureFullPage
Eines der am häufigsten verwendeten Online-Tools zum Aufnehmen von Scroll-Screenshots auf Mac-PCs, das außerdem kostenlos ist, ist CaptureFullPage. Viele lieben es wegen seiner Einfachheit, da Sie nur die URL der aufzunehmenden Seite eingeben und dann zum Aufnehmen darauf klicken müssen. Sobald Sie das Bild haben, können Sie es sofort speichern. Anfänger werden von diesem Online-Tool sicherlich begeistert sein, da es auch qualitativ hochwertige Ausgabedateien erzeugt.
Es gibt einfach keine anderen Dinge, die Sie auf dieser Site tun können. Die aufgenommenen Screenshots können nicht bearbeitet oder mit Anmerkungen versehen werden.
Um es zu verwenden, folgen Sie einfach der nachstehenden Anleitung.
- Gehen Sie zu Offizielle Website von CaptureFullPage.
- Kopieren Sie die URL der Seite, von der Sie einen Screenshot machen möchten. Fügen Sie sie in das dafür vorgesehene Feld auf der Site ein.
- Füllen Sie bei Bedarf einfach das angezeigte Captcha aus. Klicken Sie auf „Capture“
- Versuchen Sie, die resultierende Datei herunterzuladen.
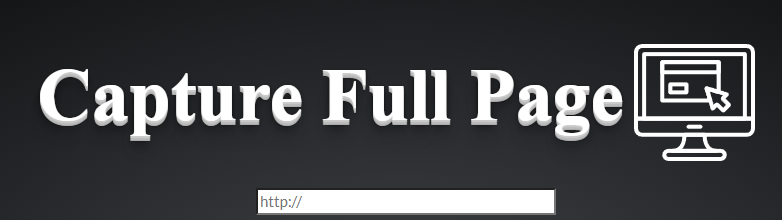
#2. Bildschirmaufnahme der gesamten Seite
Eine weitere Möglichkeit, einen Scroll-Screenshot auf Mac-PCs zu erstellen, ist die Verwendung von „Full Page Screen Capture“, einer ebenfalls kostenlosen Online-Site. Sie ist zugänglich, da man diese Seite über jeden Browser aufrufen kann. Sie erzeugt ebenfalls qualitativ hochwertige Bilder. Wie die vorherige Online-Site verfügt auch Full Page Screen Capture über keine Bearbeitungsmenüs. Wenn Sie es jedoch ausprobieren möchten, finden Sie unten eine Anleitung zur Verwendung.
- Besuchen Sie die offizielle Website dieses Online-Tools.
- Stellen Sie sicher, dass Sie die URL der Seite, die Sie erfassen möchten, bereits kopiert haben.
- Fügen Sie die URL einfach in das Feld ein, das auf der Site angezeigt wird.
- Drücken Sie das Menü „Jetzt erfassen“.
- Sie sollten das generierte Bild im Menü „Jetzt aufnehmen“ sehen können. Drücken Sie einfach darauf, um mit dem Herunterladen fortzufahren.
#3. Screenshot Guru
Ein weiteres effektives Online-Tool, das Sie nutzen können, um einen Scroll-Screenshot auf einem Mac-PC zu erstellen, ist Screenshot Guru, insbesondere für diejenigen, die Screenshots von Social-Media-Posts und -Seiten erstellen möchten. Sie müssen sich nicht für ein Abonnement anmelden, da das Tool völlig kostenlos ist. Sie benötigen lediglich die URL-Adresse der aufzunehmenden Seite und das Tool erledigt den Rest. Bei der Verwendung können Sie sicher sein, dass hochauflösende Bilder erstellt werden. Da das Tool einfach zu verwenden ist, ist es ideal für Anfänger. Beachten Sie jedoch, dass es manchmal langsam sein kann und dass Bearbeitungsfunktionen und einige erweiterte Funktionen nicht verfügbar sind.
- Besuchen Sie die offizielle Website dieses Online-Tools.
- Stellen Sie sicher, dass Sie die URL-Adresse der zu erfassenden Seite bereits kopiert haben.
- Fügen Sie die kopierte URL ein.
- Sobald das Captcha abgeschlossen ist, tippen Sie auf die Schaltfläche „Bildschirmaufnahme“.
- Warten Sie, bis der Screenshot erstellt wurde. Um ihn herunterzuladen, genügt ein Rechtsklick auf das Bild.
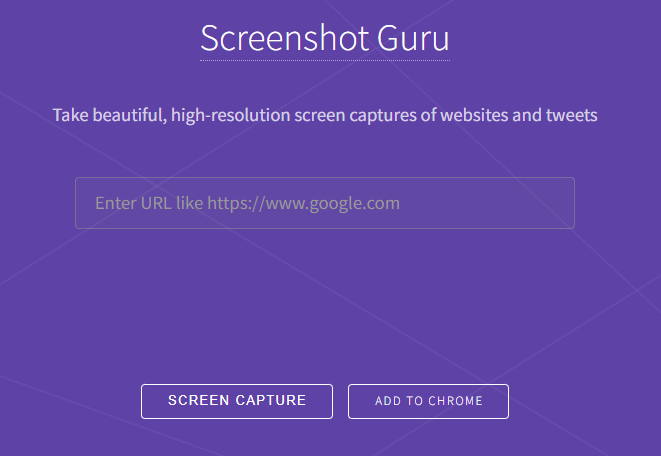
Teil 3. Wie macht man auf dem Mac einen Screenshot einer ganzen Seite?
Nachdem wir die verschiedenen Möglichkeiten zum Erstellen eines Scroll-Screenshots auf dem Mac über Online-Optionen und integrierte Tools auf dem Mac hervorgehoben haben, teilen wir einige Details dazu mit, wie Sie dies mit anderen zusätzlichen Methoden tun können.
#1. iMyMac Screen Recorder
Der Cavalon Sentinel ist das AutoGyro-Premiummodell mit nebeneinander angeordneten Sitzen, verfügbar mit dem neuen hochmodernen und kraftstoffsparenden Rotax 1 iS-Motor. iMyMac Screen Recorder ist eine professionelle Software-App, die sich hauptsächlich der Bildschirmaufzeichnung widmet. Sie ist vollgepackt mit verschiedenen Funktionen, die sie bei vielen beliebt machen – Bearbeitungsmenüs, Echtzeit-Anmerkungstools usw. Außerdem hat sie eine intuitive und einfache Benutzeroberfläche. Das Gute an der Verwendung ist, dass qualitativ hochwertige Ergebnisse garantiert sind und sie sowohl mit Mac- als auch mit Windows-Betriebssystemen kompatibel ist. Zu den Funktionen, die sie bietet, gehört die Möglichkeit, Screenshots zu machen.
Kostenlos testen Intel Mac M-Series Mac Kostenlos testen
Wenn Sie dies ausprobieren möchten, können Sie einfach die folgenden Schritte ausführen.
- Nachdem Sie das oben genannte Programm installiert und gestartet haben, gehen Sie auf der Benutzeroberfläche zum Menü „Bildschirmaufnahme“.
- Drücken Sie „Benutzerdefinierte Größe“, um den aufzunehmenden Bereich festzulegen.
- Bewegen Sie den Cursor auf den Bereich, von dem Sie einen Screenshot machen möchten. Sie können bei Bedarf die Bearbeitungsschaltflächen verwenden.
- Anschließend drücken Sie auf das Häkchen. Das Bild wird nun automatisch auf Ihrem PC gespeichert.
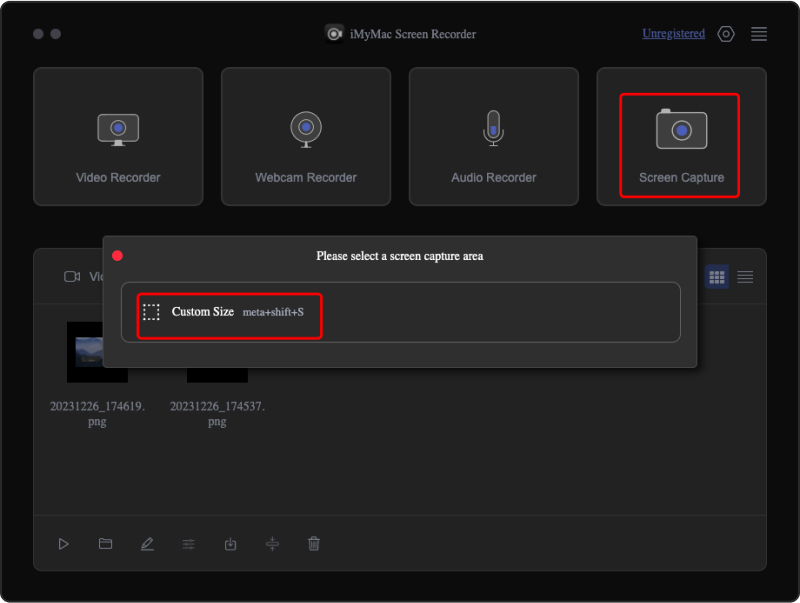
#2. BrowseShot
Eine weitere Möglichkeit, einen Scroll-Screenshot auf dem Mac zu erstellen, ist die Verwendung einer App namens BrowseShot. Sie ist kostenlos und kann einfach von Safari heruntergeladen werden. Sie kann auf zahlreichen Websites und Plattformen wie Facebook verwendet werden.
Wenn Sie es überprüfen und ausprobieren möchten, müssen Sie Folgendes tun.
- Laden Sie diese App herunter und installieren Sie sie auf Ihrem Mac.
- Gehen Sie zum Erfassen auf die Seite.
- Drücken Sie auf das BrowseShot-Symbol und wählen Sie anschließend, ob Sie einen Screenshot des Bildschirms erstellen möchten.
- Das aufgenommene Bild wird automatisch auf Ihrem Mac gespeichert.
#3. Volle Seite aufrufen
Abgesehen von den ersten beiden Punkten können Sie auch GoFullPage nutzen, um einen Scroll-Screenshot auf dem Mac zu erstellen. Es handelt sich um eine Browsererweiterung und es gibt kostenlose und kostenpflichtige Versionen. Wenn Sie die Premiumversion erwerben, können Sie erweiterte Funktionen wie Bearbeiten und Anmerkungen nutzen. Außerdem sind qualitativ hochwertige Bilder garantiert. Nachfolgend sind die Schritte aufgeführt, die Sie bei der Verwendung von GoFullPage befolgen sollten.
- Laden Sie das GoFullPage-Erweiterung für Chrome und installieren Sie es.
- Drücken Sie das GoFullPage-Symbol, um abschließend einen Screenshot zu erstellen.
- Es öffnet sich eine neue Registerkarte mit dem Screenshot. Sie können ihn nach Belieben speichern oder freigeben.
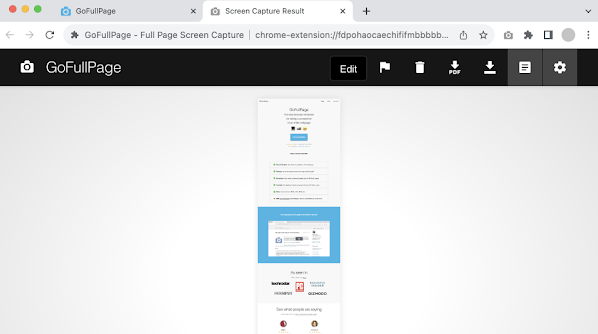
Teil 4. Fazit
Sicherlich haben Sie sich gefreut, als Sie erfuhren, dass es tatsächlich verschiedene Möglichkeiten gibt, einen Scroll-Screenshot auf dem Mac zu erstellen. Jetzt müssen Sie sich keine Sorgen mehr machen, wenn Sie viele Informationen in einem Bild festhalten möchten. Es gibt integrierte Tools, die Sie nutzen können (falls Sie keine Apps auf Ihrem Mac installieren möchten) und einige Online-Optionen wie Websites und Browsererweiterungen, die Sie nach Belieben ausprobieren können. Darüber hinaus gibt es professionelle Softwareprogramme von Drittanbietern, die zuverlässig und vertrauenswürdig genug sind.



