"So erstellen Sie einen Screenshot auf einer Windows 60-Tastatur? Ich versuche es herauszufinden, seit ich vom herkömmlichen Typ umgestiegen bin, bin mir aber nicht sicher genug. Ich hoffe, jemand kann mir helfen.“
Da einige andere notwendige Tasten fehlen, fällt es Benutzern mit einer 60%-Tastatur etwas schwer, Screenshots auf ihren Computern zu erstellen. Wenn Sie sich über dasselbe Dilemma Gedanken gemacht haben, müssen Sie nur bis zum Ende dieses Artikels durchhalten, da hier Anleitungen dazu, wie Sie Screenshots auf einer Windows 60-Tastatur erstellen können, ausführlich erklärt werden.
Inhalte: Teil 1. Was ist eine 60-%-Tastatur?Teil 2. Wie macht man unter Windows 10 einen Screenshot mit einer 60%-Tastatur?Teil 3. Beste Möglichkeit zum Screenshot unter WindowsTeil 4. Fazit
Teil 1. Was ist eine 60-%-Tastatur?
Wie der Name schon sagt, ist die 60-%-Tastatur eine Tastatur mit nur 60 Tasten. Sie hat keinen Nummernblock, kein Navigationsfeld, keine F-Reihe und keine Pfeiltasten. Solche Tastaturen werden häufig von Gamern und Programmierern verwendet, da ihr Design die Funktionalität für diese Benutzer nicht beeinträchtigt. Außerdem bevorzugen diese Leute diesen Typ sogar, da er ein kompaktes Design (das Platz für die Mausbewegungen freigibt) und einen minimalistischen Stil hat. Darüber hinaus sind diese Tastaturen auch mit Windows, Mac und Linux OS kompatibel, sodass bei der Verwendung keine Probleme auftreten sollten.
Lassen Sie uns nun im nächsten Teil darüber sprechen, wie Sie auf einer Windows 60-Tastatur einen Screenshot erstellen.
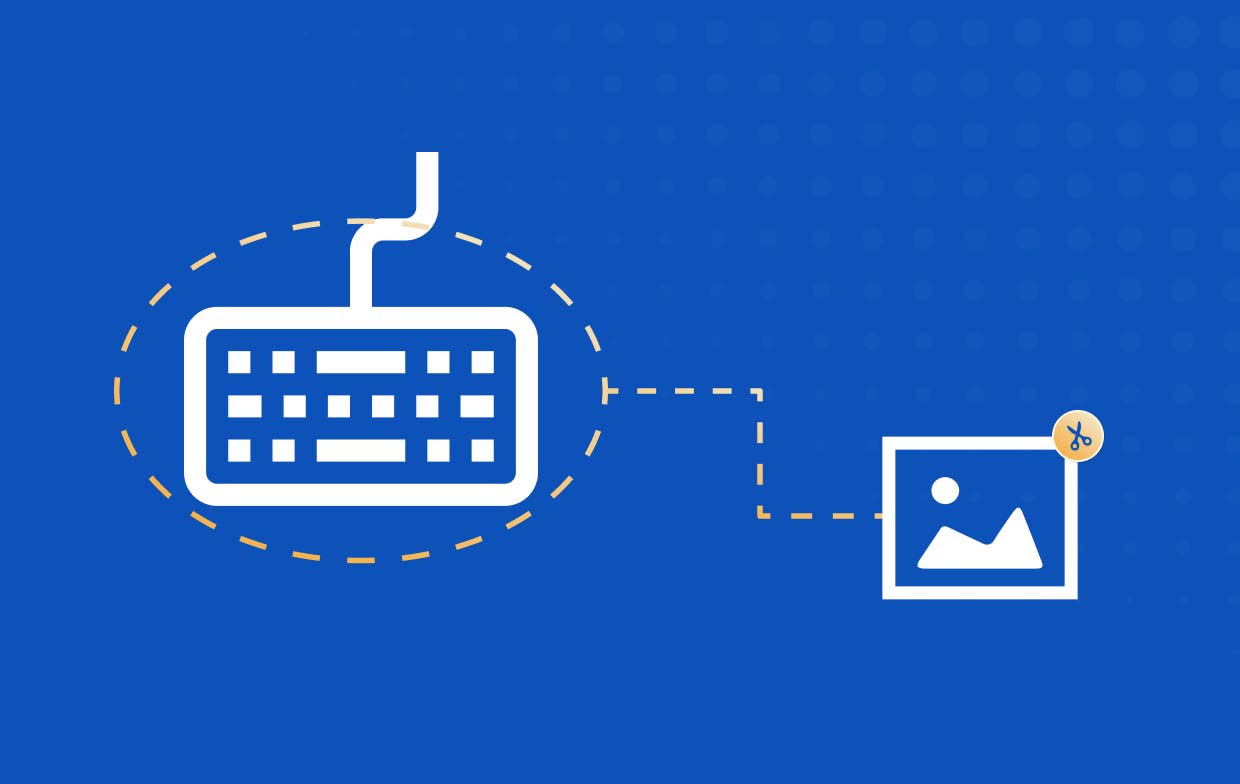
Teil 2. Wie macht man unter Windows 10 einen Screenshot mit einer 60%-Tastatur?
Nachdem wir im vorigen Teil einige Details zur 60%-Tastatur gegeben haben, gehen wir nun endlich zum detaillierten Prozess über, wie man einen Screenshot auf einer Windows 60-Tastatur macht. In diesem Abschnitt werden vier einfache Methoden vorgestellt.
#1. Verwenden der Tastenkombination
Einige Benutzer sagen, dass die Verwendung von Tastenkombinationen immer noch die einfachste Methode ist, um auf einer Windows 60-Tastatur Screenshots zu machen. Anders als bei herkömmlichen Tastaturen ist die Taste „Druck“ auf einer 60%-Tastatur jedoch mit anderen Tasten kombiniert. Wenn Sie diese Methode dennoch bevorzugen, folgen Sie den nachstehenden Anweisungen.
- Tippen und halten Sie auf Ihrer Tastatur die Taste „Fn“ und klicken Sie anschließend auf die Schaltfläche „Drucken“.
- Sie sollten das Bild (Ihren gesamten Bildschirm) in Ihrer Zwischenablage sehen können. Fügen Sie es in die gewünschte „Paint“-App ein, wenn Sie Änderungen vornehmen möchten.
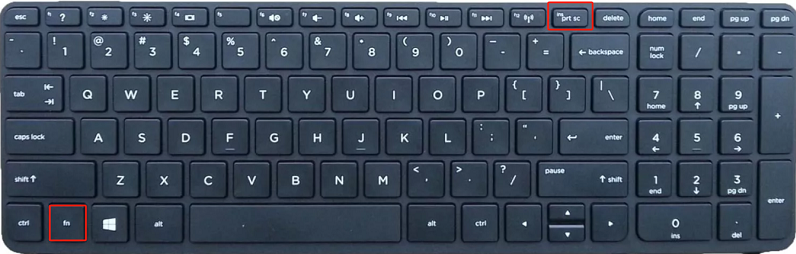
Wenn Sie einen Schnappschuss eines bestimmten Fensters machen, drücken Sie einfach gleichzeitig die Tasten „Fn“, „Umschalt“ und „Druck“.
#2. Verwenden des Snipping Tools
Ein integriertes Tool auf Ihrem PC, wie beispielsweise das Snipping Tool, kann Ihnen auch dabei helfen, einen Screenshot auf einer Windows 60-Tastatur zu erstellen.
- Suchen Sie über das „Start“-Menü nach dem Programm „Snipping Tool“ und starten Sie es. Alternativ kann auch die Tastenkombination „Windows + Umschalt + S“ gedrückt werden.
- Tippen Sie auf das Menü „Neu“, um ein neues Bild auszuschneiden.
- Wählen Sie mit der Maus den Bereich oder die Region aus, die Sie ausschneiden möchten.
- Sobald Sie fertig sind, sollten Sie das aufgenommene Bild im Fenster des Snipping Tools sehen. Um es zu exportieren, klicken Sie auf die Schaltfläche „Datei“ und dann auf „Speichern“. Bei Bedarf sind auch grundlegende Bearbeitungsschaltflächen verfügbar.
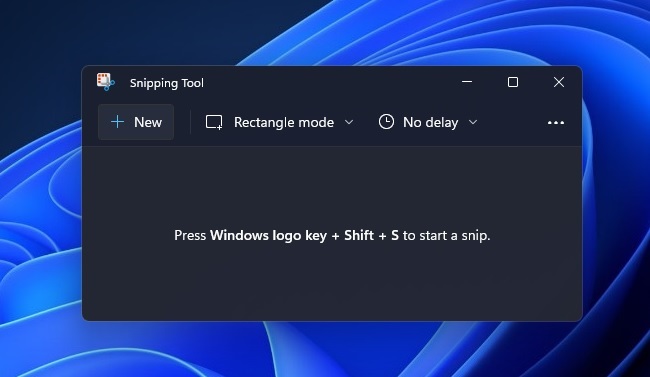
#3. Verwenden der Spielleiste
Ein weiteres integriertes Tool, das Spielleiste, könnte auch hilfreich sein, wenn Sie einen Screenshot auf einer Windows 60-Tastatur machen möchten. Dies kann beim Aufnehmen von Schnappschüssen und sogar bei der Bildschirmaufzeichnung verwendet werden. Wenn Sie es ausprobieren möchten, finden Sie hier die Schritt-für-Schritt-Anleitung, der Sie folgen müssen.
- Starten Sie die Game Bar, indem Sie gleichzeitig die Tasten „Windows“ und „G“ drücken.
- Im Menü „Widget“ sehen Sie die Schaltfläche „Aufnehmen“. Drücken Sie darauf, um ein Dropdown-Menü anzuzeigen.
- Klicken Sie auf die Option „Screenshot machen“, um abschließend einen Schnappschuss machen zu können.
#4. Verwenden einer Browsererweiterung
Eine Browsererweiterung kann auch eine Option sein, die Sie beim Erstellen eines Screenshots auf einer Windows 60-Tastatur verwenden können. Sie müssen Ihre bevorzugte Browsererweiterung auswählen und im Chrome Web Store danach suchen.GoFullPage„“ ist ein gutes Beispiel. Man hat herausgefunden, dass man das Menü „Zu Chrome hinzufügen“ drücken muss und es kurz darauf verwenden kann, wenn man Screenshots von seinem Bildschirm macht.
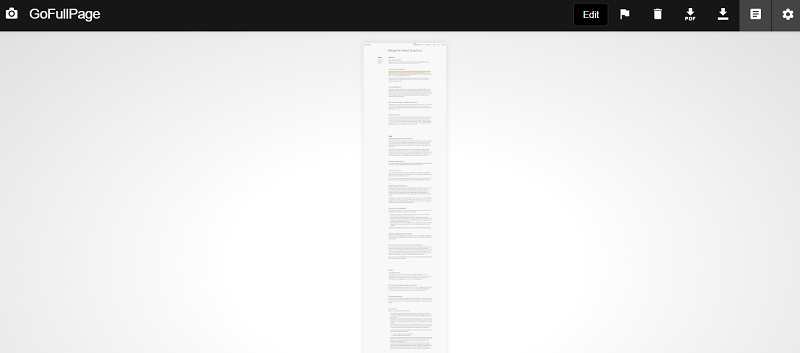
Tipp: Wenn Sie die Schaltfläche „Drucken“ auf Ihrer Tastatur nicht finden können, können Sie diese Tastenkombination drücken: „Fn + Windows-Logo-Taste + Leertaste“, um einen Screenshot zu erstellen.
Teil 3. Beste Möglichkeit zum Screenshot unter Windows
Tatsächlich sind die Methoden zum Erstellen von Screenshots auf einer Windows 60-Tastatur, die zuvor im zweiten Teil vorgestellt wurden, alle effektiv und einfach anzuwenden. Aber nur für den Fall, dass Sie sich fragen, wie Sie am besten Screenshots auf Ihrem Windows-PC erstellen, sollten Sie mehr über die iMyMac Screen Recorder.
Bei der oben genannten App handelt es sich um eine professionelle Software-App, die hauptsächlich darauf ausgelegt ist, die Bedürfnisse der Benutzer in Bezug auf Bildschirmaufzeichnungen zu erfüllen. Das Gute an dieser App ist jedoch, dass sie auch über weitere Zusatzfunktionen verfügt, darunter die Funktion „Screenshot“. Wenn Aufnahme Ihres Bildschirmsist es immer am besten, ein professionelles Tool wie dieses zu verwenden. Sie können sicher sein, dass Sie nur die besten Ergebnisse sowie das beste App-Erlebnis erhalten.
Kostenlos testen Intel Mac M-Series Mac Kostenlos testen
So erstellen Sie mit iMyMac einen Screenshot:
- Starten Sie die App auf Ihrem Computer und drücken Sie „Bildschirmaufnahme“.
- Wählen Sie den zu erfassenden Bereich aus, indem Sie auf „Benutzerdefinierte Größe“ klicken.
- Navigieren Sie zu dem Bereich, von dem Sie einen Screenshot machen möchten. Sie können bei Bedarf die Bearbeitungstools verwenden.
- Zum Abschließen klicken Sie auf das Häkchen.
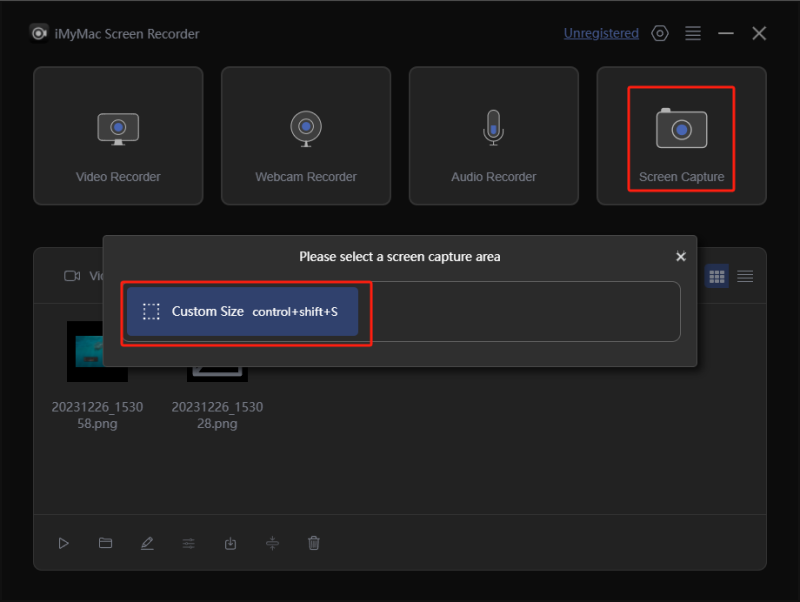
Sie sollten das aufgenommene Bild auf Ihrem PC sehen (automatisch gespeichert).
Teil 4. Fazit
Beim Erstellen eines Screenshots auf einer Windows 60-Tastatur können Sie kostenlose und integrierte Tools wie die Game Bar, das Snipping Tool, einige Tastenkombinationen oder sogar Browsererweiterungen verwenden. Wenn Sie jedoch nach der besten Methode suchen, sollten Sie sich auf professionelle Apps wie den iMyMac Screen Recorder verlassen.



