Wissend So erstellen Sie einen Screenshot auf Samsung-Laptops wäre sehr wichtig, insbesondere für Benutzer, die diese Fähigkeit für die Arbeit oder sogar aus persönlichen Gründen benötigen. Es ist hilfreich beim Erstellen von Präsentationsmaterialien, Tutorials, Anleitungen und dergleichen. Dies könnte jedoch für manche schwierig sein (eher für Anfänger oder neue Besitzer von Samsung-Laptops). Daher haben wir diesen Artikel erstellt, um Schritte zu teilen, wie man problemlos Screenshots auf Samsung-Laptops aufnehmen kann. Es gibt mehrere Möglichkeiten, dies zu tun, und wir werden sie im Detail erklären, wenn wir von Abschnitt zu Abschnitt dieses Beitrags springen.
Inhalte: Teil 1. Wie macht man mit der PrtScn-Taste Screenshots auf einem Samsung-Laptop?Teil 2. Wie macht man einen Screenshot auf einem Samsung-Laptop ohne die Druck-Taste?Teil 3. Wie macht man Screenshots auf einem Samsung-Laptop (Windows 7/10/11)?Häufig gestellte Fragen zu Screenshots auf Samsung-Laptops
Teil 1. Wie macht man mit der PrtScn-Taste Screenshots auf einem Samsung-Laptop?
Die einfachste und grundlegendste Methode zum Erstellen eines Screenshots auf Samsung-Laptops ist die Verwendung der Taste „Druck“ auf der Tastatur. Hier finden Sie außerdem eine ausführliche Anleitung zur einfachen Bezugnahme.
- Suchen Sie auf der Tastatur Ihres Samsung-Laptops nach der Taste „Druck“. Wenn Sie diese Taste drücken, können Sie Ihren gesamten Bildschirm erfassen.
- Ein Bild sollte aufgenommen und in Ihre Zwischenablage kopiert werden. Öffnen Sie ein App „Paint“ auf Ihrem Samsung-Laptop und fügen Sie das Bild dann einfach über das Menü „Einfügen“ auf der Registerkarte „Start“ oder durch Drücken der Tastenkombination Strg + V auf Ihrer Tastatur ein.
- Sie können das aufgenommene Bild (nach Wunsch) bearbeiten, bevor Sie es als PNG- oder JPEG-Datei in einem beliebigen Ordner auf Ihrem Laptop speichern.
Was ist, wenn Sie mehrere Bildschirme geöffnet haben und nur den aktiven Bildschirm aufnehmen möchten? Wie macht man dann einen Screenshot auf Samsung-Laptops? Sie können die Tasten „Alt“ und „Druck“ gleichzeitig drücken, um den Bildschirm aufzunehmen. Wenn Sie außerdem die Menüs „Windows“ und „Druck“ gleichzeitig gedrückt halten, können Sie einen bestimmten Teil Ihres Bildschirms aufnehmen. Sie werden feststellen, dass Ihr Bildschirm für einige Sekunden schwarz wird, aber danach wird das Bild aufgenommen. Beim Speichern können Sie einfach die App „Paint“ verwenden und das Bild auf Ihrem Samsung-Laptop speichern.

Teil 2. Wie macht man einen Screenshot auf einem Samsung-Laptop ohne die Druck-Taste?
Die Verwendung des Menüs „Drucken“ ist tatsächlich effektiv. Falls Sie jedoch immer noch nach Alternativen suchen, können Sie auch andere Möglichkeiten zum Erstellen von Screenshots auf Samsung-Laptops ausprobieren – über das Snipping Tool, die Game Bar oder Snip & Sketch.
#1. Verwenden Sie das Snipping-Tool
Das Snipping Tool ist eine App, die auf Ihrem Samsung-Laptop sofort verfügbar ist. Um damit einen Screenshot zu erstellen, folgen Sie einfach der folgenden Anleitung.
- Öffnen Sie die Snipping Tool-App über das Startmenü oder drücken Sie einfach die Tasten „Windows“ und „S“.
- Drücken Sie das Menü „Modus“ und wählen Sie aus, wie Sie ein Bild aufnehmen möchten.
- Treffen Sie mit der Maus eine Auswahl. Es stehen Ihnen auch grundlegende Bearbeitungswerkzeuge zur Verfügung.
- Wenn Sie fertig sind, drücken Sie „Datei“ und wählen Sie dann das Menü „Speichern unter“. Sie können die Datei im PNG- oder JPEG-Format speichern.
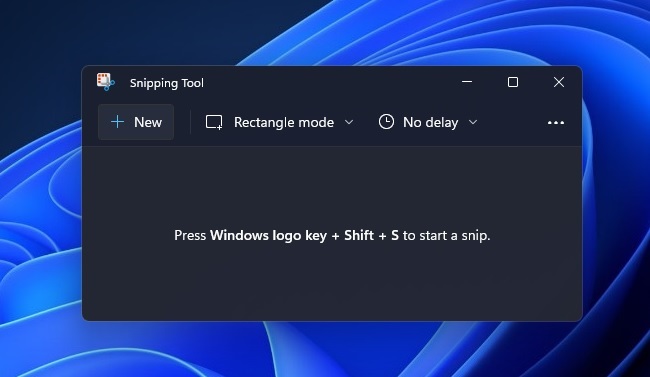
#2. Verwenden der Spielleiste
Ein weiteres Tool, das beim Erstellen von Screenshots auf Samsung-Laptops helfen kann, ist das Spielleiste. Sie können es starten, indem Sie die Tasten „Windows“ und „G“ auf Ihrer Tastatur drücken. Es ist auch ein kostenloses und integriertes Tool auf Windows-PCs und -Laptops. Um damit einen Screenshot zu machen, wählen Sie einfach das Menü „Aufnehmen“. Alle gemachten Screenshots werden im Ordner „Bilder“ Ihres Samsung-Laptops gespeichert.
#3. Snip & Sketch verwenden
Snip and Sketch ist auch ein Tool, das fast genauso funktioniert wie das Snipping Tool. Wenn Ihr Samsung-Laptop über eine alte Windows-Version verfügt, können Sie dieses verwenden. Sie können darauf zugreifen, indem Sie über das „Start“-Menü suchen. Sobald es geöffnet ist, müssen Sie nur die Schaltfläche „Neu“ auswählen und dann den aufzunehmenden Bereich nach Wunsch definieren. Wenn Sie fertig sind, tippen Sie einfach auf die Schaltfläche „Speichern“, um das aufgenommene Bild auf Ihrem Laptop zu speichern.
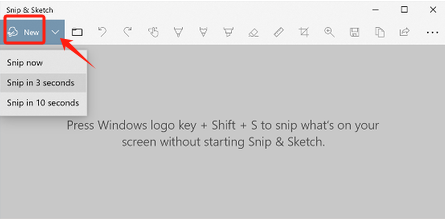
Teil 3. Wie macht man Screenshots auf einem Samsung-Laptop (Windows 7/10/11)?
Obwohl es effektive und kostenlose Tools und Methoden zum Erstellen von Screenshots auf Samsung-Laptops gibt, finden manche diese möglicherweise immer noch unzureichend. Daher ist es auch gut, ein professionelles Tool dabei zu haben, mit dem Sie problemlos Screenshots erstellen können. Eine der besten Apps, die Sie in Betracht ziehen sollten, ist die iMyMac Screen Recorder.
Obwohl das oben genannte Tool hauptsächlich für die Bildschirmaufzeichnung konzipiert wurde, ermöglicht es auch Bilder aufnehmen. Es ist sogar mit einer Menge Funktionen ausgestattet, darunter Bearbeitungsmenüs, Echtzeit-Anmerkungstools und mehr. Bei der Installation sollten Sie keine Probleme haben, da es sowohl unter Windows als auch unter Mac OS gut funktioniert. Außerdem hat es eine sehr benutzerfreundliche Oberfläche.
Kostenlos testen Intel Mac M-Series Mac Kostenlos testen
Wenn Sie die Verwendung dieser App in Erwägung ziehen, finden Sie hier einen kurzen Überblick darüber, wie Sie damit Screenshots erstellen können.
- Öffnen Sie es nach der Installation und wählen Sie dann das Menü „Bildschirmaufnahme“.
- Um einen aufzunehmenden Bereich auszuwählen, drücken Sie „Benutzerdefinierte Größe“.
- Erfassen Sie den gewünschten Abschnitt und verwenden Sie dann bei Bedarf die Bearbeitungsmenüs.
- Tippen Sie zum Abschließen auf das Häkchen. Das aufgenommene Bild sollte automatisch auf Ihrem Samsung-Laptop gespeichert werden.
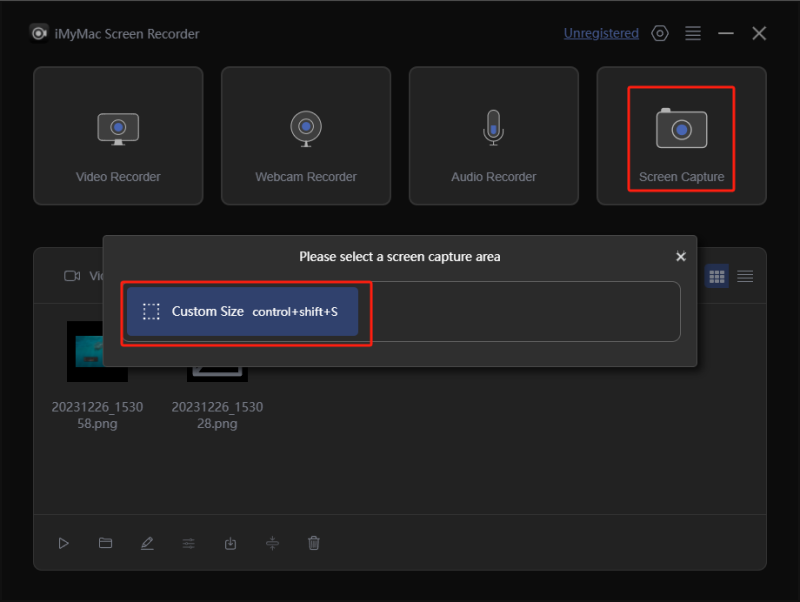
Häufig gestellte Fragen zu Screenshots auf Samsung-Laptops
- Wie mache ich einen Screenshot auf meinem Samsung Chromebook?
Die beste Methode zum Erstellen von Screenshots auf einem Samsung Chromebook ist die Verwendung eines professionellen Softwareprogramms wie dem iMyMac Screen Recorder. Das Tutorial zur Verwendung wurde im vorherigen Teil geteilt.
- Welche drei Tasten benötigt man, um einen Screenshot zu machen?
Wenn Sie auf Ihrem Laptop einen Screenshot erstellen, können Sie die Taste „Druck“ verwenden oder sie zusammen mit den Tasten Windows und Alt nutzen.
- Wie erstelle ich einen Screenshot auf meinem Laptop?
Sie können auf Ihrem Laptop mithilfe von Tastaturkürzeln oder mithilfe einiger kostenloser integrierter Tools einen Screenshot erstellen. Alternativ können Sie auch professionelle Software-Apps verwenden.



