Als Benutzer eines Acer-Laptops haben Sie sicherlich die zahlreichen Vorteile genossen, die das Gerät selbst bietet. In einigen Fällen werden einige Probleme oft vernachlässigt, aber wenn sie behoben werden müssen, müssen Benutzer die schnellste Methode zur Lösung des Problems finden. Dasselbe gilt für das Aufnehmen von Screenshots. Während andere es für unwichtig halten, finden es andere sehr wichtig, es zu lernen. Sind Sie auch einer von denen, die neugierig sind auf So erstellen Sie einen Screenshot auf Acer Laptops? Dann sind Sie bei uns richtig!
Wenn man weiß, wie man Screenshots macht, ist das besonders hilfreich, wenn man Tutorials, Präsentationen oder Anleitungen erstellt oder einfach nur wichtige Details während eines Anrufs oder während eines Seminars oder einer Konferenz festhält. Glücklicherweise gibt es eine Reihe von Möglichkeiten, Screenshots speziell auf Acer-Laptops zu machen. Und diese werden wir in diesem Artikel näher behandeln.
Inhalte: Teil 1. Wie macht man mit einer Tastatur einen Screenshot auf Acer?Teil 2. Wie macht man einen Screenshot auf dem Acer-Desktop ohne die Schaltfläche „Drucken“?Teil 3. Fazit
Teil 1. Wie macht man mit einer Tastatur einen Screenshot auf Acer?
Das Gute am Erstellen von Screenshots auf Acer-Laptops ist, dass Sie dies mithilfe von Tastaturkürzeln tun können. Der gesamte Vorgang ist ziemlich unkompliziert. Wenn Sie Schnappschüsse über Ihre Tastatur erstellen, werden die aufgenommenen Bilder sofort auf Ihrem Acer-Laptop gespeichert. In einigen Fällen benötigen Sie jedoch ein anderes Programm, um die aufgenommenen Fotos anzuzeigen.
Hier finden Sie eine einfache Referenz zu den verschiedenen Methoden zum Erstellen eines Screenshots auf Acer-Laptops mithilfe Ihrer Tastatur.
#1. Unter Windows 7
Wenn Sie einen Acer-Laptop mit Windows 7 verwenden, müssen Sie Folgendes beachten.
- Suchen Sie die Schaltfläche „Bildschirm drucken“ auf Ihrer Tastatur und drücken Sie sie.
- Starten Sie die App „Paint“. Drücken Sie „Strg + V“, um den aufgenommenen Screenshot einzufügen.
- Wenn die Schaltfläche „Druck“ allein nicht funktioniert, halten Sie zusätzlich die Taste „Fn“ gedrückt.
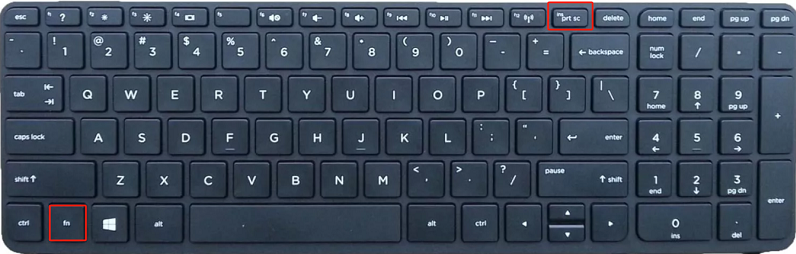
#2. Unter Windows 8 oder 10
Das Aufnehmen von Schnappschüssen auf Acer-Laptops mit Windows 8 und 10 erfolgt völlig automatisch. Sehen Sie sich das Folgende als Referenz an.
- Klicken Sie auf die „Windows“-Taste und tippen Sie anschließend auf „Drucken“.
- Gehen Sie zum Ausgabeort. Dort sollten Sie den aufgenommenen Screenshot sehen.
Das Gute an dieser Methode ist, dass keine App-Installation erforderlich ist, insbesondere wenn Sie es eilig haben, Screenshots zu machen. Das Anpassen der Tastenkombinationen ist jedoch nicht möglich und man muss mit den Tastenkombinationen vertraut sein.
Glücklicherweise gibt es andere Möglichkeiten, auf Acer-Laptops Screenshots zu machen, die wir im nächsten Teil besprechen.

Teil 2. Wie macht man einen Screenshot auf dem Acer-Desktop ohne die Schaltfläche „Drucken“?
Wenn Sie andere, etwas fortgeschrittenere Methoden zum Erstellen von Screenshots auf Acer-Laptops ausprobieren möchten oder jemand sind, der sich keine Tastenkombinationen merken möchte, sollten Sie sich die Optionen ansehen, die wir in diesem Abschnitt hervorgehoben haben.
#1. Verwenden des iMyMac Screen Recorder
Wenn Sie die besten Ergebnisse erzielen und das beste Erlebnis anstreben, ist die Verwendung einer professionellen App der richtige Weg. Eines der empfohlenen Tools, die dabei helfen können Schnappschüsse machen auf Acer-Laptops und anderen Windows- oder Mac-PCs ist iMyMac Screen Recorder. Es ist für die Aufzeichnung von Bildschirm, Webcam und Audio konzipiert, verfügt aber auch über eine Funktion, mit der Benutzer ganz einfach Screenshots erstellen können.
Kostenlos testen Intel Mac M-Series Mac Kostenlos testen
So erstellen Sie mit dem iMyMac-Tool einen Screenshot auf Acer-Laptops.
- Wenn es geöffnet ist, drücken Sie auf das Menü „Bildschirmaufnahme“.
- Geben Sie den aufzunehmenden Bereich an, indem Sie auf die Schaltfläche „Benutzerdefinierte Größe“ klicken.
- Gehen Sie zum Abschnitt „Screenshot“. Sie können die verfügbaren Bearbeitungsmenüs verwenden, um das aufgenommene Foto bei Bedarf weiter zu verbessern.
- Wenn Sie fertig sind, klicken Sie auf das Häkchen. Das auf Ihrem Acer-Laptop gespeicherte Bild wird sofort angezeigt.
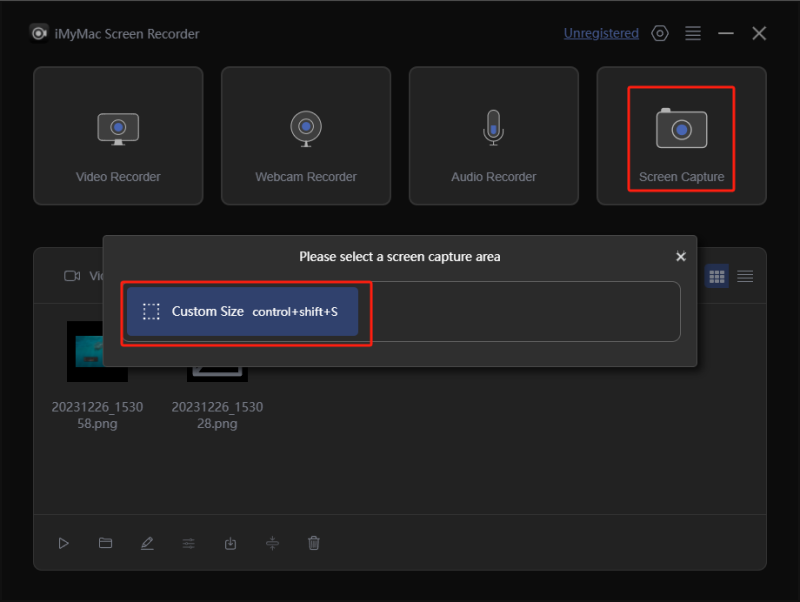
#2. Verwenden des Snipping Tools
Wenn Sie keine App installieren möchten, können Sie auch auf vorinstallierte und kostenlose Programme auf Ihrem Acer-Laptop zurückgreifen. Sie können auch versuchen, das Snipping Tool zu verwenden. Es ist auch eine gute Software, die Sie beim Erstellen von Screenshots auf Acer-Laptops verwenden können.
- Öffnen Sie das Snipping Tool auf Ihrem Acer-Laptop und drücken Sie auf das Menü „Neu“.
- Bewegen Sie den Mauszeiger zu dem Bereich, von dem Sie einen Screenshot machen möchten.
- Klicken Sie nach der Aufnahme auf das Menü „Speichern unter“. Sie können je nach gewünschtem Format speichern.
- Gehen Sie zum Ausgabeort, um den Screenshot anzuzeigen.
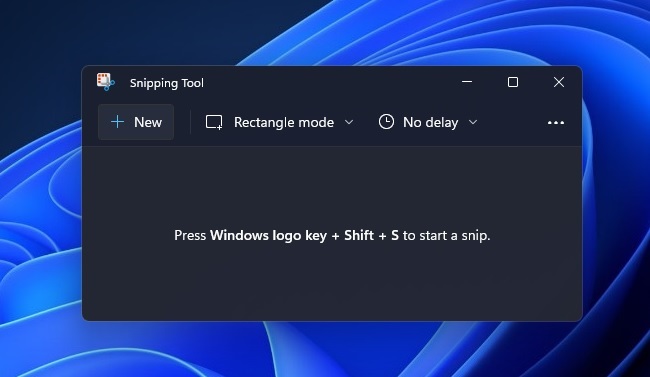
Sie können das Bild auch kopieren und in eine andere App wie „Paint“ einfügen, um grundlegende Bearbeitungen vorzunehmen.
#3. Verwenden der Spielleiste
Ein weiteres integriertes Tool auf Acer-Laptops, das Sie beim Erstellen von Screenshots nutzen können, ist die Game Bar. Sie ist kostenlos nutzbar und hat eine einfache Benutzeroberfläche. Obwohl sie hauptsächlich zum Aufzeichnen von Gameplay-Sitzungen gedacht ist, können Sie ihre Funktionen auch weiter nutzen.
- Öffnen Sie die Spielleiste, indem Sie die Tasten „Windows und G“ auf Ihrer Tastatur drücken.
- Entscheiden Sie sich für den aufzunehmenden Bereich, bevor Sie auf das Symbol „Kamera“ klicken. Alternativ können Sie das Bild auch automatisch aufnehmen und speichern, indem Sie die Tasten „Windows, Alt und Druck“ drücken.
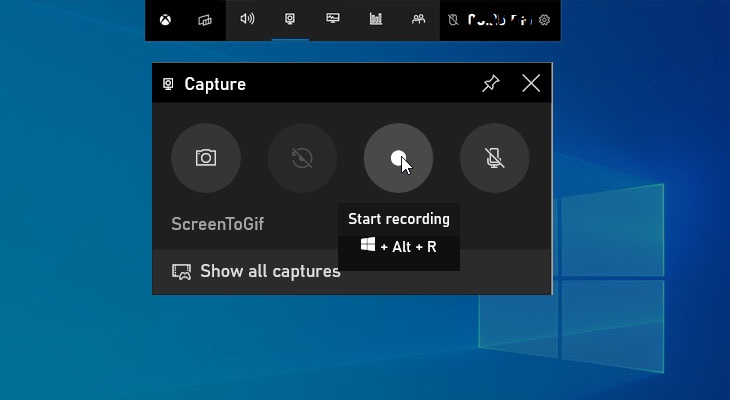
Sie sollten die Bilder aus dem Ordner „Captures“ sehen können.
#4. Snip & Sketch verwenden
Snip & Sketch funktioniert fast genauso wie das Snipping Tool. Natürlich kann dies auch beim Erstellen von Screenshots auf Acer-Laptops verwendet werden.
- Öffnen Sie das Programm Snip & Sketch.
- Klicken Sie auf das Menü „Neu“. Wählen Sie anschließend den Typ des zu erstellenden Screenshots aus.
- Mach ein Bildschirmfoto.
- Sie können das aufgenommene Bild vor dem Speichern nach Belieben bearbeiten, müssen es aber nicht.
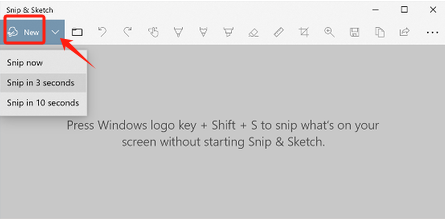
#5. Eine Chrome-Erweiterung verwenden
Eine weitere Methode zum Erstellen von Screenshots auf Acer-Laptops ist die Verwendung einer Chrome-Erweiterung. Von der Chrome Web Store, einige Erweiterungen können installiert werden und helfen beim Aufnehmen von Screenshots. Sie können auch darauf zurückgreifen, müssen aber sicherstellen, dass Ihr Laptop mit einem stabilen Netzwerk verbunden ist, um Probleme zu vermeiden.
Teil 3. Fazit
Beim Erstellen von Screenshots auf Acer-Laptops kann man auf Tastaturkürzel zurückgreifen. Da es jedoch keine anderen erweiterten Optionen gibt, empfiehlt es sich, Apps wie den iMyMac Screen Recorder zu verwenden. Wenn Sie keine Apps installieren möchten, können Sie verschiedene integrierte und kostenlose Tools wie Game Bar, Snipping Tool und Snip & Sketch verwenden. Online-Optionen wie Chrome-Erweiterungen sind ebenfalls verfügbar.



