Eine der beliebtesten Spielkonsolen ist die Nintendo Switch. Sie werden die vielen Spiele, die Sie darauf spielen können, sicher gerne ständig nutzen. Sie gilt sowohl als tragbares Gerät als auch als Heimkonsole – der Hauptgrund, warum die meisten Spiele auf der Nintendo Switch verfügbar sind.
Wenn Sie Nintendo Switch gerne verwenden, haben Sie vielleicht schon darüber nachgedacht, Ihre Spielesitzungen aufzuzeichnen. Aber sind Sie sich des Prozesses bewusst, So nehmen Sie den Bildschirm auf dem Switch auf? Keine Sorge, wir führen Sie durch den detaillierten Prozess, während Sie den Inhalt dieses Beitrags lesen.
Inhalte: Teil 1. Verfügt der Switch über eine Aufnahmefunktion?Teil 2. Wie kann man auf dem Switch eine Bildschirmaufzeichnung für mehr als 30 Sekunden durchführen?Teil 3. Wie nimmt man auf Nintendo Switch ohne Capture Card den Bildschirm auf?Teil 4. Wie zeichnet man die Fortnite-Lobby auf der Switch auf?FAQs zur Aufnahme auf Switch
Teil 1. Verfügt der Switch über eine Aufnahmefunktion?
Falls Sie neugierig sind: Nintendo Switch verfügt über eine Aufnahmefunktion. Mithilfe einer Capture Card können Sie Ihr Gameplay nach Belieben aufzeichnen. Hier erfahren Sie, was Sie tun müssen.
- Stellen Sie sicher, dass Sie die zu verwendende Capture Card und die HDMI-Kabel vorbereitet haben.
- Verbinden Sie Ihren Switch und Ihre Capture Card über ein HDMI-Kabel.
- Jetzt müssen Sie Ihren Switch mit Ihrem PC verbinden.
Über einen Windows-Bildschirmrekorder wird Ihr Spielverlauf aufgezeichnet.
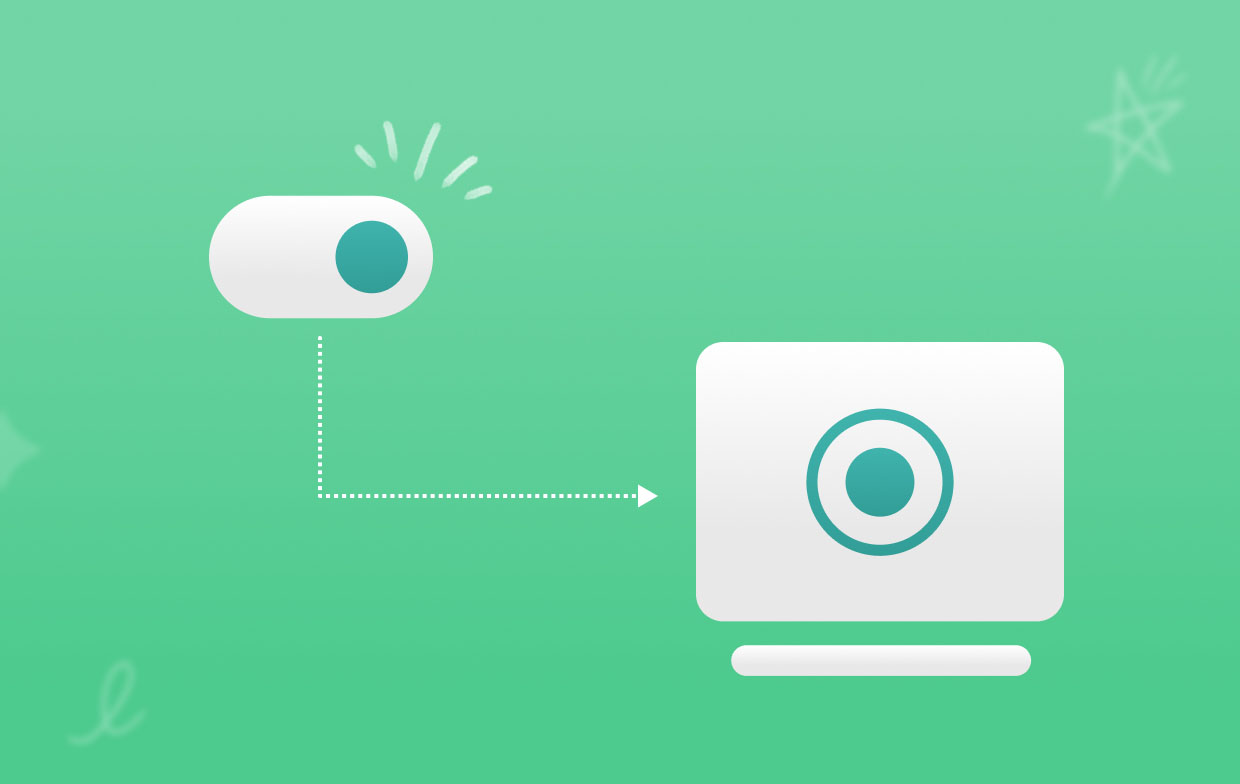
Teil 2. Wie kann man auf dem Switch eine Bildschirmaufzeichnung für mehr als 30 Sekunden durchführen?
Obwohl das integrierte Aufnahmetool auf der Switch gut genug ist, hat es eine bekannte Einschränkung – die Aufnahme kann nur bis zu 30 Sekunden dauern. Wenn Sie schon länger Erfassen Sie Ihr langes Spiel Sitzungen, müssen Sie nach der besten Alternative suchen. Wir empfehlen die Verwendung der iMyMac Screen Recorder. In diesem Abschnitt zeigen wir Ihnen, wie Sie mit diesem Tool die Bildschirmaufzeichnung auf Switch durchführen. Dies ist eine professionelle App, die bei der Bildschirm-, Webcam- und Audioaufzeichnung helfen kann und über zahlreiche Funktionen verfügt, die Benutzer genießen können.
Werfen Sie einen kurzen Blick auf die folgende Anleitung, wie Sie Ihr Switch-Gameplay über die oben genannte App aufzeichnen können.
Kostenlos testen Intel Mac M-Series Mac Kostenlos testen
- Öffnen Sie nach der Installation die App und suchen Sie nach dem Menü „Videorecorder“. Tippen Sie darauf, nachdem Sie sichergestellt haben, dass Sie Ihren Switch mit Ihrem PC verbunden haben.
- Ändern Sie die Aufnahmeeinstellungen – geben Sie an, ob nur der Bildschirm oder auch Audio und Webcam aufgenommen werden sollen, den Aufnahmebereich usw.
- Passen Sie bei Bedarf die Audioeinstellungen an.
- Tippen Sie zum Starten auf „Aufnahme starten“ und drücken Sie nach Abschluss die rote Schaltfläche „Stopp“.
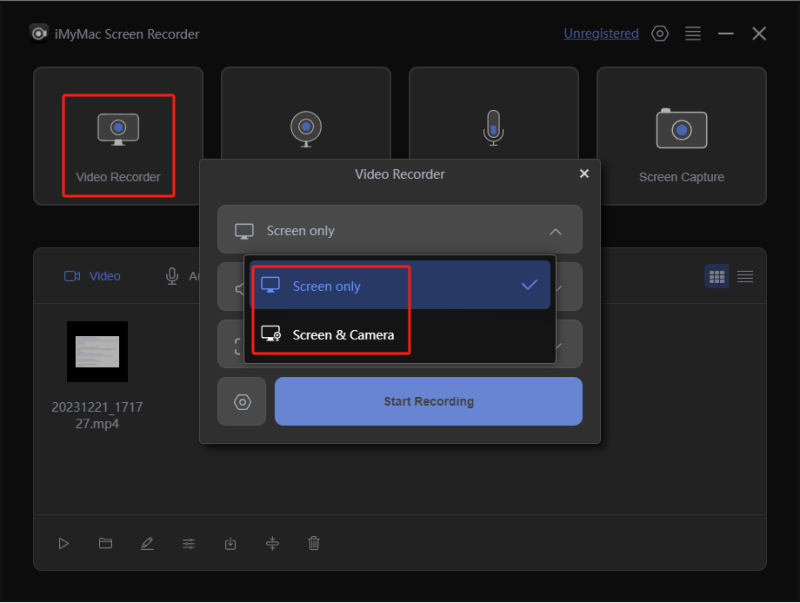
Sie können Ihr Switch-Gameplay ohne Einschränkungen nach Belieben aufzeichnen!
Teil 3. Wie nimmt man auf Nintendo Switch ohne Capture Card den Bildschirm auf?
Auf einem Nintendo Switch ist ein Gameplay-Aufzeichnungstool vorinstalliert, das von Benutzern verwendet werden kann, wenn sie versuchen, Gameplay-Sitzungen aufzuzeichnen. Dies ist eine praktische Methode, da Benutzer nicht Richten Sie eine Capture-Karte ein außerdem ist es kostenlos! Sie müssen sich nur darüber im Klaren sein, dass damit, wie bereits erwähnt, nur Aufnahmen von bis zu 30 Sekunden möglich sind. Dennoch ist dies eine einfache Möglichkeit, auf die Sie zurückgreifen können, wenn Sie versuchen, Aufnahmen Ihrer Switch-Gaming-Sitzungen zu machen.
Weitere Einzelheiten zur Bildschirmaufzeichnung auf Switch mit diesem Tool finden Sie in der folgenden Anleitung.
- Beginnen Sie Ihr Spiel.
- Halten Sie auf dem Controller die Taste „Aufnehmen“ gedrückt.
- Um die Aufnahme zu starten, drücken Sie lange. Wenn Sie fertig sind, sollte das aufgenommene Video im „Album“ gespeichert sein.

Teil 4. Wie zeichnet man die Fortnite-Lobby auf der Switch auf?
In diesem Abschnitt werden Einzelheiten zur Bildschirmaufzeichnung auf Switch – Fortnite Lobby erläutert. Wenn Sie an diesen Informationen interessiert sind, lesen Sie einfach weiter.
#1. Über das integrierte Tool
Um Fortnite Lobby auf Switch aufzunehmen, wäre die Verwendung des integrierten Tools effektiv. Auch hier müssen Sie bedenken, dass es eine Aufnahmebeschränkung gibt, da nur bis zu 30 Sekunden der Aufnahme aufgezeichnet werden können. Daher ist das Aufnehmen langer Videos nicht möglich. Aber wenn Sie damit kein Problem haben, ist die Verwendung des integrierten Tools sicherlich praktisch für Sie.
- Spielen Sie Fortnite auf Ihrem Switch.
- Drücken Sie auf Ihrem Joy-Con die Taste „Aufnehmen“, wenn Sie zur Aufnahme bereit sind.
- Drücken Sie diese Taste lange, um die Aufnahme endgültig zu starten. Sie sollten die aufgenommene Datei im „Album“ sehen.

#2. Über die Xbox Game Bar
Sie können die Xbox Game Bar auch verwenden, um den Bildschirm auf Switch – Fortnite Lobby aufzuzeichnen. Sie müssen nichts installieren, da dies bereits auf Ihrem Windows-PC vorinstalliert ist. Wenn Sie es ausprobieren möchten, folgen Sie einfach den nachstehenden Anweisungen.
- Stellen Sie sicher, dass Sie Ihren PC und Switch mit einer Capture Card verbinden. Starten Sie die Gamer Bar, indem Sie die Tasten Windows und G drücken.
- Drücken Sie die Taste „Aufzeichnen“, um mit der Aufzeichnung zu beginnen.
- Wenn Sie fertig sind, tippen Sie auf die rote Schaltfläche „Stopp“. Alternativ können Sie auch die Tasten Win + Alt + R drücken.
#3. OBS Studio
Ist OBS Studio auch für die Bildschirmaufzeichnung auf Switch – Fortnite Lobby geeignet? Natürlich! Da es sich um ein Open-Source- und kostenloses Tool handelt, fragen sich sicherlich viele dasselbe. Hier ist eine Anleitung für Sie.
- Sobald OBS Studio heruntergeladen und installiert Öffnen Sie es auf Ihrem PC. Wählen Sie eine Spielaufnahmequelle aus.
- Drücken Sie „Modus“, um den zu verwendenden Aufnahmebereich auszuwählen.
- Tippen Sie nun auf das Menü „Aufnahme starten“, um mit der Aufzeichnung Ihrer Spielsitzung zu beginnen. Klicken Sie erneut auf dieselbe Schaltfläche, um die Aufnahme zu beenden.
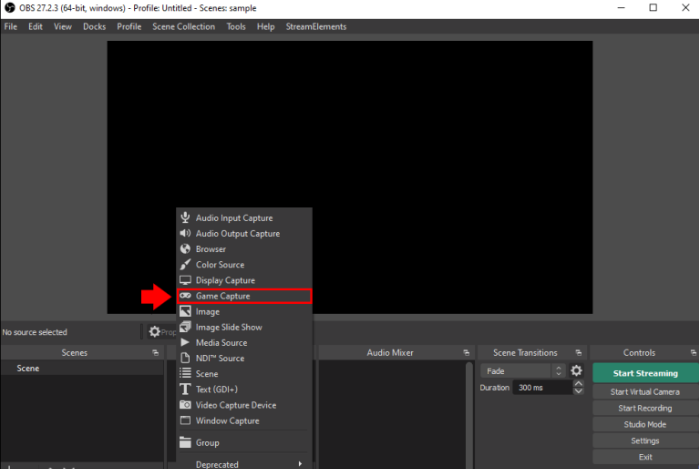
FAQs zur Aufnahme auf Switch
Hier sind einige häufig gestellte Fragen zum Hauptthema dieses Artikels: So zeichnen Sie den Bildschirm auf Switch auf.
- Warum kann ich es nicht auf meiner Nintendo Switch aufnehmen?
Es kann viele mögliche Gründe geben, warum Sie auf Ihrer Nintendo Switch nicht aufnehmen können. Einige davon sind: Das Betriebssystem Ihrer Konsole ist möglicherweise veraltet, es liegt ein Problem mit der verwendeten Aufnahmesoftware vor, das Spiel selbst ist der Grund usw.
- Kann man auf Nintendo Switch mehr als 30 Sekunden aufnehmen?
Mit dem integrierten Tool auf Switch ist die Aufnahme nur auf maximal 30 Sekunden begrenzt. Wenn Sie längere Videos aufnehmen möchten, empfiehlt es sich, auf Tools wie den iMyMac Screen Recorder zurückzugreifen.
- Kann man bei Switch Fortnite Wiederholungen aufzeichnen?
Ja! Dazu musst du nur im Hauptmenü auf „Karriere“ klicken und dann „Wiederholungen“ auswählen.



