Steam Decks sind eines der leistungsstärksten, benutzerfreundlichsten und tragbarsten Gaming-Geräte, die entwickelt wurden, um Gaming-Enthusiasten den Komfort zu bieten. Beim Spielen möchten viele Benutzer Kopien ihrer Spielsitzungen erstellen, damit sie diese online auf verschiedenen Plattformen wie Facebook, YouTube, TikTok und mehr teilen können.
Die meisten sind sich jedoch nicht bewusst, So zeichnen Sie den Bildschirm auf Steam Deck auf noch nicht, ob das möglich ist oder nicht. Glücklicherweise wird dies der Hauptdiskussionspunkt dieses Artikels sein. Wenn Sie in den ersten Teil einsteigen, werden Sie sofort mit der Antwort auf diese Frage konfrontiert. Also, fangen wir an!
Inhalte: Teil 1. Können Sie mit einem Steam Deck aufnehmen?Teil 2. Wie zeichnet man die letzten 30 Sekunden auf Steam Deck auf?Teil 3. Wie kann man auf Steam Deck ohne Zeitbegrenzung einen Bildschirm aufzeichnen?Teil 4. Wie kann man auf Steam Deck online kostenlos den Bildschirm aufzeichnen?Häufig gestellte Fragen zur Bildschirmaufzeichnung auf Steam Deck
Teil 1. Können Sie mit einem Steam Deck aufnehmen?
Zunächst einmal müssen Sie sich darüber im Klaren sein, dass Steam Deck keinen integrierten Rekorder hat. Das ist jedoch nichts, worüber wir enttäuscht sein sollten, denn wir zeigen Ihnen in diesem Abschnitt einen Workaround, wie Sie den Bildschirm auf Steam Deck aufzeichnen können. In diesem Fall können wir uns auf ein Plugin namens „Decky Recorder“ verlassen. Dies ist in der Lage, Aufzeichnen von bis zu 5 Minuten des eigenen Gameplays. Wenn Sie daran interessiert sind, sehen Sie sich die Anleitung unten an.
Aktivieren Sie den Entwicklermodus auf Steam Deck
Der erste Schritt besteht darin, den Entwicklermodus auf Steam Deck zu aktivieren. Dadurch können Sie sicherstellen, dass die Installation von Plugins möglich ist. Da wir Decky Recorder verwenden möchten, ist dieser Schritt unbedingt erforderlich.
- Tippen Sie auf die Schaltfläche „Steam“.
- Gehen Sie zum Menü „System“ und öffnen Sie es.
- Suchen Sie nach dem „Entwicklermodus“ und aktivieren Sie ihn.
- Starten Sie unten das neue Menü „Entwickler“.
- Als nächstes muss das „CEF Debugging“ eingeschaltet werden.
- Klicken Sie erneut auf das „Steam“-Menü.
- Wählen Sie als Nächstes „Power“.
- Abschließend müssen Sie jetzt nur noch in den „Desktop-Modus“ wechseln, um mit der Plugin-Installation fortzufahren.
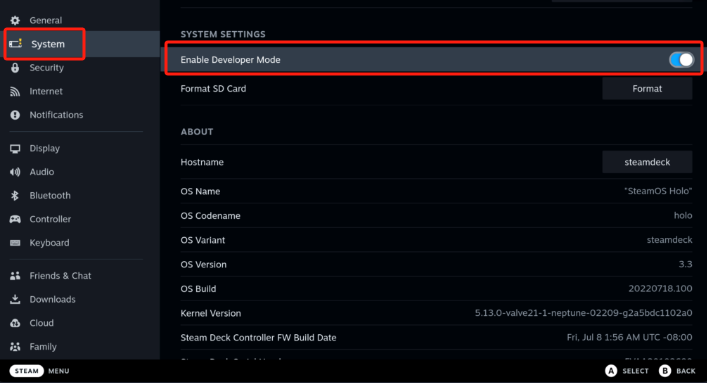
Laden Sie den Decky Loader herunter
Wir sind jetzt bei der zweiten Phase des Prozesses, wie man über ein Plugin die Bildschirmaufzeichnung auf Steam Deck durchführt. Um den Decky Loader herunterzuladen, müssen die folgenden Schritte ausgeführt werden.
- Tippen Sie auf die Schaltfläche „Steam“. Wählen Sie als Nächstes die Option „Power“.
- Wechseln Sie in den „Desktop-Modus“. Es wird empfohlen, Tastatur und Maus zu verwenden, da dies den Download und die Installation erleichtert.
- Wählen Sie einen Browser aus und öffnen Sie ihn. Fahren Sie mit der Installation des Decky Loader fort.
- Von dem Decky Loader GitHub-Seite, suchen Sie das Symbol für „Download“.
- Wenn Sie fertig sind, suchen Sie das Installationsprogramm und doppelklicken Sie darauf. Wählen Sie „Empfohlene Installation“.
- Wenn die Installation abgeschlossen ist, kehren Sie zum „Gaming-Modus“ zurück.
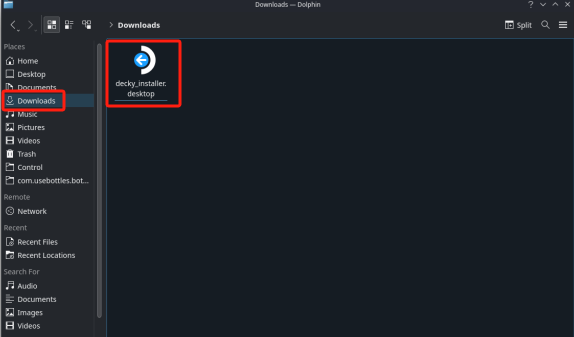
Installieren Sie das Decky Recorder Plugin
Nachdem wir gerade den Decky Loader heruntergeladen haben, springen wir zum dritten Schritt des Prozesses „So nehmen Sie den Bildschirm auf Steam Deck auf“ – der Installation des Decky Recorder-Plugins.
- Suchen Sie nach der QAM-Schaltfläche.
- Tippen Sie auf das Symbol „Neues Plugin“ und anschließend auf das Symbol „Store“.
- Suchen Sie nach „Decky Recorder“.
- Tippen Sie auf "Installieren".
Jetzt müssen Sie nur noch den Decky Recorder verwenden.
- Starten Sie die Decky Loader-App.
- Wählen Sie das gewünschte Format und wechseln Sie in den „Wiedergabemodus“.
- Wählen Sie den Speicherort für die Ausgabedatei aus.
- Um mit der Aufnahme zu beginnen, tippen Sie auf „Steam und Start“. Wenn Sie fertig sind, kehren Sie unbedingt in den „Desktop-Modus“ zurück. Tippen Sie auf die Schaltfläche „Dolphin-Dateimanager“, um die Aufnahmen anzuzeigen.
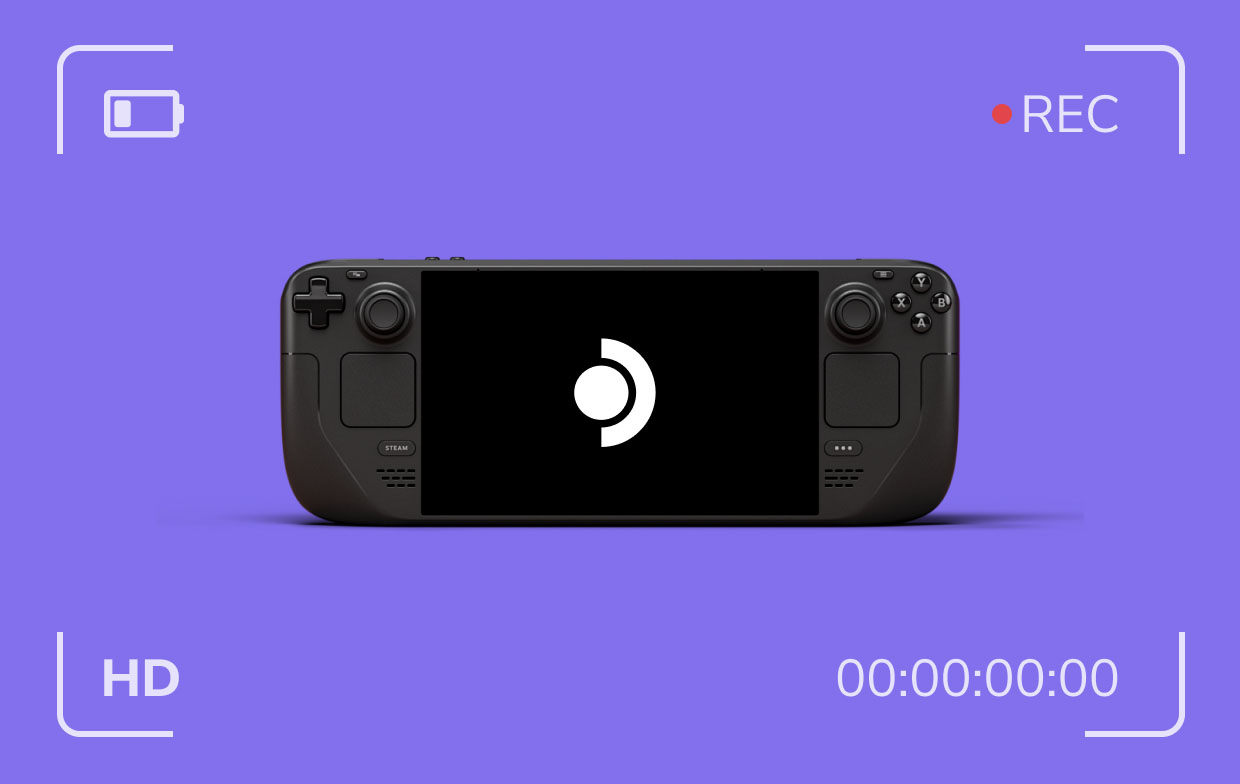
Teil 2. Wie zeichnet man die letzten 30 Sekunden auf Steam Deck auf?
Zu Ihrer zusätzlichen Information: Sie können die Game Bar nutzen, um die letzten 30 Sekunden Ihrer Spielsitzung auf Steam Deck aufzuzeichnen. Denken Sie daran, dass die verfügbaren und angebotenen Funktionen aufgrund der kostenlosen Nutzung nur begrenzt sind. Aber viele bürgen dafür, da es sich bereits als effektiv erwiesen hat.
- Stellen Sie sicher, dass Sie das Steam Deck-Spiel zum Aufzeichnen spielen, bevor Sie die Spielleiste öffnen.
- Ändern Sie bei Bedarf die verfügbaren Einstellungen.
- Drücken Sie auf „Widget“, dann auf „Zahnrad“ und „Einstellungen“, um die Registerkarte mit den Verknüpfungen anzuzeigen. Hier finden Sie den Hotkey, mit dem Sie die letzten 30 Sekunden Ihres Spiels aufzeichnen können. Tippen Sie auf „Speichern“.
- Halten Sie die Tasten „Windows“, „Alt“ und „G“ auf Ihrer Tastatur gedrückt.
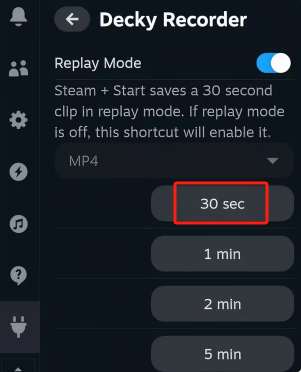
Teil 3. Wie kann man auf Steam Deck ohne Zeitbegrenzung einen Bildschirm aufzeichnen?
Wir haben bereits erläutert, wie Sie mithilfe eines Plugins den Bildschirm auf Steam Deck aufzeichnen können. Diese Option stellt jedoch eine Einschränkung dar, da nur bis zu 5 Minuten aufgezeichnet werden können. Um ohne Einschränkungen aufzunehmen, muss man sich auf die Verwendung einer professionellen Software-App verlassen, die sich bereits als zuverlässig erwiesen hat, wie z. B. iMyMac Screen Recorder. Es kann beim Aufnehmen des Bildschirms, der Webcam und des Audios helfen und sogar beim Erstellen von Screenshots unterstützen. Vollgepackt mit erweiterten Funktionen wird man bei der Verwendung sicherlich das beste Aufnahmeerlebnis haben.
Kostenlos testen Intel Mac M-Series Mac Kostenlos testen
Hier finden Sie eine Kurzanleitung zur Nutzung dieser App.
- Installieren Sie die iMyMac-App auf Ihrem Computer und öffnen Sie sie.
- Wählen Sie das Menü „Videorecorder“ und stellen Sie sicher, dass der aufzunehmende Inhalt bereit ist. Ändern Sie die Einstellungen, wenn Sie möchten.
- Tippen Sie auf das Menü „Aufnahme starten“, um mit der Aufnahme fortzufahren. Wenn Sie fertig sind, drücken Sie „Stopp“.
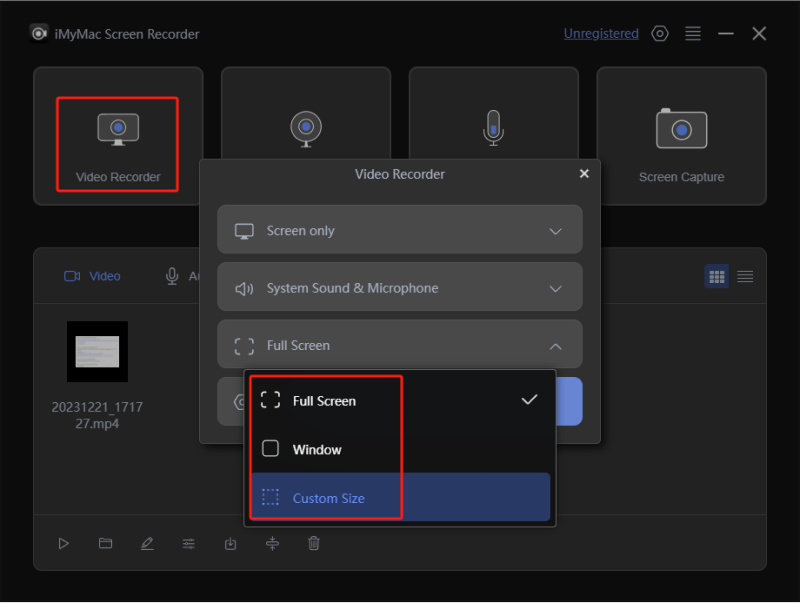
Teil 4. Wie kann man auf Steam Deck online kostenlos den Bildschirm aufzeichnen?
Nachdem Sie zuvor erklärt haben, wie Sie mit der besten und am meisten empfohlenen Option den Bildschirm auf Steam Deck aufzeichnen können, fragen Sie sich wahrscheinlich, ob es eine Möglichkeit gibt, Ihre Steam Deck-Gameplay-Sitzungen kostenlos online aufzuzeichnen. Nun, Sie können dies mit Hilfe von Online-Tools wie Loom.
Um das oben Genannte zu verwenden, müssen Sie sich lediglich für ein Konto anmelden. Laden Sie anschließend die App herunter und installieren Sie sie. Wenn alles eingerichtet ist, können Sie nun fortfahren und damit aufzeichnen.
Häufig gestellte Fragen zur Bildschirmaufzeichnung auf Steam Deck
Hier sind einige häufig gestellte Fragen zur Bildschirmaufzeichnung auf Steam Deck.
- Wie aktiviere ich den Wiedergabemodus auf Steam Deck?
Um den „Wiedergabemodus“ auf Steam Deck zu aktivieren, folgen Sie den nachstehenden Anweisungen.
- Wenn Sie mit der Installation des „Decky Recorders“ fertig sind, scrollen Sie nach unten und suchen Sie nach der Schaltfläche „Steam“.
- Drücken Sie das genannte Menü.
- Navigiere zum Reiter „Plugin“. Dort findest du den „Wiedergabemodus“. Diesen kannst du hier einschalten.
- Wie macht man auf Steam Deck eine Bildschirmaufnahme?
Steam Deck verfügt über ein integriertes Tool, das beim Aufnehmen von Bildschirmen hilfreich sein kann. Ein gutes Beispiel ist die Verwendung des Schnellzugriffsmenüs. Um es zu starten, halten Sie die Tasten „Steam“ und „L1“ gedrückt. Suchen Sie nach der Option „Screenshot erstellen“. Sehen Sie sich die Anweisungen auf dem Bildschirm an und befolgen Sie sie, um einen Screenshot zu erstellen.
- Verfügt Steam Deck über einen Videoeingang?
Leider verfügt Steam Deck nicht über einen Videoeingang.
- Ist Steam Deck legal?
Natürlich! Steam Deck ist legal. Allerdings muss man dennoch die geltenden Urheberrechtsgesetze beachten, um Verstöße zu vermeiden.



