Beim Durchsuchen von Websites über Ihren PC oder einfach bei der Nutzung sind Sie wahrscheinlich auf interessante Audioinhalte gestoßen, die Sie gern bei sich behalten würden, um sie später anzuhören. Vielleicht befanden Sie sich auch in einer Situation, in der die Aufnahme Ihres Mikrofons notwendig war, und haben dennoch keine Ahnung, wie Sie den Prozess meistern können. Glücklicherweise gibt es Methoden dafür So nehmen Sie Desktop-Audio mit Audacity auf dass man leicht folgen und verwenden kann. Die Wahl von Tools wie „Voice Memos“ oder „Sound Recorder“ könnte gut genug sein, aber die Verwendung von Optionen wie Audacity kann viel mehr Vorteile bieten, da damit erweiterte Bearbeitung und Audioaufzeichnung durchgeführt werden können.
Da es sich bei Audacity um ein Open-Source-Programm handelt, das auch kostenlos genutzt werden kann, kann dies als gute Lösung für die Audioaufnahme auf dem Desktop angesehen werden. Auch wenn einige die Bedienung aufgrund der Benutzeroberfläche als schwierig empfinden, kann es nicht schaden, es auszuprobieren!
Inhalte: Teil 1. Nimmt Audacity Desktop-Audio auf?Teil 2. Beste Alternative, wenn Audacity kein Desktop-Audio aufzeichnetTeil 3. Abschließend
Teil 1. Nimmt Audacity Desktop-Audio auf?
In diesem Abschnitt werden Sie sofort mit den Tutorials zum Aufzeichnen von Desktop-Audio mit Audacity konfrontiert.
So nehmen Sie Desktop-Audio mit Audacity auf dem Mac auf
Während Sie Ihren Mac verwenden, müssen Sie sowohl Audacity als auch ein zusätzliches Plugin installieren. Das folgende Tutorial verwendet „Klangblume” als installiertes Plugin. Die Nutzung ist ebenfalls kostenlos, also machen Sie sich keine allzu großen Sorgen.
- Konfigurieren Sie nach der Installation beider Apps „Soundflower“. Tippen Sie auf „Systemeinstellungen“ und wählen Sie „Töne“. Das Gerät für die Tonausgabe muss auf „Soundflower (ch)“ eingestellt sein.
- Starten Sie als Nächstes Audacity. Wählen Sie im Abschnitt „Gerät“ „Soundflower (ch)“ aus. Wählen Sie im Aufnahmebereich „Software-Playthrough“. Klicken Sie anschließend unbedingt auf „OK“.
- Um die Aufnahme zu starten, lassen Sie den Ton abspielen und tippen Sie in Audacity auf das Menü „Aufnahme“.
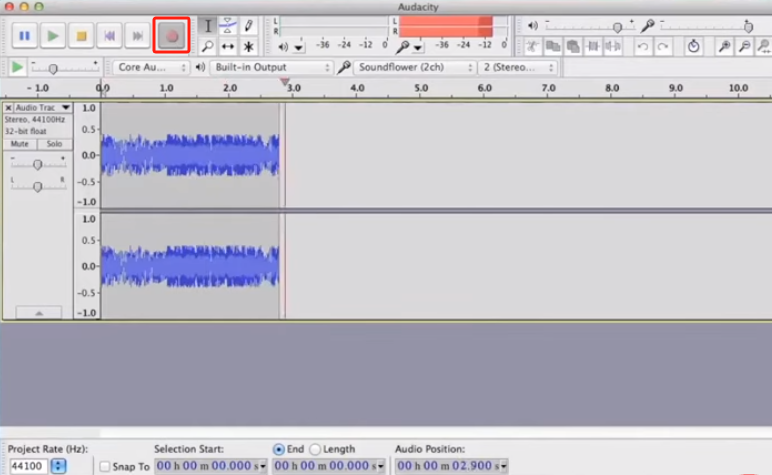
So nehmen Sie Computer-Audio mit Audacity unter Windows auf
Wenn Sie einen Windows-PC verwenden, müssen Sie die folgenden Schritte zum Aufzeichnen von Desktop-Audio mit Audacity befolgen.
- Wählen Sie beim Starten von Audacity im Dropdown-Menü von Audio Host „Windows-WASAPI".
- Wählen Sie als „Aufnahmegerät“ die Standardkopfhörer und -lautsprecher des Systems aus. Möglicherweise ist es auch erforderlich, auf die Option „Loopback“ zu tippen. Dies kann je nach der Soundkarte Ihres PCs variieren.
- Erstellen Sie eine neue Datei und klicken Sie auf das Menü „Aufnahme“, um den Aufnahmevorgang zu starten.
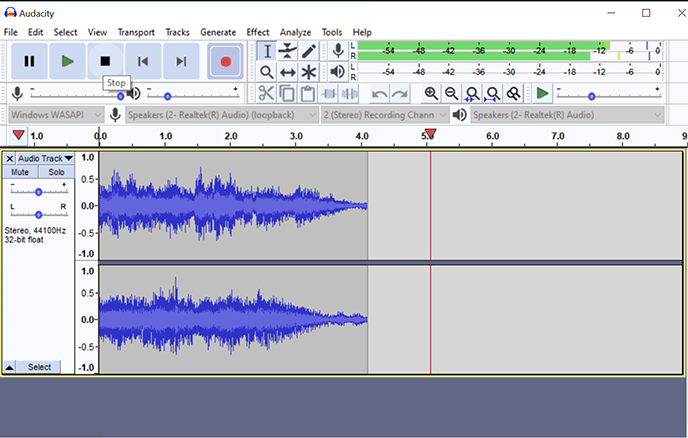
So nehmen Sie Computer-Audio mit Audacity unter Linux auf
Natürlich haben wir hier auch die Anleitung, wie man Desktop-Audio mit Audacity aufnimmt, wenn jemand einen Linux-Rechner nutzen möchte.
- Installieren Sie zuerst „pavucontrol“.
- Wählen Sie „ALSA“ als Audio-Host aus der Symbolleiste „Audio-Setup“. Als Aufnahmegerät muss „Pulse“ gewählt werden.
- Tippen Sie anschließend auf „Überwachung starten“.
- Starten Sie „pavucontrol“ oder „PulseAudio Volume Control“. Wählen Sie als nächstes die Registerkarte „Aufnahme“.
- Gehen Sie zu „Erfassen von“. Wählen Sie im Dropdown-Menü „Monitor“ aus.
- Öffnen Sie die App mit dem Audio, das Sie aufnehmen möchten.
- Im „Recording“-Tab müssen die Lautstärkeregler gezogen werden, um den Aufnahmepegel in der Aufnahmeanzeige der App auf 0 dB einzustellen.
- Tippen Sie abschließend auf das Menü „Aufzeichnen“.
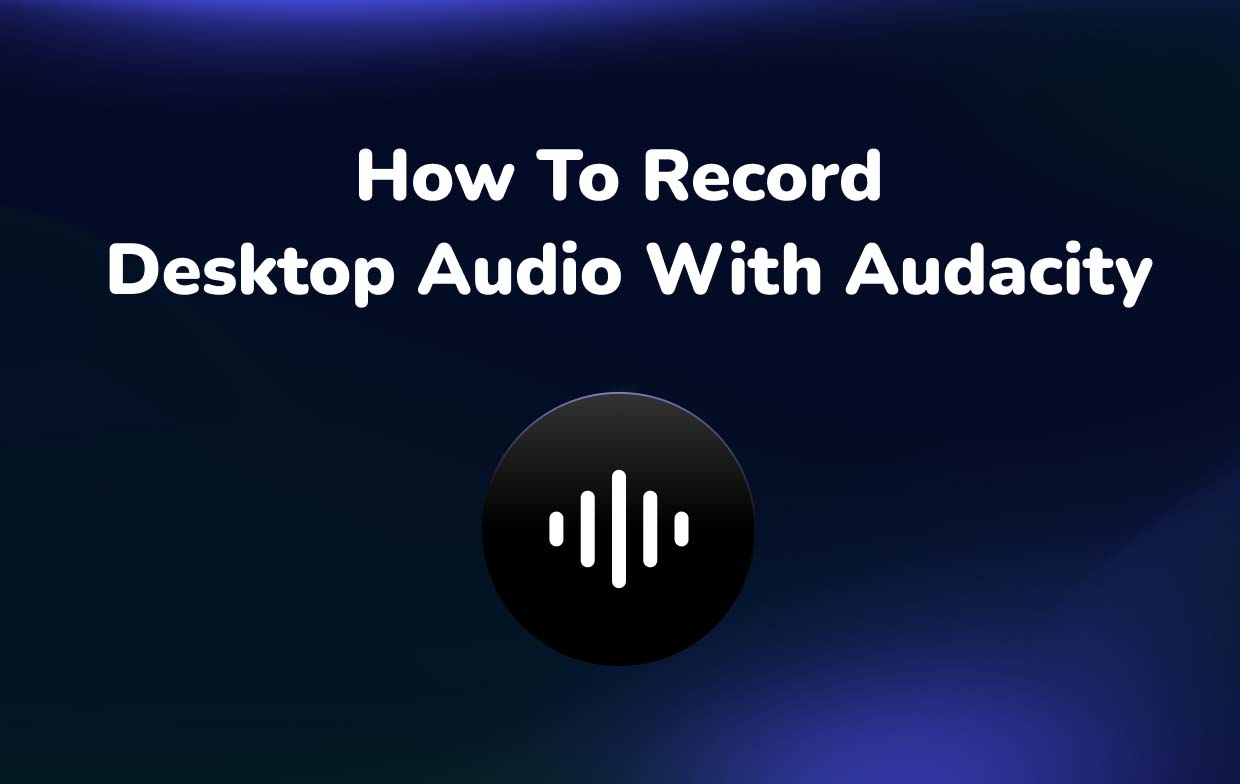
Teil 2. Beste Alternative, wenn Audacity kein Desktop-Audio aufzeichnet
Es ist gut zu wissen, wie man Desktop-Audio mit Audacity aufzeichnet, da die Nutzung kostenlos ist, obwohl es für einige andere Benutzer etwas kompliziert sein könnte. Wenn dies jedoch nicht wie erwartet funktioniert, wäre es großartig, wenn es eine Alternative gäbe, die jeder nutzen kann. In diesem Fall verwenden Sie ein professionelles Tool wie das iMyMac Screen Recorder wird immer die beste Option sein.
Dieses Programm ermöglicht es einem Nehmen Sie Audiodateien in hoher Qualität auf und bei Bedarf sogar die eigenen Bildschirmaktivitäten oder die Webcam. Ein Benutzer kann die Aufnahmeeinstellungen auch nach seinen Wünschen anpassen. Darüber hinaus muss man sich keine Sorgen über Hintergrundgeräusche machen, die die Ergebnisse stören könnten, da diese vermieden werden können. Am wichtigsten ist, dass diese App im Gegensatz zu anderen Tools über eine einfache Benutzeroberfläche verfügt. Anfänger werden es sicherlich lieben. Echtzeitanmerkungen und andere Funktionen stehen ebenfalls zur Verfügung.
Werfen wir einen Blick darauf, wie mit dieser App Desktop-Audioaufnahmen durchgeführt werden können.
Kostenlos testen Intel Mac M-Series Mac Kostenlos testen
- Öffnen Sie die App nach der Installation und gehen Sie zur Hauptoberfläche, um „Audio Recorder" Speisekarte.
- Die Aufnahme sowohl des Mikrofon- als auch des Systemtons ist möglich, indem Sie „Systemton und Mikrofon“. Alternativ ist die Aufnahme nur einer Eingangsquelle möglich, indem Sie entweder „Systemton“ oder „Mikrofon“ wählen. Das Einrichten der Audioeinstellungen gibt einem die Möglichkeit, den Vorgang nach seinen Wünschen durchzuführen.
- Drücken Sie die “Rekord”-Menü, um mit der Aufnahme zu beginnen.
- Sobald die Aufnahme beendet ist, tippen Sie einfach auf „Stoppen” Aufnahmemenü. Tasten zum Anhalten (falls man einige Minuten anhalten und dann fortfahren möchte) und Neustarten (um die vorherige Aufnahme zu verwerfen und neu zu beginnen) sind ebenfalls verfügbar und können bei Bedarf genutzt werden.
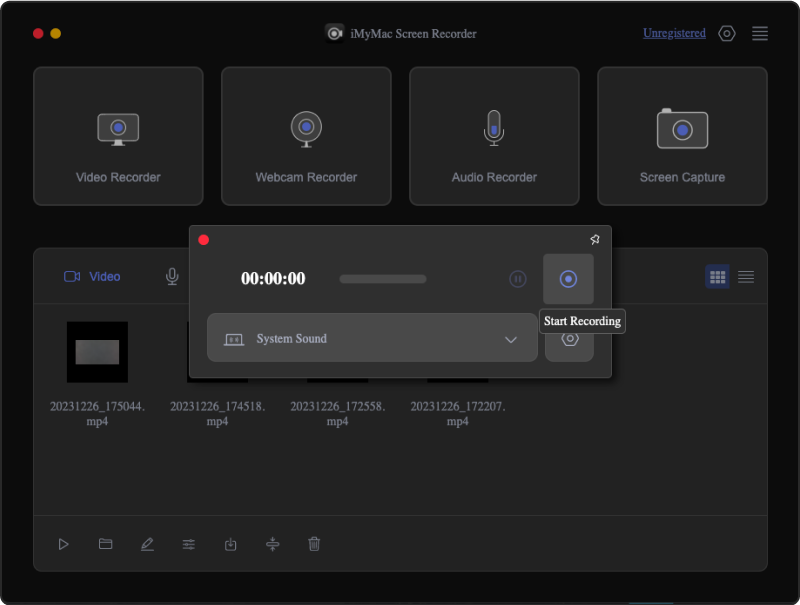
Bearbeitungsfunktionen stehen ebenfalls zur Verfügung. Jeder Benutzer kann diese Funktionen nutzen, um die bestmöglichen Ausgabedateien zu erhalten. Wenn die Bildschirmaufzeichnungsfunktion verwendet werden soll, stehen Menüs zum Erstellen von Screenshots und zum Starten der Webcam bei Bedarf zur Verfügung.



