Sind Sie ein Musiker auf der Suche nach der perfekten Melodie? Oder ein Podcaster, der charmante Inhalte teilt? Oder ein Content-Begründer des Polierens von Audio? Wenn Sie einer von ihnen sind, dann sind Sie bei uns genau richtig. In diesem Artikel werden wir diskutieren Wie zeichnet man Audio auf einem Mac auf? um Ihr Tonaufnahmeerlebnis mit verschiedenen Tools und Tipps zu verbessern. Bereit, hier weitere Fähigkeiten zu erlernen!
Inhalte: Teil 1. Können Sie internes Audio auf dem Mac aufnehmen?Teil 2. Wie nimmt man mit dem QuickTime Player Audio auf einem Mac auf?Teil 3. Was ist der einfachste Weg, Audio auf dem Mac aufzunehmen?Teil 4. Wie nimmt man Audio aus dem Internet auf dem Mac auf?Teil 5. Abschließend
Teil 1. Können Sie internes Audio auf dem Mac aufnehmen?
Ja, Sie können internes Audio auf Ihrem Mac auf einfache und effektive Weise aufzeichnen, indem Sie die integrierte Sprachnotiz-App auf Ihrem Mac verwenden. Hier ist eine Kurzanleitung zum Aufzeichnen von Audio auf dem Mac mit der Sprachmemos-App:
- Gehen Sie zu Ihrem Anwendungsordner und suchen Sie die Sprachmemos-App auf Ihrem Mac, um sie zu starten. Oder Sie finden es auch nützlich Spotlight-Suche.
- Klicken Sie mit der rechten Maustaste auf den App-Namen in der Menüleiste in der oberen linken Ecke und gehen Sie dann zu „Einstellungen“, um Ihre Audioqualität festzulegen.
- Sprechen oder spielen Sie dann den Ton ab, den Sie aufnehmen möchten, und drücken Sie die rote Aufnahmetaste, um eine neue Aufnahme zu starten.
- Klicken Sie nach der Aufnahme des internen Audios auf die Schaltfläche „Fertig“ und es wird auf der linken Seite unter „Alle Aufnahmen“ angezeigt. Anschließend können Sie eine Vorschau Ihrer Aufnahme anzeigen und den Namen nach Ihren Wünschen ändern.
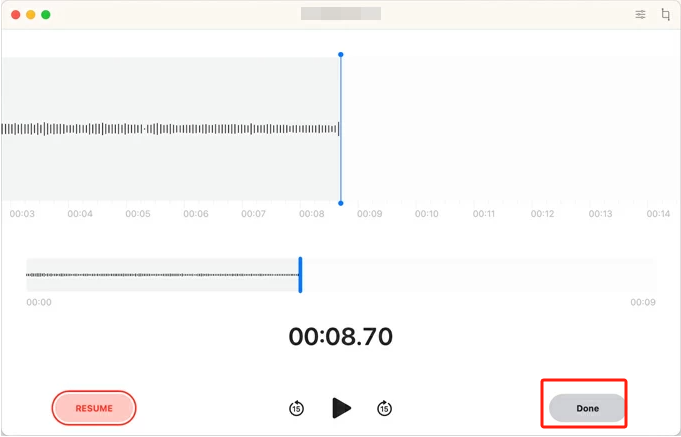
Die Aufnahme interner Audiodaten auf dem Mac ist so einfach und direkt. Unabhängig davon, ob Sie Systemtöne, Online-Streaming-Medien oder eine andere interne Audioquelle erfassen möchten, bietet Voice Memos eine benutzerfreundliche Lösung für Ihre Aufnahmeanforderungen.
Teil 2. Wie nimmt man mit dem QuickTime Player Audio auf einem Mac auf?
QuickTime Player ist ein Multimedia-Wiedergabetool, mit dem die meisten Mac-Benutzer vertraut sind und das Ihnen auch dabei helfen kann, ganz einfach den gewünschten Ton aufzunehmen, beispielsweise einen Voiceover, einen Podcast oder einen Sprachanruf. Befolgen Sie diese Schritt-für-Schritt-Anleitung zum Aufnehmen von Audio auf einem Mac mit QuickTime Player:
- Dann müssen Sie das Gleiche noch einmal starten vorinstallierter QuickTime Player auf Ihrem Mac aus dem Ordner „Programme“ oder verwenden Sie die Spotlight-Suche für den schnellen Zugriff.
- Klicken Sie in der oberen Menüleiste auf „Datei“ und wählen Sie im Dropdown-Menü „Neue Audioaufnahme“ aus. Dadurch wird das Audioaufnahmefenster geöffnet.
- Klicken Sie auf den kleinen Pfeil neben der roten Aufnahmeschaltfläche, um die gewünschte Mikrofonquelle und Audioqualität auszuwählen. Sie können ein angeschlossenes externes Mikrofon oder eine andere spezifische Quelle auswählen.
- Starten Sie Ihre Audioaufnahme, indem Sie die rote Aufnahmetaste drücken. Der QuickTime Player nimmt sie dann in Echtzeit auf.
- Sobald Sie Ihre Aufnahme abgeschlossen haben, klicken Sie auf die Stopp-Schaltfläche (an derselben Stelle wie die Aufnahmeschaltfläche) und QuickTime Player öffnet automatisch ein Wiedergabefenster, in dem Sie Ihre Aufnahme überprüfen können.
- Speichern Sie Ihre Aufnahme, indem Sie „Datei“ und dann „Speichern“ oder „Speichern unter“ auswählen.
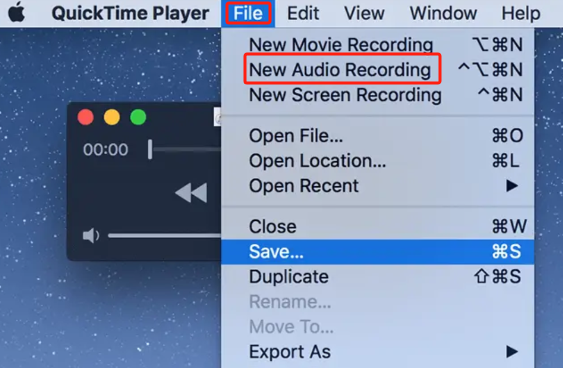
QuickTime Player bietet außerdem eine grundlegende Bearbeitungsfunktion. Sie können den Anfang oder das Ende der Aufnahme zuschneiden, indem Sie vor dem Speichern den Fortschrittsbalken im Wiedergabefenster ziehen. Dieses Tool hilft Ihnen sehr dabei, hochwertige Audioinhalte auf Ihrem Mac aufzunehmen.
Teil 3. Was ist der einfachste Weg, Audio auf dem Mac aufzunehmen?
Wenn Sie nach einem benutzerfreundlichen und hocheffizienten Tool zum Aufzeichnen Ihrer Audiodaten suchen, iMyMac Screen Recorder sollte Ihre beste Wahl sein. Seine benutzerfreundliche Oberfläche und leistungsstarke Funktionen machen es zur idealen Wahl für Benutzer aller Erfahrungsstufen. Hier sind die Schritte zum Aufnehmen von Audio auf einem Mac mit diesem Tool:
Kostenlos testen Normaler Mac Mac der M-Serie Kostenlos testen
- Holen Sie sich den iMyMac Screen Recorder auf Ihren Mac und klicken Sie in der Benutzeroberfläche aus einer Vielzahl von Aufnahmeoptionen auf „Audio Recorder" Sektion.
- Du kannst es abholen "Systemton und Mikrofon" wenn Sie beide Tonquellen komplett haben möchten. Entscheiden Sie sich für „Mikrofon“ oder „Systemton“, wenn Sie nur einen Ton bevorzugen. Natürlich können Sie auch „Andere„Wenn es für Ihr Projekt gut ist.
- Klicken Sie einfach auf die Aufnahmetaste (grüne Taste auf der rechten Seite der Benutzeroberfläche), um den Aufnahmevorgang zu starten.
- Sie können auf die Schaltfläche „Pause“ klicken, um die Aufnahme vorübergehend zu stoppen und nahtlos fortzusetzen, wenn Sie zurück sind. Mit der Schaltfläche „Neustart“ können Sie die vorherige Aufnahme entfernen und von vorne beginnen.
- Sobald Ihre Audioaufnahme abgeschlossen ist, klicken Sie auf die rote Stopp-Schaltfläche und die Software speichert Ihre Aufnahme automatisch an einem bestimmten Ort. Sie können zur Benutzeroberfläche zurückkehren, um es abzuspielen, zu bearbeiten oder zu komprimieren.
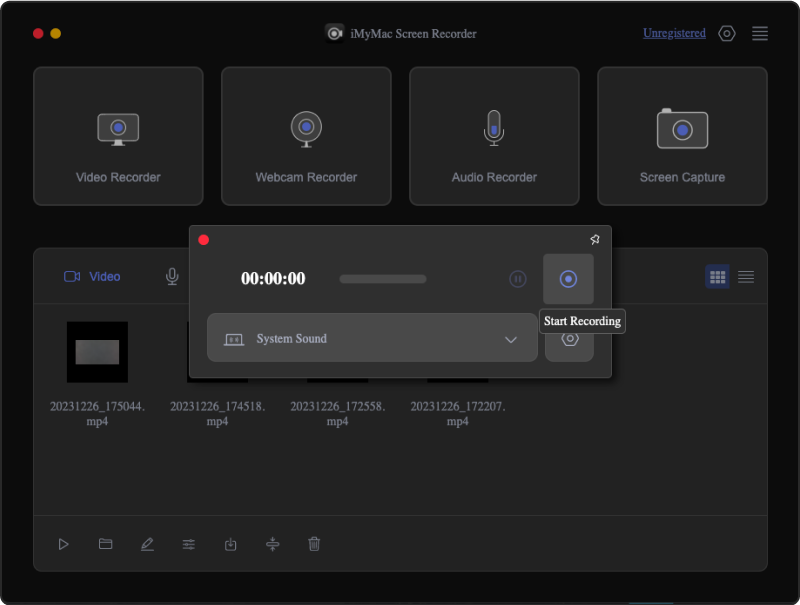
Warum sich der iMyMac Screen Recorder auszeichnet:
- Benutzerfreundliches Bedienfeld: Es verfügt über eine unkomplizierte Benutzeroberfläche, die sicherstellt, dass auch Anfänger die Software problemlos verwenden können und es Benutzern ermöglicht, sich mühelos auf die perfekte Audioaufnahme zu konzentrieren.
- Vielseitigkeit bei der Aufnahme: Außerdem können Benutzer ohne Einschränkung gleichzeitig Audio und Video aufnehmen.
- Flexible Ausgabeformate: Es unterstützt verschiedene Ausgabeformate von MP3 bis WAV. Sie wählen das Format, das Ihren Anforderungen entspricht.
- Geplante Aufnahmen: Damit können Sie Start- und Stoppzeiten festlegen und so sicherstellen, dass Sie Audio genau dann aufnehmen, wenn Sie es brauchen.
- Bearbeitungsmöglichkeiten: Schneiden und bearbeiten Sie Ihre Aufnahmen direkt in der Software. Entfernen Sie unerwünschte Abschnitte, verbessern Sie die Audioqualität und perfektionieren Sie Ihre Inhalte mühelos.
Dies ist für jedermann die einfachste Möglichkeit, Audio auf einem Mac aufzunehmen. Unabhängig davon, ob Sie Inhalte erstellen, Lehrkräfte oder Geschäftsleute sind, hilft Ihnen dieses Tool bei der Erstellung hochwertiger Audioinhalte. Verbessern Sie Ihr Aufnahmeerlebnis mit dem iMyMac Screen Recorder und erhalten Sie schnell eine gute Audioaufnahme auf Ihrem Mac.
Teil 4. Wie nimmt man Audio aus dem Internet auf dem Mac auf?
Für die Aufnahme von Audio aus dem Internet auf Ihrem Mac benötigen Sie eine stabile Netzwerkverbindung und zuverlässige Online-Tools. Im Folgenden finden Sie einige Online-Methoden, wie Sie mühelos Audio aus dem Internet auf dem Mac aufnehmen können.
- Kühnheit mit Soundflower:
Durch die Kombination von Audacity (einer leistungsstarken kostenlosen Audiobearbeitungssoftware) mit Soundflower (einem virtuellen Audiokabel) können Sie die Audioausgabe Ihres Mac an Audacity zurückgeben, sodass Sie nahtlos Internet-Audio aufnehmen können.
- Online-Diktiergerät:
Online Voice Recorder ist eine webbasierte Plattform, mit der Sie Audio direkt über Ihren Browser aufnehmen können. Mit seiner einfachen Benutzeroberfläche können Sie einfach und schnell Audioaufnahmen aus dem Internet erstellen, ohne dass dafür Gebühren anfallen.
Bitte beachten Sie bei der Aufnahme von Internet-Audio die Urheberrechtsgesetze und Nutzungsbedingungen. Diese Online-Methoden bieten einen bequemen Aufnahmevorgang und Sie können Ihre bevorzugten Internet-Audioinhalte auf Ihrem Mac genießen.
Teil 5. Abschließend
Wir besprechen verschiedene Möglichkeiten zum Aufzeichnen von Audio auf dem Mac, aus denen Sie auswählen können, z. B. die integrierte Sprachmemos-App, den QuickTime Player und einige Online-Tools. Und was wir wärmstens empfehlen, ist der iMyMac Screen Recorder, da er über erweiterte Funktionen verfügt, die ein nahtloses Audioaufzeichnungserlebnis ermöglichen. Mit seiner benutzerfreundlichen Oberfläche, verschiedenen Aufnahmeoptionen und flexiblen Ausgabeformaten können Sie Audio, sogar Bildschirm und Webcam, entsprechend Ihren unterschiedlichen Anforderungen in verschiedenen Nutzungssituationen aufzeichnen.



