OBS Studio ist eine völlig kostenlose und Open-Source-App, die sich lohnt und von vielen geliebt wird. Wenn Sie beim Spielen den Ton zu gut finden, um eine Kopie davon behalten zu wollen, denken Sie wahrscheinlich darüber nach So erfassen Sie Spiel-Audio in OBS insbesondere wenn Sie dieses Tool bereits bei der Bildschirmaufzeichnung verwendet haben.
In diesem Artikel möchten wir uns vor allem darauf konzentrieren, Ihnen Einzelheiten dazu mitzuteilen, wie Sie den Spiel-Sound über die OBS Studio-Software aufzeichnen können, und Ihnen sogar eine Alternative vorschlagen, falls es nicht wie erwartet funktioniert.
Inhalte: Teil 1. Warum nimmt OBS meinen Spiel-Sound nicht auf?Teil 2. Wie nimmt man Spiel-Audio in OBS auf Mac/Windows auf?Teil 3. Wie erhält man mit einer Capture Card Spiel-Audio auf OBS?Teil 4. Beste Alternative für OBS zum Aufnehmen von Spiel-AudioHäufig gestellte Fragen:
Teil 1. Warum nimmt OBS meinen Spiel-Sound nicht auf?
Bevor wir weiter und detailliert erklären, wie Sie Spiel-Audio in OBS aufzeichnen, falls bei der Aufzeichnung ein Problem aufgetreten ist, haben wir hier zu Ihrer einfachen Bezugnahme einige der möglichen Ursachen aufgelistet, falls Sie neugierig sind.
- Möglicherweise haben Sie OBS nicht als Standardrekorder festgelegt. Dies könnte Ihnen helfen, das Problem zu beheben.
- Aus irgendeinem Grund haben Sie möglicherweise OBS versehentlich stummgeschaltet.
- Möglicherweise haben Sie ein falsches Audiogerät ausgewählt.
- Probleme mit der OBS-Audioaufnahme können auf veraltete Audiotreiber zurückzuführen sein.
- Möglicherweise sind die von Ihnen verwendeten Soundeinstellungen falsch.
- Auf Ihrem PC liegt möglicherweise eine Systeminkompatibilität mit der aktuell installierten OBS-App vor.
- Möglicherweise treten bei OBS Konflikte mit anderen Softwareanwendungen auf, die auf Ihrem PC ausgeführt werden.
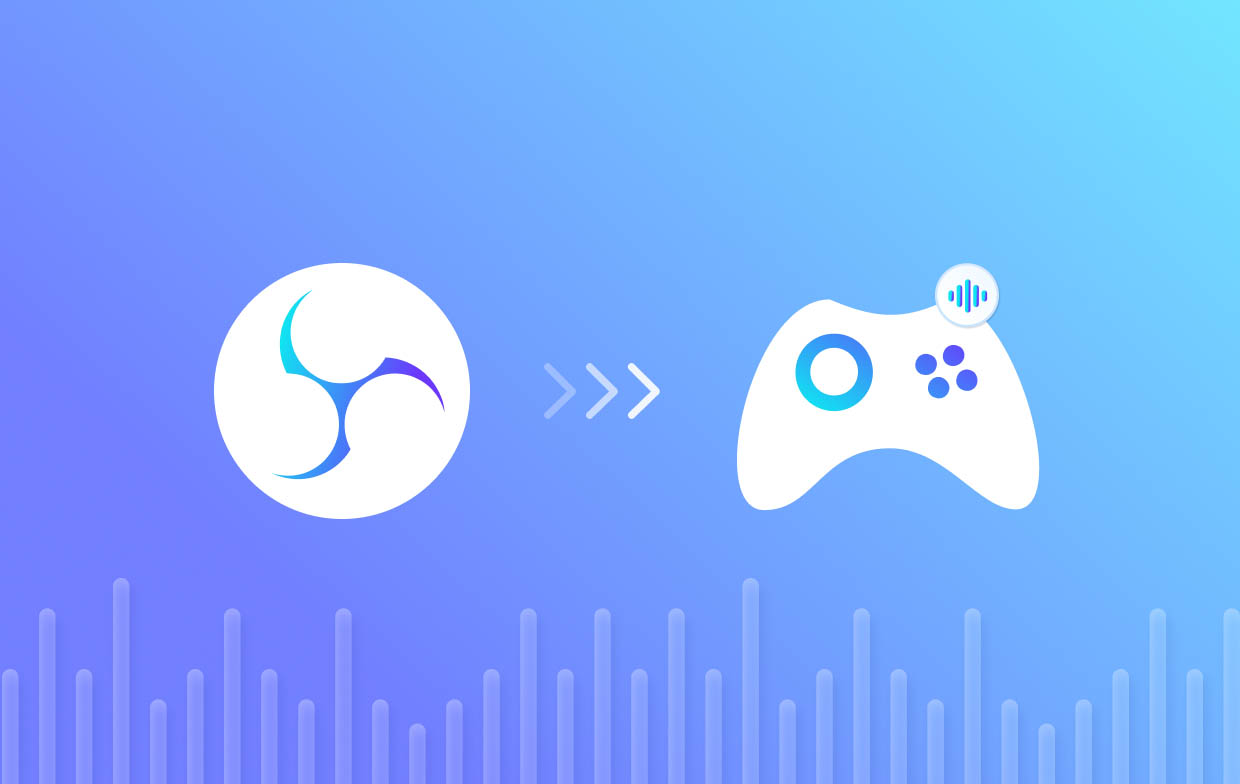
Teil 2. Wie nimmt man Spiel-Audio in OBS auf Mac/Windows auf?
Nachdem wir die Gründe erfahren haben, warum OBS den Spiel-Audioton beim Aufzeichnen nicht aufnimmt, sind wir nun bei diesem Teil, in dem die Schritt-für-Schritt-Anleitung zum Aufzeichnen von Spiel-Audioton in OBS auf Windows- und Mac-PCs hervorgehoben wird.
- Um mit der Aufnahme unseres bevorzugten Spiel-Audios zu beginnen, drücken Sie unter „Quellen“ das „+“-Zeichen. Wählen Sie „Audioausgabeaufnahme“. Wählen Sie „Vorhandenes hinzufügen“ und dann „Desktop-Audio“, bevor Sie auf die Schaltfläche „OK“ klicken.
- Konfigurieren Sie die Audioeinstellungen, indem Sie auf die Option „Einstellungen“ auf der rechten Seite Ihres Bildschirms klicken. Klicken Sie auf das Menü „Audio“, das Sie in der linken Seitenleiste finden.
- Beginnen Sie mit der Aufnahme von Spiel-Audio in OBS, indem Sie auf das Menü „Aufnahme starten“ tippen. Akzeptieren Sie alle Eingabeaufforderungen auf dem Bildschirm, um fortzufahren. Stellen Sie sicher, dass das Spiel-Audio derzeit auf dem Bildschirm abgespielt wird. Wenn Sie fertig sind, drücken Sie „Aufnahme beenden“, um die Audioaufnahme des Tools zu beenden.
- Um die von OBS erstellten Aufnahmen zu überprüfen, klicken Sie auf das Menü „Datei“ und wählen Sie dann „Aufnahmen anzeigen“. Ein Datei-Explorer-Fenster wird angezeigt, in dem alle mit diesem Tool erfassten Aufnahmen angezeigt werden.
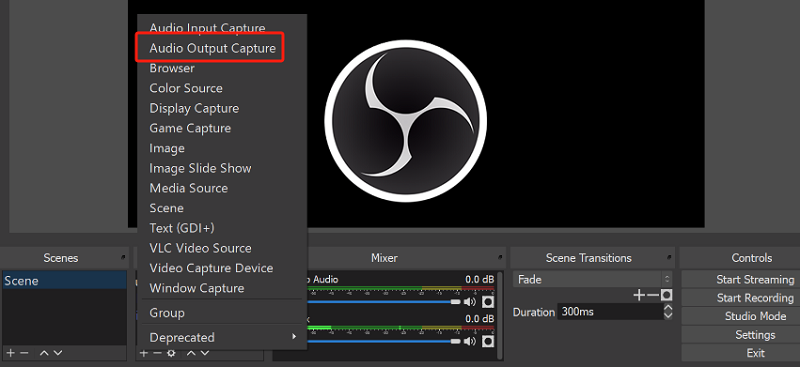
Tatsächlich loben viele Benutzer, wie gut das OBS Studio ist, wenn es darum geht, Spiel-Audio auf PCs aufzunehmen. Wenn Sie jedoch nach einem fortgeschritteneren Tool suchen, das viele andere Features und Funktionen bietet, sollten Sie sich auf ein professionelles Softwareprogramm verlassen. Ein großartiges Beispiel dafür wird in der 4.th Teil dieses Artikels. Sie können sofort loslegen, wenn Sie möchten.
Teil 3. Wie erhält man mit einer Capture Card Spiel-Audio auf OBS?
Hoffentlich ist das Tutorial zum Aufnehmen von Spiel-Audio in OBS, das wir zuvor geteilt haben, hilfreich genug. In diesem Teil geht es nun hauptsächlich darum, wie Sie Spiel-Audio auf OBS mit einem Karte erfassen. Lesen Sie weiter, wenn Sie interessiert sind.
#1. Fügen Sie eine neue Quelle in OBS hinzu
Suchen Sie nach dem Starten von OBS nach dem Feld „Quellen“ und klicken Sie mit der rechten Maustaste darauf. Wählen Sie im Dropdown-Menü „Hinzufügen“. Wählen Sie je nach verwendetem Capture-Kartenmodell „Video Capture Device“ oder „Game Capture“. Tippen Sie anschließend auf „OK“. Geben Sie der neu hinzugefügten Quelle unbedingt einen Namen. Drücken Sie erneut „OK“.
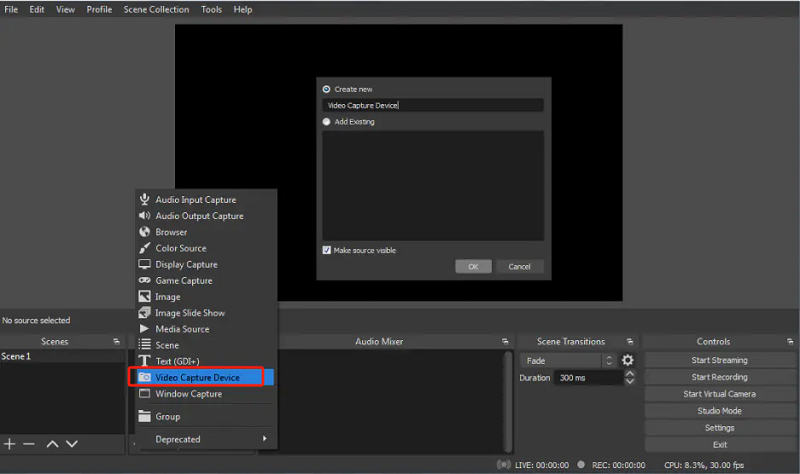
#2. Capture Card als Quelle auswählen
Gehen Sie für die neu hinzugefügte Quelle zum Fenster „Eigenschaften“, drücken Sie auf das Dropdown-Menü neben „Gerät“ und wählen Sie die Aufnahmekarte aus. Stellen Sie sicher, dass Sie das richtige Audiogerät ausgewählt haben. Auf diese Weise können Sie sicherstellen, dass das Audio von der Aufnahmekarte von OBS aufgezeichnet wird.
#3. Konfigurieren Sie die Audioeinstellungen
Klicken Sie im OBS-Fenster auf „Einstellungen“. Wählen Sie als Nächstes die Registerkarte „Audio“. Gehen Sie zum Abschnitt „Geräte“. Wählen Sie die entsprechenden Geräte aus, die in Ihrem Setup verwendet werden sollen. Wählen Sie den Audioeingang, der mit Ihrer Aufnahmekarte übereinstimmt, sowie das Audioausgabegerät.
#4. Stellen Sie eine korrekte Audioaufnahme sicher
Um sicherzustellen, dass das Tool die Audioaufnahme richtig macht, wird die Verwendung des Audiomixers empfohlen. Drücken Sie im OBS-Fenster auf „Mixer“, um den Audiomixer zu starten. Stellen Sie sicher, dass die Audiopegel für die Aufnahmekarte aktiv und auf den richtigen Pegeln sind. Sie können dies anpassen, um einen ausgewogenen Ton zu erzielen.
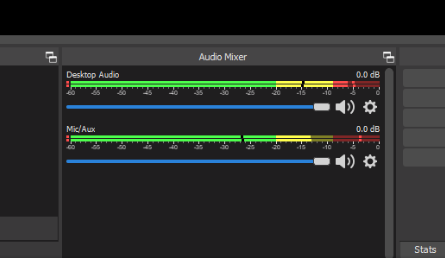
Teil 4. Beste Alternative für OBS zum Aufnehmen von Spiel-Audio
Wir sind nun glücklich, dass wir uns mit der Aufnahme von Spiel-Audio in OBS beschäftigt haben. Obwohl dieses Tool gut genug ist, können wir nicht leugnen, dass es, da es kostenlos ist, dennoch einige Einschränkungen hat. Wenn Sie das beste Audioaufnahmeerlebnis und die besten Ergebnisse wünschen, verwenden Sie am besten professionelle Apps wie die iMyMac Screen Recorder. Dieses Tool ist mit Mac- und Windows-Betriebssystemen kompatibel und einfach zu verwenden und zu installieren. Es verfügt über Bearbeitungsmenüs und Anmerkungswerkzeuge und ermöglicht Bildschirm-, Audio- und Webcam-Aufzeichnungen, wobei Benutzer ihre bevorzugten Aufnahmeeinstellungen festlegen können.
Wenn Sie den iMyMac Screen Recorder ausprobieren möchten, erfahren Sie hier, wie Sie Nimm dein Spiel auf Audio damit.
Kostenlos testen Intel Mac M-Series Mac Kostenlos testen
- Installieren Sie die App auf Ihrem Computer, öffnen Sie sie und drücken Sie auf das Menü „Audiorecorder“.
- Sie können bei Bedarf sowohl den Systemton als auch den Mikrofonton erfassen oder beides separat aufzeichnen, indem Sie das entsprechende Menü auswählen.
- Um die Aufnahme zu starten, drücken Sie die grüne Taste. Wenn Sie fertig sind, tippen Sie auf die „rote“ Taste, um die Aufnahme zu stoppen.
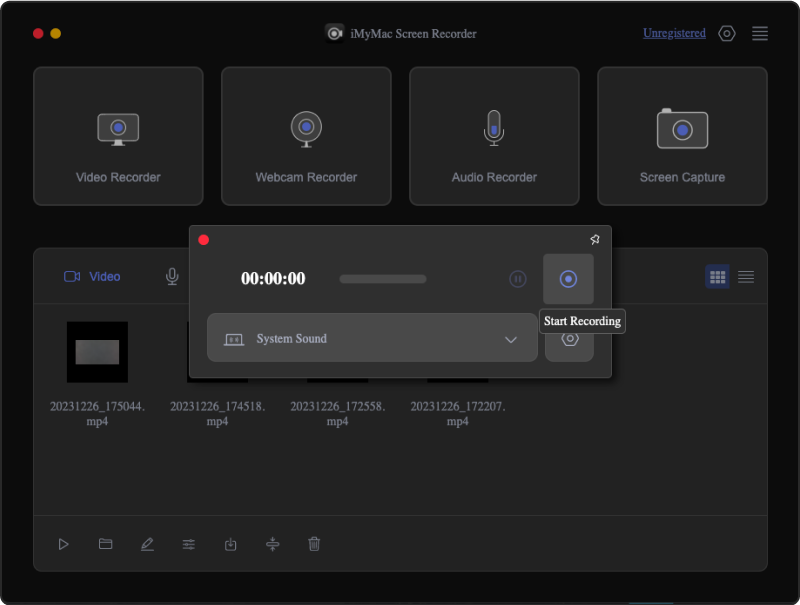
Die Aufzeichnung sollte in Kürze auf Ihrem Computer gespeichert und zugänglich sein.
Häufig gestellte Fragen:
Hier sind einige häufig gestellte Fragen zum Hauptthema dieses Artikels – wie man Spiel-Audio in OBS aufnimmt.
- Wie trenne ich den Ton einer Spielaufnahme in OBS?
Um in OBS separate Game-Capture-Audiospuren aufzunehmen, muss man nur in den Bereich „Erweiterte Ausgabeeinstellungen“ gehen und sicherstellen, dass die Kästchen 1–6 aktiviert sind (um 6 separate Audiospuren aufzunehmen).
- Wie aktiviere ich die Spielaufzeichnung in OBS?
Gehen Sie auf der Hauptoberfläche von OBS zum Abschnitt „Quellen“. Drücken Sie das „+“-Symbol und wählen Sie dann „Game Capture“.
- Enthält Game Capture Audio?
Leider nein. Es werden nur Videos aufgenommen.



