Bei Gamern ist Fortnite sicherlich beliebt. Es gibt viele Leute, die es gerne nutzen. Es ist eine Plattform, auf der man andere großartige Spieler treffen kann. Beim Spielen sind Ihnen großartige „Spielzüge“ begegnet, über die Sie sicherlich Aufzeichnungen führen möchten, damit Sie Ihre Leistung weiter verbessern oder die Taktiken anderer überprüfen können. Darüber hinaus möchten Sie möglicherweise Ihre Siegesmomente festhalten oder möglicherweise Tutorials für andere erstellen, die mehr über das Spiel erfahren möchten. Dies ist, wenn die Fortnite-Aufnahme tritt ein. Glücklicherweise gibt es dafür Methoden. Und dieser Artikel wurde erstellt, um sich auf diese Möglichkeiten zu konzentrieren und den Lesern zu helfen.
Inhalte: Teil 1. Wie mache ich eine Fortnite-Aufnahme mit der Game Bar?Teil 2. So führen Sie Fortnite-Aufnahmen mit OBS durchTeil 3. So nehmen Sie in Fortnite auf dem PC auf (empfohlene Methode)Teil 4. Wie nehme ich Fortnite auf iPhone/Android auf?Teil 5. Fazit
Teil 1. Wie mache ich eine Fortnite-Aufnahme mit der Game Bar?
Wenn Sie Fortnite-Aufzeichnungen durchführen möchten, ohne eine weitere Software-App auf Ihrem Windows-PC zu installieren, sollten Sie die Game Bar verwenden, ein integriertes Tool, das kostenlos ist und über eine sehr einfache Benutzeroberfläche verfügt. Dies wurde speziell für die Aufzeichnung von Gameplay erstellt. Wenn Sie dies also überprüfen und ausprobieren möchten, finden Sie hier eine einfache Anleitung.
- Drücken Sie „Start“, wählen Sie „Einstellungen“ und dann „Gaming“. Gehen Sie zur Registerkarte „Game Bar“ und aktivieren Sie diese.
- Starten Sie es, indem Sie die Tasten „Windows“ + „G“ drücken.
- Öffnen Sie Fortnite auf Ihrem PC und drücken Sie den roten Kreis, um die Aufnahme zu starten. Während der Aufnahme können Sie auch auf das Menü „Kamera“ klicken, falls Sie Screenshots machen möchten.
- Drücken Sie die „Stopp“-Taste, um die Aufnahme zu beenden. Sie sollten die aufgenommene Datei im Ordner „Captures“ Ihres PCs sehen können.
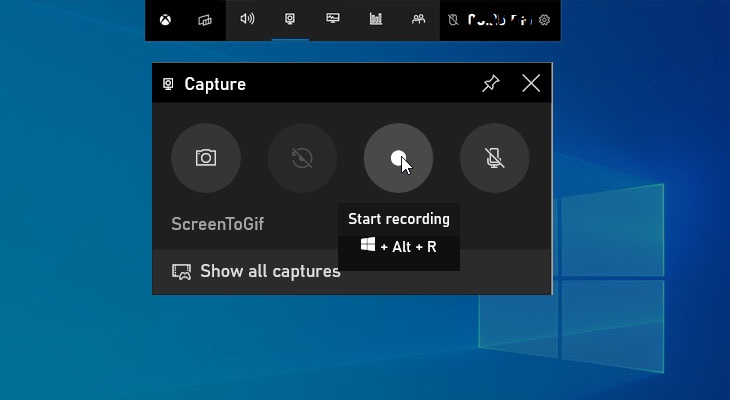
Teil 2. So führen Sie Fortnite-Aufnahmen mit OBS durch
Neben der Verwendung der Game Bar ist das OBS Studio auch ein gutes Werkzeug für Fortnite-Aufnahmen. Es ist kostenlos und Open Source. Darüber hinaus sind auch die Ausgabedateien von hoher Qualität. Einige Benutzer finden die Verwendung möglicherweise kompliziert, aber daran können wir arbeiten.
Um Ihnen einen Leitfaden zu geben, können Sie das folgende Tutorial als Referenz heranziehen.
- Laden Sie die OBS Studio-App herunter und installieren Sie sie auf Ihrem PC.
- Gehen Sie zur „Quellenleiste“, um „Game Capture“ hinzuzufügen. Klicken Sie auf „Neu erstellen“ und geben Sie „Fortnite Capture“ ein. Tippen Sie anschließend auf „OK“.
- Öffne das Spiel und gehe zurück zu OBS Studio. Die Aufnahme beginnt, sobald Sie auf die Option „Aufnahme starten“ klicken.
- Sobald die Aufnahme abgeschlossen ist, können Sie sie einfach stoppen und eine Vorschau auf Ihrem Computer anzeigen lassen. Wenn Sie möchten, können Sie das aufgezeichnete Video auch direkt auf Ihre Social-Media-Konten hochladen und teilen.
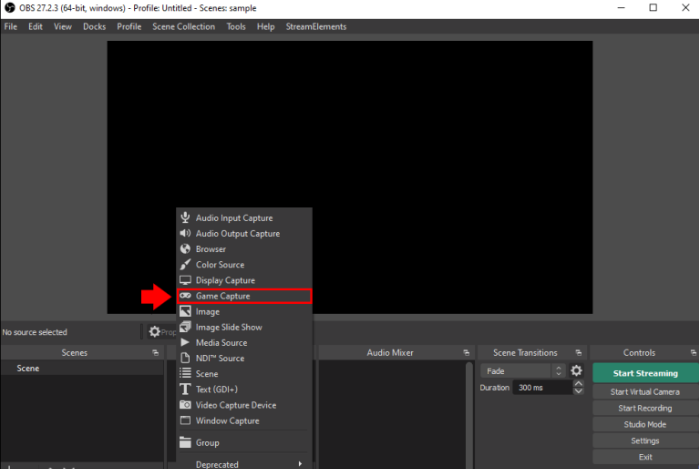
Teil 3. So nehmen Sie in Fortnite auf dem PC auf (empfohlene Methode)
Mit Hilfe eines integrierten Tools wie der Xbox Game Bar und einer kostenlosen App wie OBS Studio sollte die Fortnite-Aufnahme einfach und praktisch sein. Da diese Tools jedoch kostenlos zur Verfügung gestellt werden, weisen sie Einschränkungen auf, die den Benutzern sicherlich im Laufe der Zeit auffallen werden. Wenn Sie jemand sind, der das Beste erleben möchte, wenn es darum geht Bildschirmaufnahme Ihrer Gameplays, empfiehlt es sich dann, eine professionelle Software-App wie die zu verwenden iMyMac Screen Recorder.
Eine der Spezialitäten von iMyMac Screen Recorder ist die Bereitstellung umfangreicher und erstaunlicher Bildschirmaufzeichnungsfunktionen. Es kann den Bildschirm mit Webcam und Audio aufzeichnen und Ausgabedateien ohne Wasserzeichen erzeugen. Ein Benutzer hat sogar die Flexibilität, seine bevorzugte Audioeingangsquelle auszuwählen. Schaltflächen für die grundlegende Bearbeitung sowie Echtzeit-Anmerkungen sind ebenfalls leicht zugänglich. Bei Bedarf kann man auf die Menüs drücken, um Screenshots zu machen, die Webcam zu öffnen, die Aufnahme anzuhalten oder neu zu starten.
Natürlich ist auch dieses einfach zu installieren und verfügt über eine Benutzeroberfläche, mit der auch Anfänger problemlos zurechtkommen.
Kostenlos testen Intel Mac M-Series Mac Kostenlos testen
Sehen Sie sich die Schritte an, wie Sie den Fortnite-Aufzeichnungsprozess mit Hilfe dieses Tools zum Erfolg führen können.
- Öffnen Sie nach der Installation diese App und gehen Sie zur Hauptoberfläche, um „Videorecorder“ auszuwählen.
- Wählen Sie, ob Sie entweder nur den Bildschirm oder den Bildschirm zusammen mit einer Kamera aufnehmen möchten. Falls das zweite Menü ausgewählt wird, sollte sich die Webcam automatisch öffnen. Wenn nicht, klicken Sie auf „Erneut prüfen“. Geben Sie anschließend Ihren gewünschten Aufnahmebereich an.
- Ändern Sie die Audioeinstellungen nach Ihren Wünschen. Entscheiden Sie sich dafür, nur den Mikrofon- oder Systemton oder sogar beides aufzunehmen.
- Klicken Sie auf die Option „Aufnahme starten“, um mit der Aufnahme zu beginnen. Wenn Sie fertig sind, suchen Sie nach dem Menü „Stopp“, um die Aufnahme zu beenden.
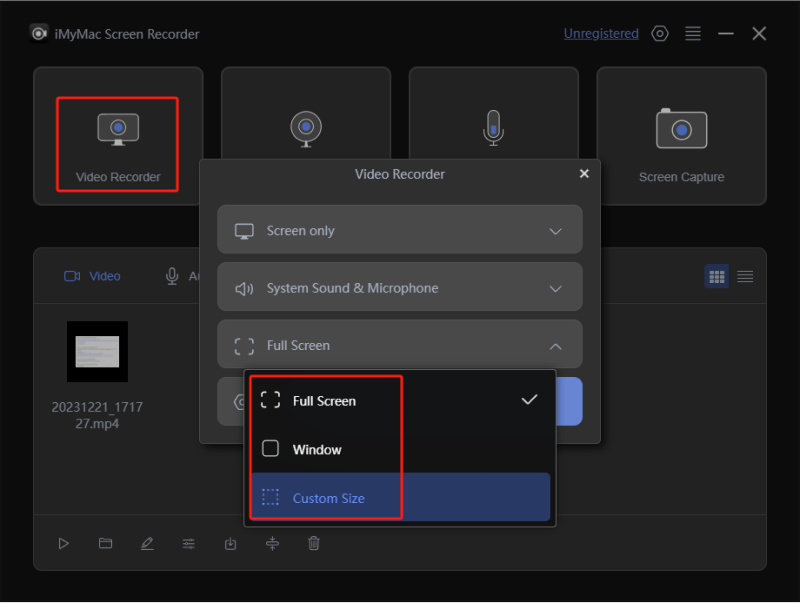
Sobald der Vorgang abgeschlossen ist, sollten Sie die aufgezeichnete Datei auf Ihrem PC sehen können.
Teil 4. Wie nehme ich Fortnite auf iPhone/Android auf?
Möglicherweise fragen Sie sich auch, ob Sie Fortnite-Aufzeichnungen auf Ihren Mobilgeräten durchführen können. Nun, zum Glück können Sie das!
EveryCord
Ein gutes Aufnahmetool für iPhone-Nutzer wäre „EveryCord“. Sie können damit nicht nur Ihre Spielabläufe, sondern auch andere Videos oder Momente festhalten. Sie können die Einstellungen sogar vor der Aufnahme ändern. Mit dieser App ist sogar Live-Streaming auf Plattformen wie YouTube und Twitch möglich.
- Laden Sie EveryCord herunter und installieren Sie es auf Ihr iPhone. Ändern Sie die Einstellungen, wenn Sie möchten.
- Stellen Sie sicher, dass dies zum „Kontrollzentrum“ hinzugefügt wurde.
- Starten Sie das Fortnite-Gameplay und drücken Sie im Kontrollzentrum auf das Symbol von EveryCord.
- Sobald die Aufnahme abgeschlossen ist, tippen Sie erneut auf dieselbe Schaltfläche. Sie sollten die aufgenommenen Videos auch in der App sehen.

Rekorder
Für Android-Benutzer, Rekorder es kann in Betracht genommen werden. Darüber hinaus können auch grundlegende Bearbeitungsfunktionen genutzt werden. Hier erfahren Sie, wie Sie Fortnite-Aufnahmen mit dieser App durchführen.
- Öffnen Sie diese App nach der Installation. Gehen Sie zur Option „Einstellungen“, um einige Anpassungen am Setup vorzunehmen.
- Starten Sie auf Ihrem Android-Gerät das Fortnite-Spiel und tippen Sie im Du Recorder-Programm auf die Aufnahmeschaltfläche, um mit der Aufzeichnung der Spielmomente zu beginnen.
- Um die Aufnahme zu beenden, klicken Sie einfach auf dieselbe Schaltfläche. Sie sollten auf Ihrem Android-Gerät auf das aufgezeichnete Video zugreifen können.
Teil 5. Fazit
Zum Glück gibt es kostenlose Tools wie die Game Bar und OBS Studio, die jeder bei der Bildschirmaufnahme nutzen kann. Beachten Sie jedoch, dass bei der Verwendung dieser Optionen möglicherweise Einschränkungen auftreten und auftreten können. Denken Sie für Ihre Bildschirmaufzeichnungsanforderungen wie Fortnite-Aufzeichnung und dergleichen daran, dass die Verwendung von Apps wie dem iMyMac Screen Recorder immer die beste Lösung ist.



