Wenn es um Anbieter von Sport-Streaming-Diensten geht, kann ESPN Plus als eine der führenden Plattformen angesehen werden. Es bietet Fans aus verschiedenen Orten der Welt großartige Shows und Live-Übertragungen zahlreicher Sportereignisse. Wenn Sie so viel in das Anschauen dieser Spiele investiert haben, dass Sie die Spiele sogar noch einmal ansehen und Kopien davon aufbewahren möchten, sind Sie sicherlich daran interessiert, die Antwort auf die Frage „Können Sie auf ESPN Plus aufnehmen?”-Abfrage. Leider verfügt ESPN Plus nicht über einen integrierten DVR, sodass eine direkte Aufnahme nicht möglich ist. Aber keine Sorge! Wir haben natürlich Workarounds für Sie.
Inhalte: Teil 1. Können Sie auf ESPN Plus aufnehmen?Teil 2. Wie nimmt man ESPN+ unter Windows auf?Teil 3. Wie nimmt man ESPN+ auf dem Mac auf?Teil 4. Wie zeichnet man den ESPN-Bildschirm auf dem iPhone auf?FAQs zur ESPN+-Aufzeichnung
Teil 1. Können Sie auf ESPN Plus aufnehmen?
Obwohl ESPN Plus keinen integrierten DVR, das bedeutet nicht, dass die Aufnahme schwierig wäre. Wie können Sie also auf ESPN Plus aufnehmen? Damit Sie mit der Bildschirmaufnahme fortfahren können, müssen Sie einen Streaming-Videorecorder verwenden. Die Auswahl eines solchen Geräts kann für manche mühsam und für andere schwierig sein. Daher haben wir die nächsten Abschnitte vorbereitet, um Ihnen bei der Auswahl des besten Tools zu helfen.
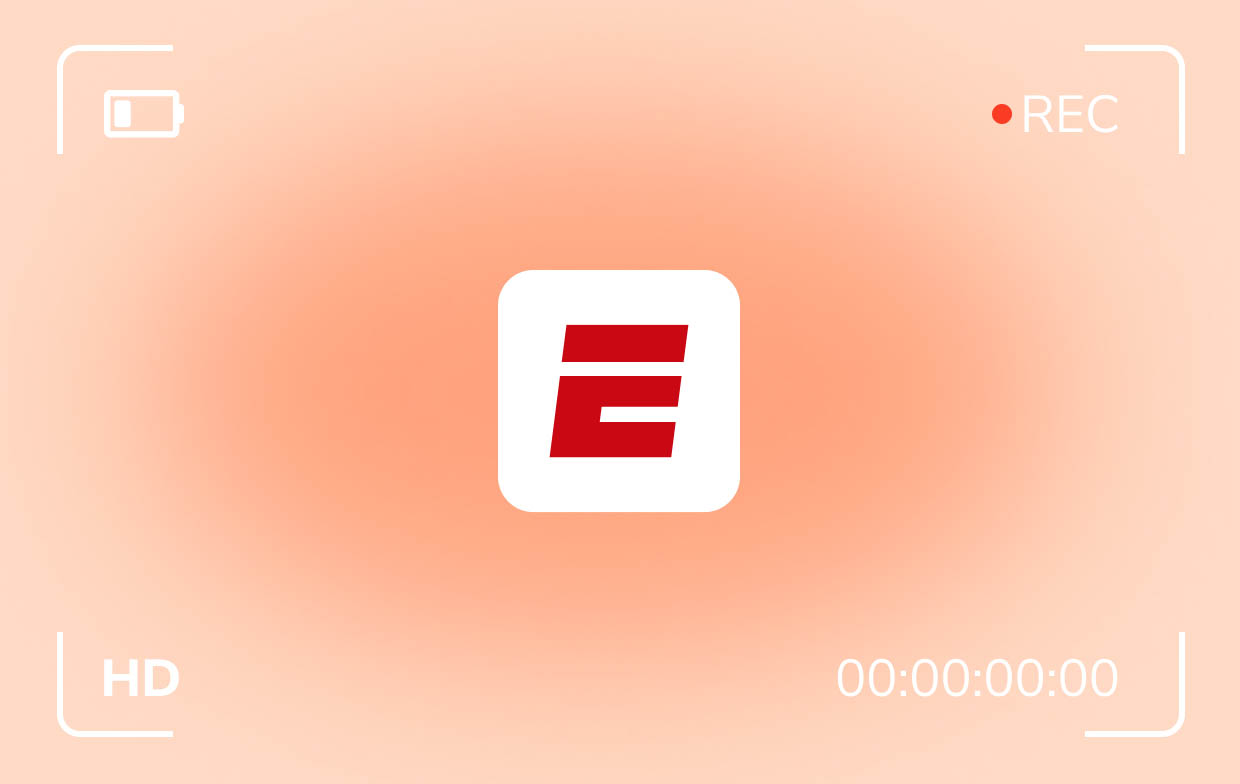
Teil 2. Wie nimmt man ESPN+ unter Windows auf?
Einige Benutzer haben auch festgestellt, dass die Qualität der aufgezeichneten Dateien manchmal nicht gut genug ist. Glücklicherweise gibt es großartige Tools, mit denen Sie solche Szenarien vermeiden können. Nachdem wir die Frage „Kann man auf ESPN Plus aufnehmen?“ beantwortet haben, möchten wir Ihnen nun zeigen, wie Sie ESPN Plus-Inhalte auf Ihrem Windows-PC aufnehmen können.
#1. Einen professionellen Bildschirmrekorder verwenden
Mit einem professionellen Bildschirmrekorder können Sie nichts falsch machen. Unter den vielen im Internet verfügbaren Tools wird empfohlen, dass Sie Tools wie das verwenden iMyMac Screen Recorder. Dies wurde hauptsächlich entwickelt, um den Benutzern die Arbeit bei der Bildschirmaufzeichnung zu erleichtern, und es bietet sogar eine Reihe anderer Vorteile wie Funktionen zum Bearbeiten, Echtzeit-Anmerkungen, Schnappschüsse machenund mehr. Es ist zuverlässig und produziert nachweislich qualitativ hochwertige Ausgabedateien. Wenn Sie diese Software testen möchten, finden Sie hier eine kurze Schritt-für-Schritt-Anleitung, wie Sie den Bildschirmaufzeichnungsprozess damit meistern.
Kostenlos testen Intel Mac M-Series Mac Kostenlos testen
- Suchen Sie nach der Installation nach dem Menü „Videorecorder“ und tippen Sie darauf.
- Entscheiden Sie, ob Sie nur den Bildschirm aufnehmen oder auch Kamera und Audio einbeziehen möchten. Wählen Sie anschließend den Aufnahmebereich aus.
- Passen Sie die Audioeinstellungen an und wählen Sie den gewünschten Audiotyp zur Aufnahme aus.
- Drücken Sie „Aufnahme starten“, um zu beginnen, und klicken Sie auf die rote Schaltfläche „Stopp“, um den Vorgang abzuschließen.
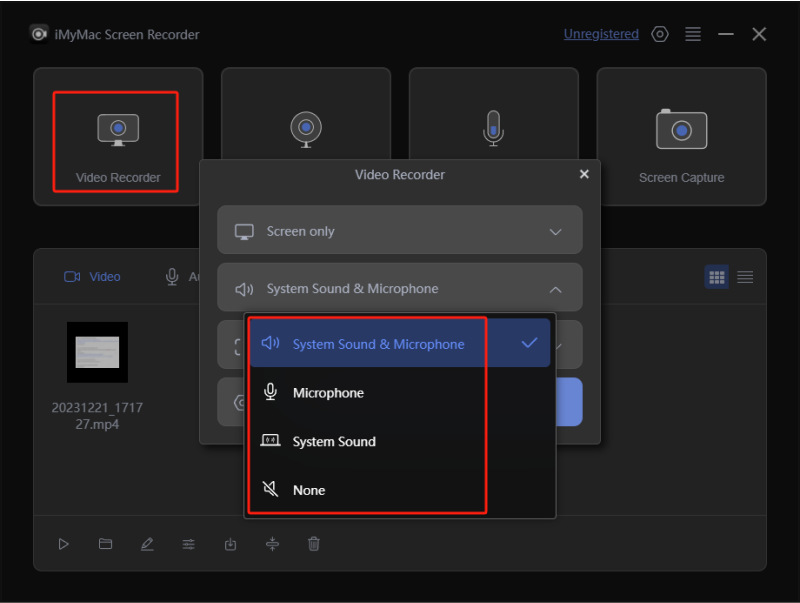
#2. Verwenden der Spielleiste
Können Sie bei ESPN Plus aufnehmen? Zum Glück können Sie das! Und das ist mit Hilfe kostenloser und integrierter Tools wie der Game Bar möglich. Stellen Sie sicher, dass diese auf Ihrem Windows-PC aktiviert ist, bevor Sie sie verwenden.
- Starten Sie die Spielleiste, indem Sie die Tasten „Windows“ + „G“ drücken.
- Drücken Sie auf das Zahnradsymbol, um die Aufnahmeeinstellungen anzuzeigen. Ändern Sie die Einstellungen, die Sie bearbeiten möchten.
- Stellen Sie sicher, dass der Inhalt von ESPN Plus jetzt zur Aufnahme bereit ist. Klicken Sie in der Spielleiste auf die Schaltfläche „Aufnahme starten“ und drücken Sie einfach das Menü „Stopp“, wenn Sie fertig sind.
Alle aufgezeichneten Dateien werden im Unterordner „Captures“ gespeichert, der sich unter dem Ordner „Video“ befinden sollte.
#3. OBS verwenden
Ein weiteres Tool, das Sie beim Aufzeichnen von ESPN Plus-Sendungen nutzen können, ist OBS Studio. Es ist außerdem kostenlos! Die Frage „Kann man bei ESPN Plus aufnehmen?“ zu beantworten, ist nicht genug. Wir sollten Ihnen auch andere großartige Optionen zur Auswahl stellen, wenn Sie beliebige Inhalte von ESPN Plus aufnehmen möchten!
- Installieren Sie die OBS Studio-App herunter und installieren Sie es auf Ihrem PC.
- Drücken Sie im Abschnitt „Szene“ auf das „+“-Symbol, um eine Szene hinzuzufügen. Machen Sie dasselbe im Abschnitt „Quelle“.
- Sobald alles eingerichtet ist, klicken Sie auf „Aufnahme starten“. Suchen Sie nach dem Menü „Aufnahme beenden“, sobald der Vorgang abgeschlossen ist.
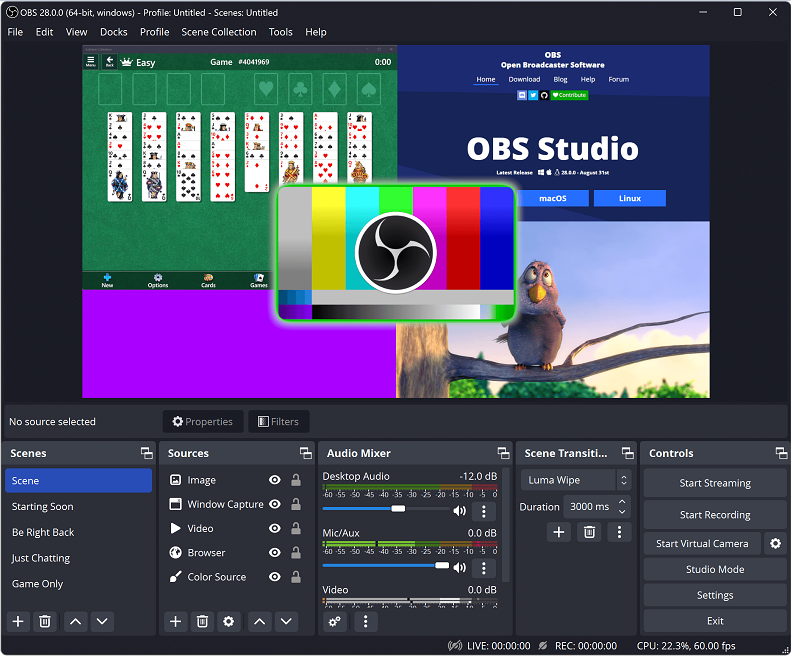
Teil 3. Wie nimmt man ESPN+ auf dem Mac auf?
Wir haben auch Methoden zur Bildschirmaufzeichnung für Sie, wenn Sie ein Mac-Benutzer sind. Zu Ihrer Information: Der iMyMac Screen Recorder (unser am meisten empfohlenes Tool) ist auch mit Mac OS kompatibel! Wenn Sie also vorhaben, ein professionelles Softwareprogramm zu installieren, sollten Sie dieses in Betracht ziehen!
#1. Verwenden des Shortcut-Tools
Falls Sie es nicht wissen: Mac-PCs verfügen über eine integrierte Bildschirmaufzeichnungsfunktion, die über Tastenkombinationen aktiviert werden kann. Wenn Sie es ausprobieren möchten, finden Sie hier eine Anleitung
- Halten Sie die Tasten „Umschalt“, „Befehl“ und „5“ gleichzeitig gedrückt.
- Wählen Sie „Ausgewählten Teil aufnehmen“ und dann „Optionen“, um Ihre Aufnahmeeinstellungen festzulegen.
- Drücken Sie das Menü „Aufzeichnen“, um mit der Aufzeichnung zu beginnen.
#2. Verwenden des QuickTime Players
Mac-Benutzer freuen sich sicherlich über die Antwort auf die Frage „Kann man bei ESPN Plus aufnehmen?“, aber noch mehr freuen sie sich, zu erfahren, wie der QuickTime Player bei der Aufnahme helfen kann. Weitere Einzelheiten finden Sie weiter unten.
- Starten Sie den QuickTime Player. Gehen Sie zu „Dateien“ und wählen Sie dann „Neue Bildschirmaufnahme“.
- Um das Mikrofon zu aktivieren und die Bildschirmaufnahme mit Audio durchzuführen, drücken Sie auf den Pfeil neben dem Menü „Aufnehmen“.
- Drücken Sie auf das Menü „Aufzeichnen“, um mit der Bildschirmaufnahme zu beginnen. Tippen Sie auf eine beliebige Stelle, um den gesamten Bildschirm aufzuzeichnen, oder wählen Sie einfach einen Bereich aus, den Sie aufnehmen möchten.
- Wenn Sie fertig sind, drücken Sie „Stopp“.
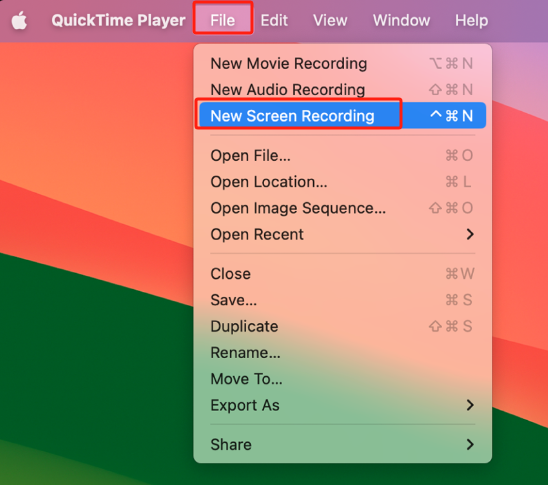
Sobald Sie die aufgezeichnete Datei haben, können Sie sie nach Belieben bearbeiten oder mit anderen teilen!
Teil 4. Wie zeichnet man den ESPN-Bildschirm auf dem iPhone auf?
Können Sie mit Ihrem iPhone ESPN Plus aufnehmen? Natürlich! Mit der integrierten Bildschirmaufzeichnungsfunktion des iPhones ist dies möglich. Sie müssen lediglich sicherstellen, dass das Menü „Bildschirmaufzeichnung“ zum „Kontrollzentrum“ Ihres iPhones hinzugefügt wurde, damit Sie problemlos darauf zugreifen können. Öffnen Sie den aufzunehmenden ESPN Plus-Inhalt, drücken Sie auf das Symbol „Bildschirmaufzeichnung“ und tippen Sie anschließend erneut auf dasselbe Symbol, um die Aufnahme zu beenden und zu speichern!
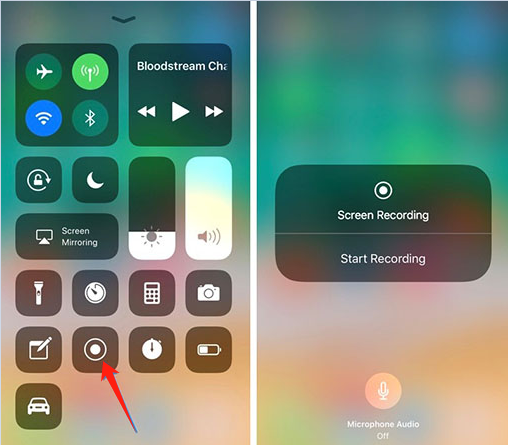
FAQs zur ESPN+-Aufzeichnung
- Können Sie ESPN Plus auf Hulu aufnehmen?
Leider ist es nicht möglich, ESPN Plus auf Hulu aufzunehmen.
- Können Sie Spiele auf ESPN+ erneut ansehen?
Gehen Sie in der ESPN Plus-App zur Zeile „Sport“ und wählen Sie die Spiele aus, die Sie erneut ansehen möchten.
- Warum kann ich den Bildschirm der ESPN-App nicht aufzeichnen?
Da die Inhalte von ESPN Plus urheberrechtlich geschützt sind, wird beim Versuch, sie aufzunehmen oder aufzuzeichnen, ein schwarzer Bildschirm angezeigt.
- Kann ich ein Spiel auf ESPN+ aufnehmen, um es später anzusehen?
Natürlich! Das erneute Ansehen von Spielen auf ESPN Plus ist viel einfacher, wenn Sie wissen, wie Sie Kopien davon per Bildschirmaufzeichnung erstellen können. Tools wie der iMyMac Screen Recorder sind hilfreich!



