Die Bildschirmaufzeichnung ist in der heutigen Zeit weit verbreitet, da sie tatsächlich viele Vorteile mit sich bringt, insbesondere für Benutzer, die Tutorials, Präsentationsmaterialien, Videoanleitungen und mehr erstellen möchten. Glücklicherweise gibt es jede Menge gute Tools, die in der Lage sind, die eigenen Bildschirmaktivitäten zu erfassen. In diesem Artikel konzentrieren wir uns mehr auf das OBS-Recorder und die besten OBS-Aufnahmeeinstellungen, mit denen Sie großartige Ausgabedateien erzielen können.
Inhalte: Teil 1. Wie sollten meine OBS-Einstellungen für die Aufnahme sein?Teil 2. Beste OBS-Einstellungen für die Aufnahme auf einem Low-End-PCTeil 3. Beste OBS-Einstellungen zum Aufzeichnen von GameplayTeil 4. Beste OBS-Einstellungen für StreamingFAQs zu den OBS-Aufzeichnungseinstellungen
Teil 1. Wie sollten meine OBS-Einstellungen für die Aufnahme sein?
Es wäre gut, jede verfügbare Einstellungskategorie auf OBS zu erkunden, um herauszufinden, welches Setup das beste ist.
Allgemeine Einstellungen
Wenn Sie neugierig sind: Die Registerkarte „Allgemein“ im Fenster „Einstellungen“ enthält Menüs, die weder die Qualität der Ausgabedateien noch das Benutzererlebnis beeinträchtigen. Sie können einen Blick auf diese Registerkarte werfen, um herauszufinden, welche für Ihre Aufnahmeanforderungen am besten geeignet und hilfreich ist.
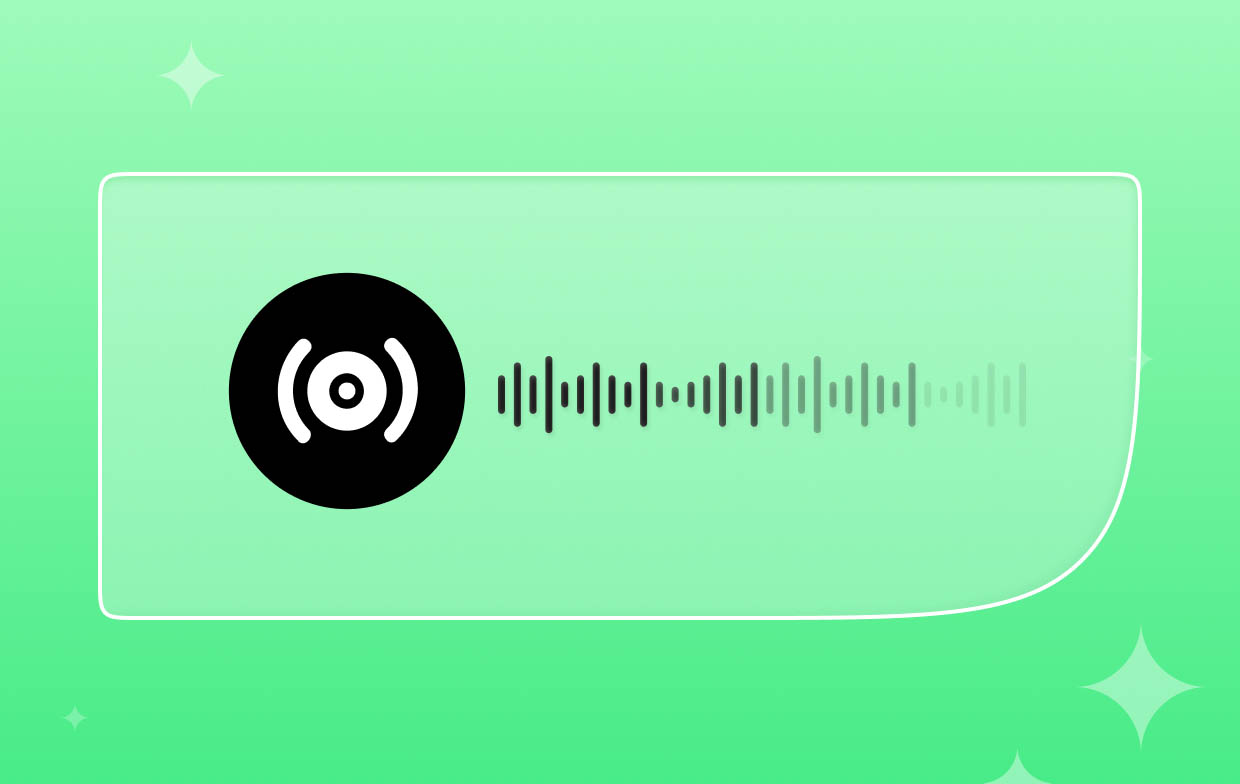
Ausgabeeinstellungen
In diesem Menü können Sie die Format- und Kodierungseinstellungen für die Videoaufnahme ändern. Wählen Sie unter „Ausgabemodus“ „Erweitert“ und stellen Sie sicher, dass Sie die folgenden hochwertigen OBS-Aufzeichnungseinstellungen verwenden.
#1. Encoder
In den meisten Referenzen wird angegeben, dass die Verwendung der NVENC H.264-Einstellung die beste ist, da diese dazu beiträgt, sicherzustellen, dass Sie qualitativ hochwertige Videos und Streams erstellen können. Hierzu sind jedoch NVIDIA-Grafikkarten erforderlich, die die meisten Benutzer möglicherweise nicht installiert haben. Daher wird empfohlen, den x264 als Standardrekorder zu verwenden.
#2. Ratenkontrolle
Bei der Geschwindigkeitssteuerungseinstellung hilft Ihnen die Verwendung von CBR dabei, qualitativ hochwertige Videodateien zu erhalten, belastet das Motherboard Ihres PCs nicht und bietet Ihnen vollständige Kontrolle über die Bitrate. Aber falls Sie eine NVIDIA-Grafikkarte dabei haben, können Sie dies tun Verwenden Sie CQP.
#3. Video-Bitrate
Die dritte auf der Liste der OBS-Aufzeichnungseinstellungen, die Sie überprüfen müssen, ist die Videobitrate. Sie können dies individuell an Ihre Bedürfnisse und Wünsche anpassen lassen, um die gewünschte Videoqualität zu erreichen. Bedenken Sie jedoch, dass mit zunehmendem Wert gleichzeitig auch die Dateigröße zunimmt. Wenn Sie über ausreichend Speicherplatz verfügen und Ihr Gerät mit einem stabilen Netzwerk verbunden ist, können Sie 8000 für Full-HD-Aufnahmen verwenden. Wenn Sie für Konferenzen und Tutorials aufzeichnen, können Sie 6000 als Bitrate verwenden.
#4. Audio Bitrate
Eine höhere Audio-Bitrate würde bedeuten, dass Videos einen besseren Ton hätten. Wenn Sie Videos in Full HD aufnehmen, empfiehlt es sich, die Bitrate in OBS auf 320 einzustellen. 192 kann für 720p verwendet werden.
#5. Video-Einstellungen
Je nach Bedarf können Sie entweder die Basisauflösung (Leinwandauflösung) oder die Ausgabeauflösung (skaliert) verwenden. Sie können Ihre Bildschirmgröße nach Ihren Wünschen an die Einstellungen anpassen.
#6. Audio Einstellungen
Für die Audioeinstellungen bestehen die am meisten empfohlenen OBS-Aufnahmeeinstellungen darin, die Bitrate auf maximal 320 kbps und die Abtastrate auf 48 kHz einzustellen und sicherzustellen, dass „Kanäle“ auf „Stereo“ eingestellt sind.
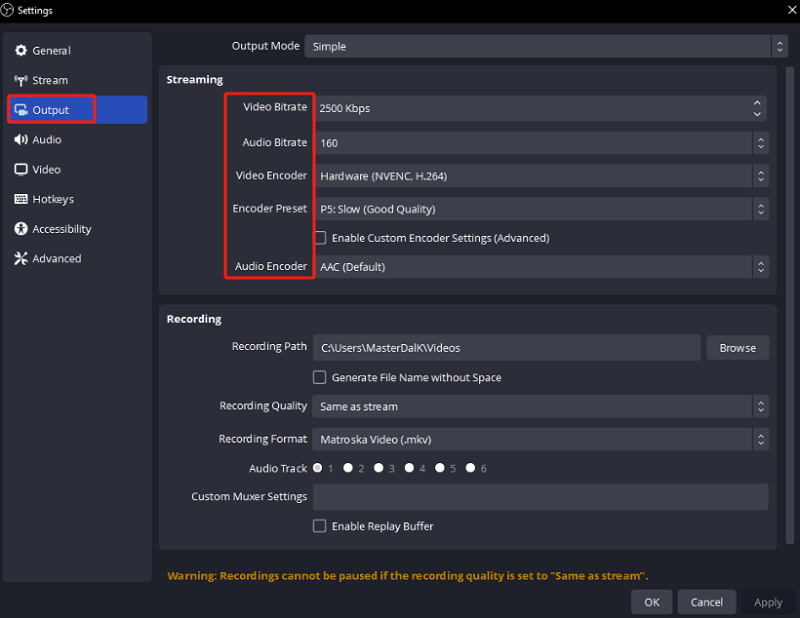
Teil 2. Beste OBS-Einstellungen für die Aufnahme auf einem Low-End-PC
Bedingt durch den technologischen Fortschritt nutzen die meisten Menschen sicherlich moderne, leistungsstärkere High-End-PCs. Und die zuvor freigegebenen OBS-Aufzeichnungseinstellungen gelten für diese PC-Typen. Was ist nun, wenn Sie immer noch Low-End-Computer verwenden? Was wäre dann das beste Setup für Sie, um weiterhin großartige Ausgabedateien zu erhalten? Finden wir es hier heraus.
- Für Low-End-PC-Benutzer wäre es am besten, 24 oder 30 FPS einzustellen. Dies sind Standards, die auch für Videoproduktionen verwendet werden. Es würde eine Ausgabedatei mit guter Qualität erstellen. Die Verwendung von 60 FPS oder höher wäre für Low-End-Computer etwas anspruchsvoll.
- Es wird auch Benutzern von Low-End-PCs empfohlen, eine Auflösung von 1920 x 1080p einzurichten, da dies bessere Ergebnisse liefert. Aber nur für den Fall, dass bei der Verwendung Fehler auftreten, können Sie stattdessen auf 1280 x 720p zurückgreifen.
- Wenn es um die Abtastrate geht, wäre die beste Option, entweder 44.1 kHz oder 48 kHz zu verwenden. Obwohl 44.1 gut genug sein könnte, ist es nicht so detailliert, sodass einige Sounds während des Prozesses verloren gehen könnten.
- Hotkeys sind nicht so wichtig wie die anderen OBS-Aufzeichnungseinstellungen, die Sie kennen sollten, da sie die Qualität der Ausgabedateien nicht direkt verändern oder Auswirkungen auf die Leistung Ihres PCs haben. Die Einrichtung Ihrer Hotkeys vor der Aufnahme würde Ihnen jedoch einen Vorteil verschaffen, wenn es um die Steuerung des OBS Studio-Programms während der Nutzung geht – beim Starten und Stoppen, Pausieren oder Anwenden anderer Funktionen. Sie können Ihre Hotkeys nach Ihren Wünschen anpassen. Dadurch können Sie schnell durch die App navigieren und sogar Zeit sparen.
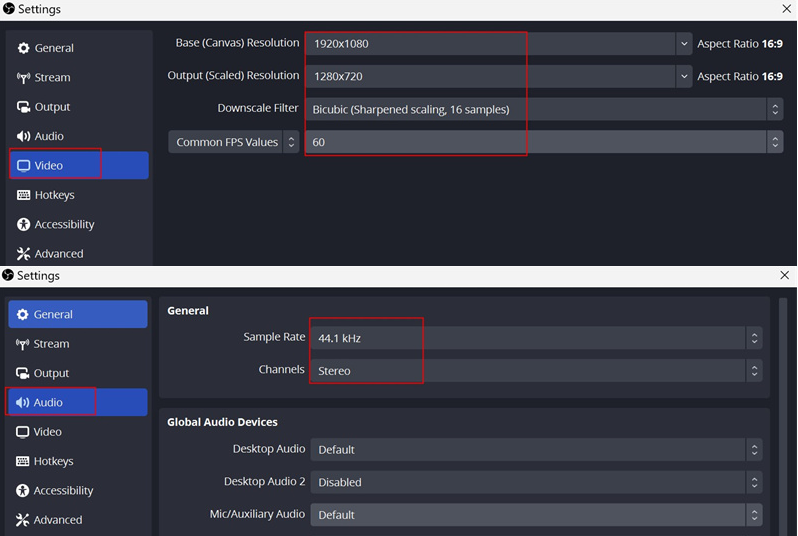
Teil 3. Beste OBS-Einstellungen zum Aufzeichnen von Gameplay
Gamer sind sicherlich neugierig auf die besten OBS-Aufnahmeeinstellungen, die sie zum Festhalten ihrer Gameplay-Momente verwenden sollten. Sie müssen bedenken, dass Sie bei Verwendung von OBS Studio zum Aufzeichnen des Gameplays das „+“-Zeichen unter „Quellen“ drücken und als nächstes „Game Capture“ auswählen müssen. Von hier aus können Sie dann entscheiden, ob Sie den gesamten Bildschirm oder ein Fenster erfassen möchten.
Um sicherzustellen, dass Sie das beste Aufnahmeerlebnis und die besten Ergebnisse erhalten, finden Sie hier die Einstellungen, die Sie anpassen können.
- Richten Sie für die Videoeinstellungen die Basis-Leinwand ein und geben Sie skalierte Auflösungen aus, die Ihrer bevorzugten Aufnahmeauflösung entsprechen. Für die Aufnahme wird die Verwendung eines H.264-Encoders empfohlen. Stellen Sie sicher, dass Sie auch eine geeignete Bitrate auswählen und experimentieren Sie dann mit den voreingestellten Optionen, um die Balance zwischen Leistung und Qualität zu erreichen.
- Für die Audioeinstellungen können Sie die gewünschte Bitrate, Kanalkonfiguration und Abtastrate festlegen. Überprüfen Sie unbedingt auch die Audioquellen für Ihr Gameplay-Audio und Ihre Eingaben.
- Sie können auch die Hardwarebeschleunigung aktivieren, wenn Ihr Gerät dies unterstützt. Es kann zur Verbesserung der Leistung Ihres Systems beitragen. Richten Sie außerdem das Aufnahmeformat und den Speicherort ein, an dem die aufgezeichneten Spieldateien nach dem Aufnahmevorgang gespeichert werden sollen.
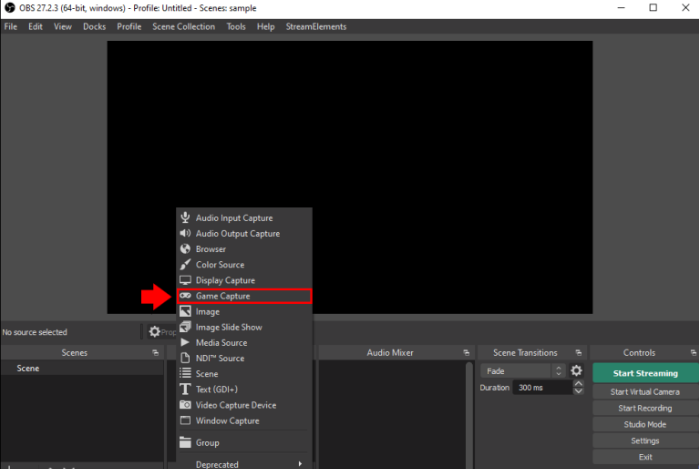
Teil 4. Beste OBS-Einstellungen für Streaming
Nachdem Sie die besten OBS-Aufnahmeeinstellungen geteilt haben und sich über die besten Einstellungen für das Streaming Gedanken machen, erfahren Sie in diesem Abschnitt einige Tipps.
Um Ihr Streaming-Erlebnis zu optimieren, sollten Sie sich darauf konzentrieren FPS und Bitrate. Um qualitativ hochwertige Streams bereitzustellen, benötigen Sie eine schnelle und zuverlässige Internetverbindung.
Bonus: Beste Aufnahmealternative für OBS
Obwohl sich OBS Studio beim Aufnehmen absolut gut verwenden lässt, fragen Sie sich vielleicht, ob es noch eine gute Alternative dazu gibt, die sich als zuverlässig erwiesen hat und der die Benutzer bereits vertrauen. Nun, Sie haben Glück. Sie werden gleich einen der besten professionellen Bildschirmrekorder der Stadt treffen, den iMyMac Screen Recorder. Es handelt sich um ein Programm, das sowohl von Mac- als auch von Windows-Betriebssystemen unterstützt wird und die eigenen Bildschirmaktivitäten aufzeichnen kann, während es eine Reihe weiterer Features und Funktionen bietet. Dieses Tool unterstützt sogar Webcam- und Audioaufzeichnungen und gibt den Benutzern gleichzeitig die Flexibilität, die Aufzeichnungseinstellungen nach ihren Wünschen zu ändern.
Kostenlos testen Intel Mac M-Series Mac Kostenlos testen
Man kann sicher sein, dass die Ausgabedateien dieses Tools von sehr hoher Qualität sind und dass es einfach zu verwenden ist, da die Benutzeroberfläche einfach und intuitiv ist.
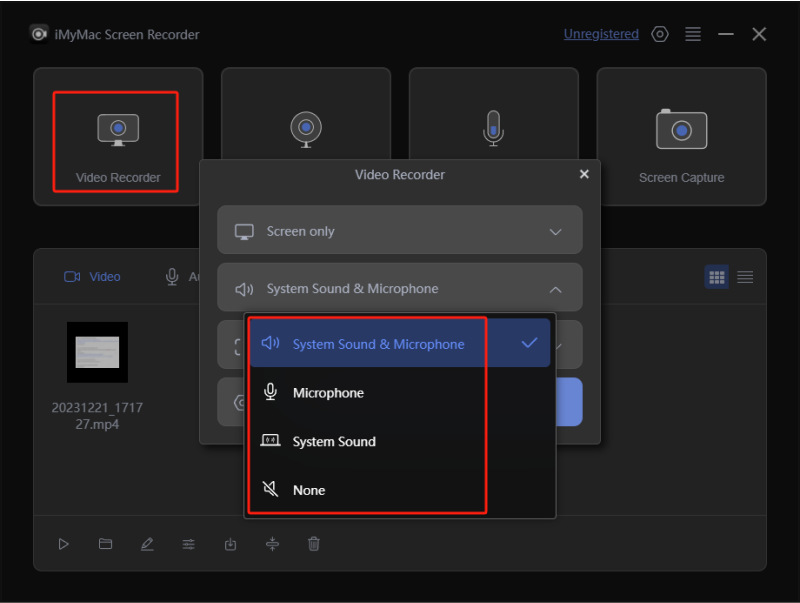
FAQs zu den OBS-Aufzeichnungseinstellungen
Werfen wir einen kurzen Blick auf einige FAQs zu den OBS-Aufzeichnungseinstellungen.
- Was ist das beste Format für die Aufnahme in OBS?
Laut vielen Benutzern und anderen Referenzen wäre FLV das beste Format für die Aufnahme in OBS, da es einen großen Vorteil bietet. Wenn beispielsweise OBS während der Aufzeichnung plötzlich abstürzt, wird alles, was Sie vor dem Vorfall erfasst haben, gespeichert. Wenn wir über die Unterstützung sprechen möchten, wäre die Verwendung von MP3 gut, da es sich um ein weit verbreitetes Format handelt.
- Welche Bitrate ist für die Aufnahme von OBS mit 1080p und 60 Bildern pro Sekunde erforderlich?
Wenn Sie ein 1080p-Video auf OBS mit 60 fps (Bildern pro Sekunde) aufnehmen möchten, wäre die Verwendung einer Bitrate von 4,500 bis 9,000 kbps erforderlich bzw. erforderlich.
- Was ist das beste OBS-Aufnahmeformat für YouTube?
Bei der Aufnahme auf OBS für YouTube wäre die Verwendung von FLV immer noch die am meisten empfohlene Option.
- Was ist die beste Videobitrate für OBS?
Die beste Videobitrate für OBS sowohl beim Aufnehmen als auch beim Streamen wäre 4,000 kbps bis 6,000 kbps.
- Ist OBS Studio ein gutes Tool zum Aufzeichnen von Gameplay?
Wenn es Ihnen nichts ausmacht, beim Aufzeichnen des Gameplays das beste Setup einzurichten oder zu finden, wäre die Verwendung von OBS ausreichend. Tatsächlich nicht nur beim Aufzeichnen des Gameplays, sondern auch beim Erfassen Ihrer Bildschirmaktivitäten.
- Warum ist die Qualität meiner OBS-Aufnahme so schlecht?
Die Qualität Ihrer OBS-Aufzeichnungsdateien hängt von der Hardware Ihres Computers und den von Ihnen definierten Aufnahmeeinstellungen ab. Es spielt eine große Rolle, sicherzustellen, dass Ihr Setup an die Leistungsfähigkeit Ihres Geräts angepasst ist.



