Wenn Sie eine App verwenden möchten, treten möglicherweise Probleme auf wie „OBS-Codierung überladen”-Problem wäre so ärgerlich und frustrierend, dass Sie am Ende nur nach Wegen suchen, das Problem zu lösen, anstatt mit dem fortzufahren, was Sie erreichen möchten. Das erwähnte Dilemma könnte das Aufnahme- und Streaming-Erlebnis beeinträchtigen. Daher wäre es sehr hilfreich, herauszufinden, wie es gelöst werden kann. Genau das werden wir in diesem Artikel angehen. Wir führen Sie durch die detaillierten Lösungen, wie Sie mit OBS Studio wieder eine nahtlose Aufnahme durchführen können.
Inhalte: Teil 1. Was bedeutet „OBS-Kodierung überladen“?Teil 2. Wie behebe ich eine Kodierungsüberlastung in OBS?Teil 3. Probieren Sie die OBS-Alternative zur Bildschirmaufzeichnung ausFAQs zu OBS Encoding Overloaded
Teil 1. Was bedeutet „OBS-Kodierung überladen“?
Wenn plötzlich ein Problem auftritt, besteht der erste Schritt der meisten Benutzer darin, herauszufinden, was das Problem ist und was es wahrscheinlich verursacht. Im Fall des Problems „OBS-Kodierung überlastet“ tritt dies normalerweise auf, wenn Die App wird zur Bildschirmaufzeichnung verwendet. Der Fehler bedeutet lediglich, dass Ihr PC nicht in der Lage ist, das Spiel zu verarbeiten und den Stream gleichzeitig mit denselben Einstellungen zu kodieren. Dies führt dann dazu, dass das Video unerwartet stoppt.
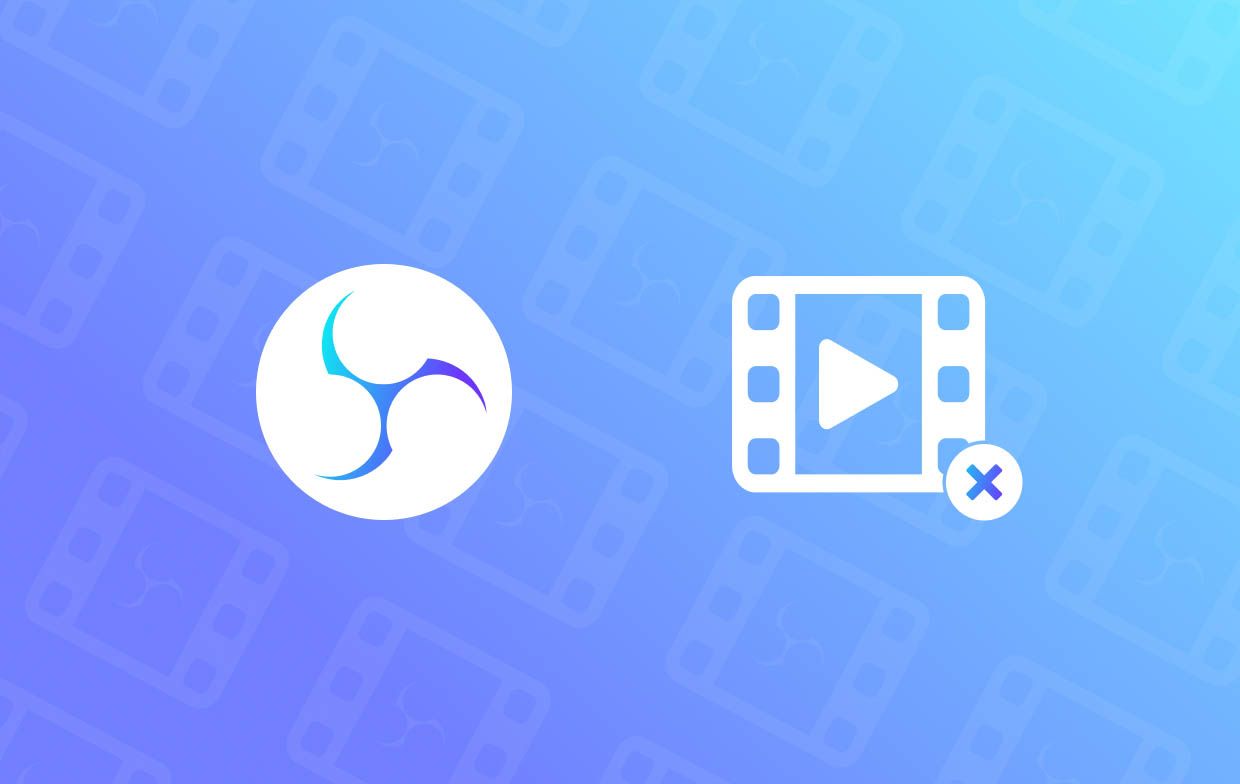
Teil 2. Wie behebe ich eine Kodierungsüberlastung in OBS?
Nachdem wir nun einige kurze Details zum Problem „OBS-Kodierung überlastet“ kennen, wollen wir uns nun endlich mit den Lösungen befassen, die wir prüfen und ausprobieren können.
Lösung Nr. 1. Versuchen Sie, die Ausgabeauflösung zu reduzieren
Einer der Hauptgründe, warum das oben genannte Problem auftritt, ist die CPU-Auslastung. Wenn sie zu hoch ist, kann dies zu Problemen führen. Es kann sich lohnen, die Ausgabeauflösung zu reduzieren, da dies ebenfalls zur Reduzierung der CPU-Auslastung beitragen kann. Je höher die ausgewählte Auflösung für die Kodierung ist, desto mehr CPU wird verbraucht.
- Gehen Sie in Ihrer OBS Studio-App zu „Einstellungen“. Wählen Sie anschließend „Video“ und dann „Ausgabeauflösung (skaliert)“.
- Achten Sie darauf, eine deutlich niedrigere Auflösung zu wählen. Klicken Sie anschließend auf „Übernehmen“.
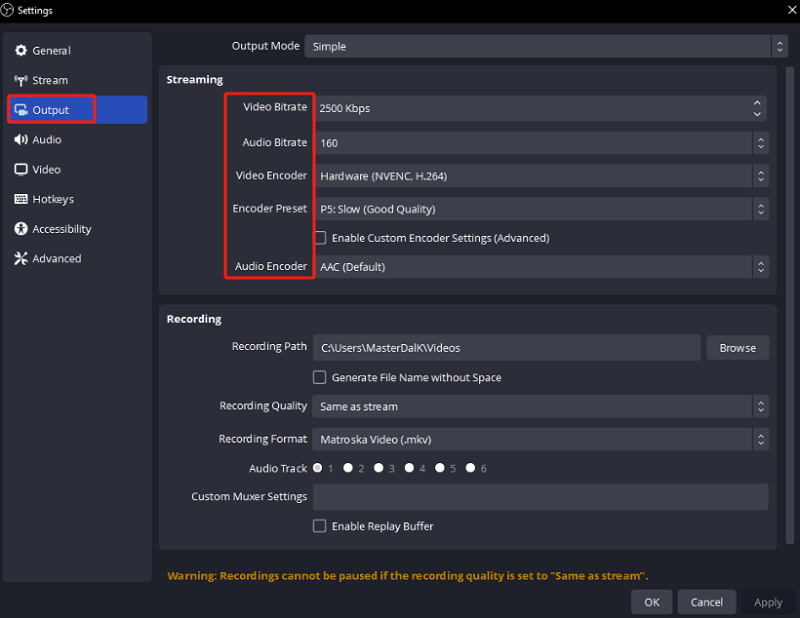
Lösung Nr. 2. Versuchen Sie, die Bildrate zu senken
Eine weitere Lösung für das Problem „OBS-Kodierung überlastet“ ist die Verringerung der verwendeten Bildrate. Wie bei der Auflösung wirkt sich dies auch erheblich auf Ihre CPU-Auslastung aus. Wenn Sie weiterhin eine hohe Bildrate verwenden, kann das Rendern des Spiels auf Ihrem PC möglicherweise nicht erfolgreich durchgeführt werden, ebenso wie das Aufzeichnen oder sogar Streamen.
- Gehen Sie zur Registerkarte „Einstellungen“.
- Klicken Sie im linken Bereich auf „Video“. Suchen Sie nach dem Menü „Allgemeine FPS-Werte“. Stellen Sie sicher, dass Sie eine niedrigere FPS auswählen.
Lösung Nr. 3. Ändern Sie die Encoder-Voreinstellung
Das Ausbalancieren Ihrer CPU-Auslastung könnte auch der Schlüssel zur Lösung des Problems „OBS-Kodierung überlastet“ sein. Eine Änderung Ihrer aktuellen Kodierungsvorgabe könnte funktionieren! In den meisten Fällen hilft Ihnen die Verwendung einer schnelleren Vorgabe dabei, weniger CPU-Speicher zu verwenden und so die zuvor erwähnten Probleme zu vermeiden. Folgendes müssen Sie tun.
- Gehen Sie zu „Einstellungen“ und wählen Sie dann „Ausgabe“ aus der Hauptoberfläche.
- Suchen Sie nach „Encoder Preset“. Ändern Sie die aktuelle Einstellung vom Original auf „ultraschnell“ oder „superschnell“.
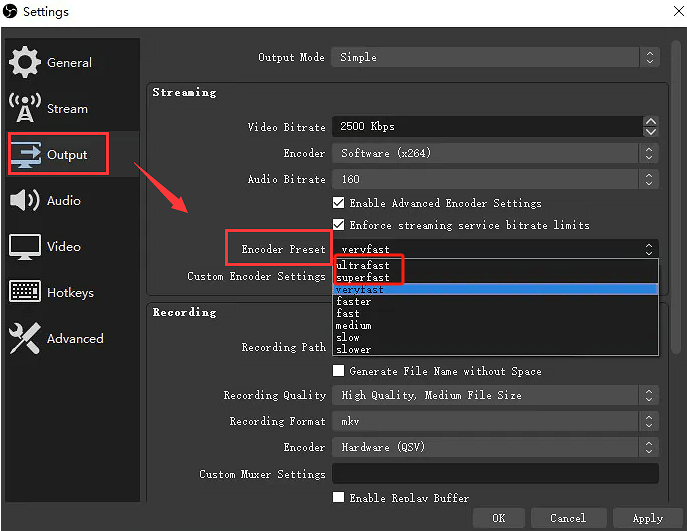
Lösung Nr. 4. Erzwingen Sie das Schließen anderer laufender Anwendungen
Auch die anderen im Hintergrund laufenden Apps können zu dem Problem „OBS-Kodierung überlastet“ führen. Konfliktierende Programme können zu solchen Problemen führen. Das Deaktivieren dieser Apps könnte wahrscheinlich helfen.
- Drücken Sie die „Windows“-Taste. Geben Sie „Task-Manager“ ein.
- Wenn das Task-Manager-Fenster geöffnet ist, scrollen Sie durch die Programme, die Sie beenden möchten, und durchsuchen Sie sie. Klicken Sie dazu einfach mit der rechten Maustaste auf jedes Programm. Wenn die Optionen angezeigt werden, wählen Sie „Task beenden“.
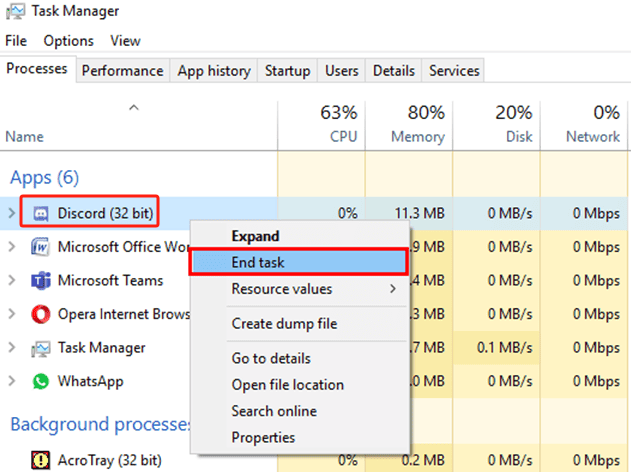
Versuchen Sie festzustellen und zu prüfen, ob das Dilemma nun gelöst ist.
Lösung Nr. 5. Ändern Sie die Prioritäten der Prozesse
Ein weiterer Workaround, den Sie prüfen und ausprobieren können, ist Ändern der Liste der Prozessprioritäten. Angenommen, die OBS Studio-App wurde als Aufgabe mit niedriger Priorität eingerichtet. In diesem Fall kann es sein, dass Ihnen die Verarbeitungsleistung fehlt, um mit der Kodierung fortzufahren, was zu „OBS-Kodierung überlastet“ führen würde. Das Ändern der Prozesspriorität über das Task-Manager-Menü kann hilfreich sein.
- Öffnen Sie das Task-Manager-Fenster. Suchen Sie in der Liste nach OBS Studio.
- Wenn Sie es gefunden haben, klicken Sie mit der rechten Maustaste darauf. Klicken Sie auf die Option „Priorität festlegen“. Aus der Dropdown-Liste muss die Option „Über dem Normalwert“ ausgewählt werden.
- Kehren Sie nach Abschluss der 2. Schritte zu Ihrer OBS Studio-App zurück.nd Schritt und prüfen Sie, ob das Problem jetzt behoben wurde.
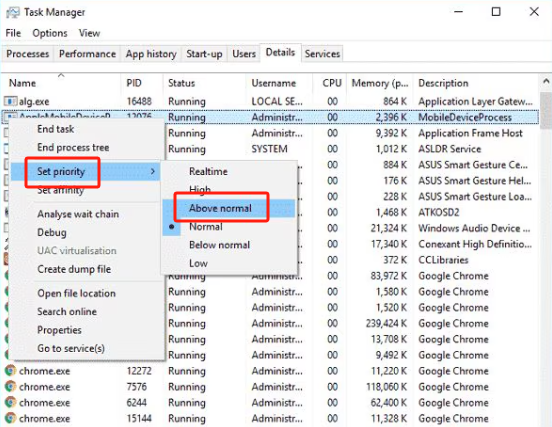
Lösung Nr. 6. Aktualisieren Sie Ihre Hardware
Wenn Sie meinen, Sie hätten bereits alle möglichen Lösungen ausprobiert, das Problem „OBS-Kodierung überlastet“ aber immer noch besteht, können Sie Ihre Hardware aktualisieren. Manche CPUs sind einfach schwach und können andere Programme nicht unterstützen. Dies kann bei Ihrer OBS Studio-App der Fall sein. Aktualisieren Ihrer Hardware könnte ein guter Schritt zur Lösung des Problems sein.
Teil 3. Probieren Sie die OBS-Alternative zur Bildschirmaufzeichnung aus
Das OBS Studio ist in der Tat eine gute Wahl, wenn es um Streaming und Aufnahme geht. Wenn jedoch häufig Probleme wie die zuvor erwähnten auftreten, lohnt es sich, alternative Apps auszuprobieren. Eine der besten Optionen, die Sie bei der Bildschirmaufnahme in Betracht ziehen können, ist die Verwendung eines professionellen Tools. Ein großartiges Beispiel wäre das iMyMac Screen Recorder. Es ist zuverlässig und hat sich als effektiv erwiesen, wenn es bei der Diskussion um Bildschirm-, Audio- und Webcam-Aufzeichnungen geht.
Kostenlos testen Intel Mac M-Series Mac Kostenlos testen
FAQs zu OBS Encoding Overloaded
- Was ist die beste Encoder-Voreinstellung für OBS?
Bei der Verwendung von OBS wird empfohlen, eine schnellere Voreinstellung wie „superschnell“ oder „ultraschnell“ zu verwenden. Für eine leistungsstarke CPU wäre die Verwendung von x264 gut. Wenn Sie jedoch eine starke GPU verwenden, sollten Sie entweder AMF oder NVENC verwenden.
- Welche Bitrate sollte ich für OBS verwenden?
Es wird empfohlen, unter Berücksichtigung der Auflösung, Bildrate und Bandbreite eine Bitrate von 4,000 bis 6,000 Kbit/s zu verwenden.
- Wie ändere ich die Kodierung in OBS?
Gehen Sie in OBS zu „Einstellungen“. Wählen Sie auf der Registerkarte „Ausgabe“ „Erweitert“ für den „Ausgabemodus“. Über das Menü „Encoder“ müssen Sie Ihren gewünschten Hardware-Encoder auswählen.



