YouTube und Discord sind Plattformen, die in der heutigen Zeit von Menschen auf der ganzen Welt genutzt werden. Wenn Sie zufällig einer von denen sind, die lernen möchten So streamen Sie YouTube-Filme auf Discord, dann sind Sie hier richtig, denn in diesem Beitrag erfahren Sie alles über das Tutorial, das Sie benötigen.
Wenn es darum geht, auf Videos zuzugreifen und sie anzusehen, werden wir auf Plattformen wie YouTube sicherlich viele großartige Videos finden. Wenn Sie Ihre Lieblingsfilme haben, die Sie gerne in Echtzeit über Discord mit Ihren Freunden teilen möchten, müssen Sie nur lernen, wie einfach das geht.
Inhalte: Teil 1. Kann ich Filme von YouTube auf Discord streamen?Teil 2. Wie kann man auf Discord gemeinsam YouTube-Videos ansehen?Teil 3. Wie streamt man YouTube-Filme auf Discord ohne einen schwarzen Bildschirm?Bonus: Bestes Tool zum Aufzeichnen Ihrer YouTube-VideosFAQ
Teil 1. Kann ich Filme von YouTube auf Discord streamen?
Bevor Sie fragen, wie Sie YouTube-Filme auf Discord streamen können, fragen Sie sich wahrscheinlich, ob das möglich ist. Um Ihnen eine kurze Antwort zu geben: „Ja“. Glücklicherweise gibt es eine Funktion, mit der Benutzer Filme von YouTube auf Discord streamen können. Wir werden mehr über den gesamten und detaillierten Prozess erfahren, wenn wir zum zweiten Abschnitt dieses Beitrags übergehen.
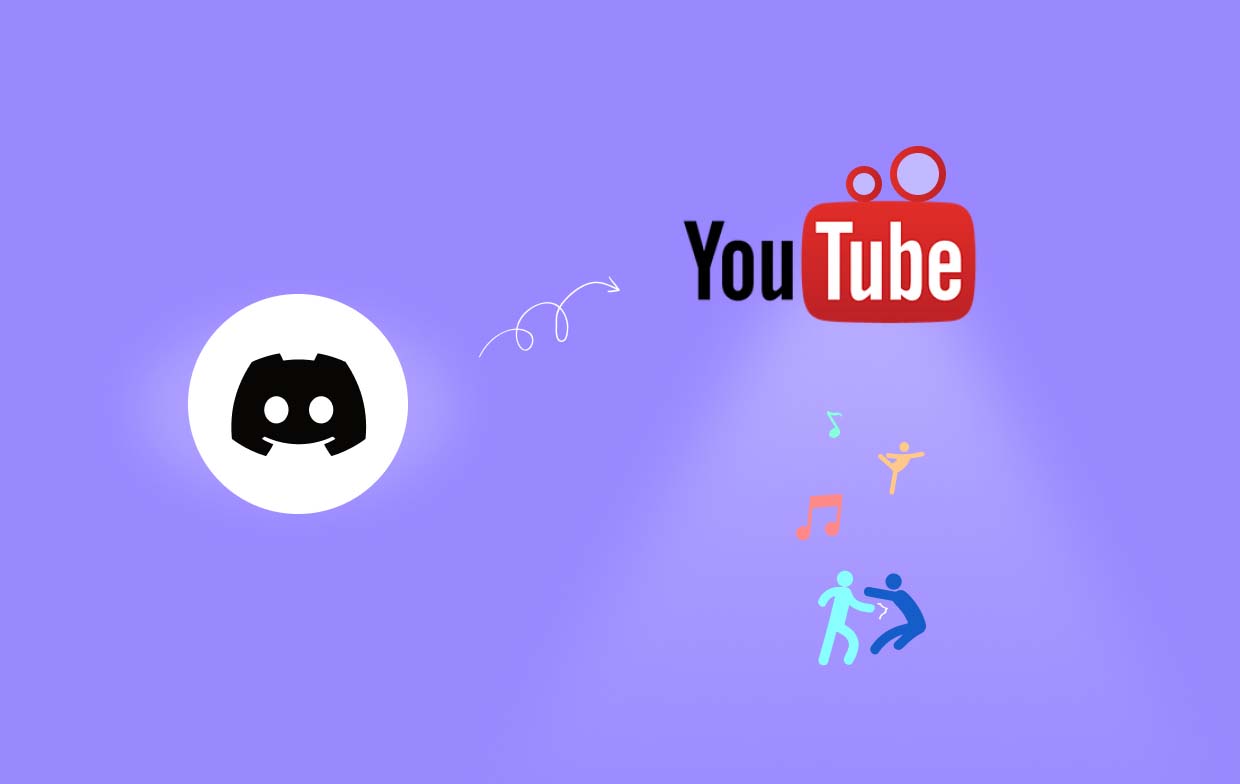
Teil 2. Wie kann man auf Discord gemeinsam YouTube-Videos ansehen?
Nachdem wir nun wissen, dass es möglich ist, YouTube-Videos auf Discord anzusehen und zu streamen, erklären wir nun Schritt für Schritt, wie das geht.
Es ist gut, dass Discord eine „Gemeinsam ansehen“-Funktion mit dem Menschen Inhalte von verschiedenen Plattformen wie Facebook, Twitch, YouTube und mehr genießen können.
Hier finden Sie eine kurze Anleitung zum Streamen von YouTube-Filmen auf Discord über die Funktion „Gemeinsam ansehen“.
- Öffne Discord und verbinde es mit YouTube. Drücke auf „Einstellungen“, erweitere „Verbindungen“ und klicke anschließend auf das „YouTube“-Symbol. Du wirst im Browser zu Google weitergeleitet. Du musst nur auf „Zulassen“ drücken, damit Discord auf das zu verwendende YouTube-Konto zugreifen kann.
- Drücken Sie auf Discord auf einen Server und treten Sie dann einem Sprachkanal bei. Klicken Sie auf die Schaltfläche „Aktivität starten“. Ein Popup wird angezeigt, in dem Sie das Menü „Gemeinsam ansehen“ auswählen können.
- Klicken Sie auf die Schaltfläche „Autorisieren“, um endlich mit dem gemeinsamen Anschauen von YouTube-Videos mit Freunden auf Discord zu beginnen. Wenn eine bestehende YouTube-Watch-Party besteht, kann auch das Menü „Zur Aktivität einladen“ verwendet werden.
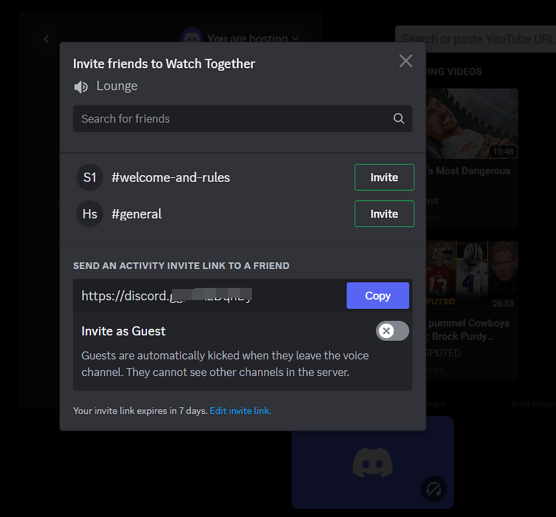
Beste Streaming-Einstellungen auf Discord
Wir werden hier nicht ausführlich erläutern, wie man YouTube-Filme auf Discord streamt. Wir werden hier auch die besten Streaming-Einstellungen auf Discord als Referenz vorstellen, damit Sie sicherstellen können, dass Sie ein reibungsloses und optimales Streaming-Erlebnis haben.
- Beachten Sie, dass die Streaming-Qualität beeinträchtigt wird, wenn Sie ein Low-End-System haben und versuchen, ein grafikintensives Spiel auszuführen. Die Ausführung von Discord als Administrator ist die Lösung, um reibungsloses Streaming zu gewährleisten.
- Es wird auch empfohlen, die Funktion „Hardwarebeschleunigung“ in den Einstellungen zu deaktivieren. Starten Sie dazu „Einstellungen“, dann „App-Einstellungen“ und aktivieren Sie „Sprache und Video“. Gehen Sie zum Abschnitt „Erweitert“ und suchen Sie nach „Hardwarebeschleunigung“. Deaktivieren Sie diese Option.
- Ändern der Einstellungen für die Bildschirmfreigabe – Bildrate, Auflösung, Streamqualität usw. können Ihnen auch dabei helfen, im bestmöglichen Zustand zu streamen. Versuchen Sie, einem Sprachkanal beizutreten. Drücken Sie das Symbol „Bildschirm freigeben“, um das Popup „Bildschirm freigeben“ zu öffnen. Wählen Sie unter „Streamqualität“ die Option „Flüssigeres Video“. Sie können die anderen Einstellungen und Menüs nach Belieben ändern.
- Wenn die zuvor genannten Maßnahmen die Qualität des Streams nicht zu verbessern scheinen, lohnt es sich möglicherweise, Ihre Internetverbindung zu überprüfen. Eine instabile Verbindung führt zu einer unangenehmen Streaming-Sitzung. Zur Überprüfung sollten Sie versuchen, eine Verbindung zu einem anderen Anbieter herzustellen.
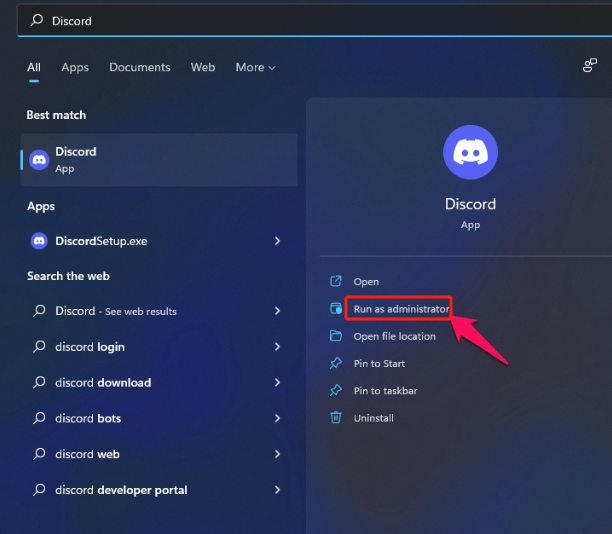
Teil 3. Wie streamt man YouTube-Filme auf Discord ohne einen schwarzen Bildschirm?
Sie haben wahrscheinlich schon von dem Problem mit dem schwarzen Bildschirm gehört, wenn Benutzer versuchen, YouTube-Filme oder -Inhalte auf Discord zu streamen. In diesem Abschnitt werden wir uns damit befassen, wie man YouTube-Filme auf Discord streamen kann, ohne dass ein schwarzer Bildschirm auftritt. Hier werden Lösungen zur Behebung dieses Problems aufgeführt.
#1. Versuchen Sie, die Discord-App neu zu starten
Störungen oder Probleme in der Discord-App können häufig zu Problemen wie einem schwarzen Bildschirm beim Streaming auf Discord führen. Dies kann manchmal durch einen einfachen Neustart der Discord-App behoben werden. Ein Neustart der App kann kleinere Fehler beheben und der App einen Neustart ermöglichen.
#2. Versuchen Sie, die Grafikkarte zu aktualisieren
Ein veralteter Grafikkartentreiber kann ebenfalls zu Problemen mit der App führen. Wenn Sie ihn auf dem neuesten Stand halten, kann das Problem behoben werden. Gehen Sie dazu wie folgt vor.
- Klicken Sie mit der rechten Maustaste auf das Startmenü und wählen Sie dann „Geräte-Manager“.
- Suchen Sie nach „Grafikkarten“ und doppelklicken Sie darauf. Suchen Sie nach „Grafikkarte“, klicken Sie mit der rechten Maustaste darauf und wählen Sie „Treiber aktualisieren“.
- Wählen Sie abschließend „Automatisch nach Treibern suchen“. Starten Sie Ihr System anschließend neu.
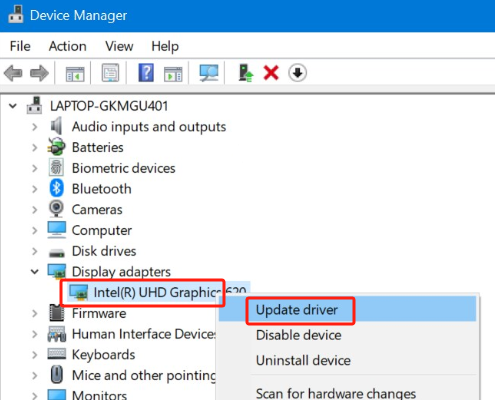
#3. Deaktivieren Sie die Funktion „Hardwarebeschleunigung“
Es wird außerdem empfohlen, die Funktion „Hardwarebeschleunigung“ auszuschalten, da dies manchmal zu Kompatibilitätsproblemen führt. Gehen Sie dazu wie folgt vor.
- Drücken Sie im Discord-Fenster auf das Zahnradsymbol, um die „Benutzereinstellungen“ zu starten.
- Drücken Sie an der Seite auf „Erweiterte Einstellungen“.
- Suchen Sie nach „Hardwarebeschleunigung“ und schalten Sie diese aus. Klicken Sie anschließend auf „OK“.
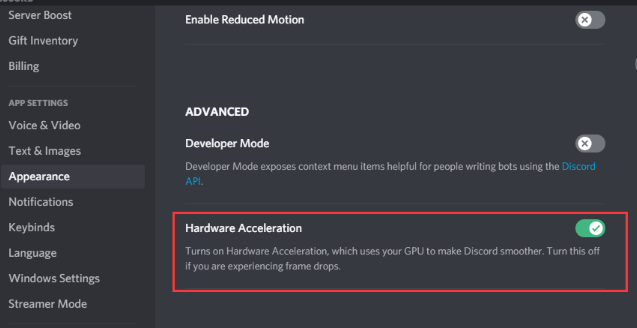
Bonus: Bestes Tool zum Aufzeichnen Ihrer YouTube-Videos
Hoffentlich sind die Details zum Streamen von YouTube-Filmen auf Discord, die in den vorherigen Teilen dieses Artikels geteilt wurden, hilfreich genug, aber nur für den Fall, dass Sie sich über ein Tool wundern, mit dem Sie Nehmen Sie Ihre Lieblings-YouTube-Videos auf, dann wird dieser Abschnitt des Artikels für Sie von Nutzen sein.
Sie können großartige professionelle Software-Apps verwenden wie die iMyMac Screen Recorder. Dieses Tool kann bei der Aufzeichnung von Bildschirm, Audio und Webcam helfen. Es hat tolle Funktionen und eine einfache Benutzeroberfläche, was es sehr lohnenswert macht. Es ist außerdem mit Mac- und Windows-Betriebssystemen kompatibel, sodass die Installation kein Problem darstellt.
Kostenlos testen Intel Mac M-Series Mac Kostenlos testen
FAQ
Hier sind einige nützliche FAQs zum Hauptthema dieses Artikels – „So streamen Sie YouTube-Filme auf Discord“.
- Warum wird YouTube schwarz, wenn ich streame?
Es kann mehrere Gründe geben, warum YouTube während des Streamings schwarz wird. Das Problem kann an der App, dem verwendeten Gerät, der Internetverbindung usw. liegen.
- Wie umgehe ich den schwarzen Bildschirm beim Discord-Streaming?
Das Problem mit dem schwarzen Bildschirm beim Streamen auf Discord kann durch einen Neustart der Discord-App, ein Aktualisieren des Grafikkartentreibers, ein Löschen des Discord-Cache, ein Deaktivieren der Funktion „Hardwarebeschleunigung“ usw. behoben werden.
- Können Sie YouTube-Filme auf Ihrem Bildschirm teilen?
Das Anschauen von YouTube-Filmen mit Freunden auf Discord ist über die Funktion „Gemeinsam ansehen“ möglich. Das Erstellen von Kopien durch Aufzeichnen des Inhalts mit Apps wie dem iMyMac Screen Recorder kann ebenfalls eine gute Option sein, damit Sie Kopien mit Freunden und Familienmitgliedern teilen können.



