Jeder würde zustimmen, dass YouTube eine der meistgenutzten Social-Networking-Sites ist. Mit über 2 Milliarden Nutzern (jährlich) auf der ganzen Welt hat es seine Popularität unter Beweis gestellt. Viele YouTuber laden kontinuierlich Inhalte auf die Plattform hoch, die den Zuschauern Spaß machen. In dieser Hinsicht denken wahrscheinlich viele darüber nach wie man ein YouTube-Video aufnimmt sodass sie auch ohne Datenverbindung jederzeit problemlos zurückkehren und es erneut ansehen können.
Da es keine „Download“-Option gibt, wäre es sicherlich von Vorteil zu lernen, wie man ein YouTube-Video aufnimmt. In diesem Artikel werden Ihnen verschiedene Leitfäden angeboten, die Sie als Referenz verwenden können. Wenn Sie mit dem ersten Abschnitt beginnen, erfahren Sie sofort, welches Aufnahmetool am meisten empfohlen wird. Dann fangen wir an!
Inhalte: Teil 1. Wie nimmt man ein YouTube-Video mit Ton auf dem Mac auf?Teil 2. Wie nehme ich ein YouTube-Video auf dem PC auf?Teil 3. Wie nehme ich ein YouTube-Video auf Ihrem Telefon auf?FAQs zur YouTube-Aufnahme
Teil 1. Wie nimmt man ein YouTube-Video mit Ton auf dem Mac auf?
Heutzutage sind auch Mac-Computer im Volksmund bekannt. Aufgrund der großartigen Funktionen nutzen sie auch viele Menschen. Wenn Sie einer der vielen Mac-Benutzer auf der ganzen Welt sind und sich fragen, wie Sie während der Nutzung ein YouTube-Video aufnehmen können, lesen Sie einfach diesen Abschnitt weiter.
#1. Über QuickTime
Es wäre von Vorteil zu erfahren, dass der QuickTime Player, ein integriertes Tool auf dem Mac, auch YouTube-Videos aufnehmen kann. Es ist kostenlos und bereits vorinstalliert. Wenn Sie es ausprobieren möchten, folgen Sie einfach der folgenden einfachen Anleitung.
- Öffnen Sie im Finder Ihres Mac den QuickTime-Player. Um eine neue Aufnahme zu beginnen, klicken Sie auf das Menü „Neue Bildschirmaufnahme“.
- Überprüfen Sie unbedingt, ob die Audioaufnahme für den internen Ton aktiviert ist, bevor Sie mit der Aufnahme beginnen. Drücken Sie auf den Dropdown-Pfeil und dann auf die Option „Audio vom internen Mikrofon aufnehmen“. Andernfalls enthält die aufgenommene Datei keinen Ton.
- Wenn alles richtig eingerichtet ist, drücken Sie die rote „Aufnahme“-Taste. Öffnen Sie das YouTube-Video, das Sie aufnehmen möchten. Dieses kostenlose Aufnahmetool übernimmt dann die Bildschirmaufnahme. Wenn Sie fertig sind, drücken Sie einfach dieselbe Taste, um die Aufnahmeaufgabe zu stoppen.
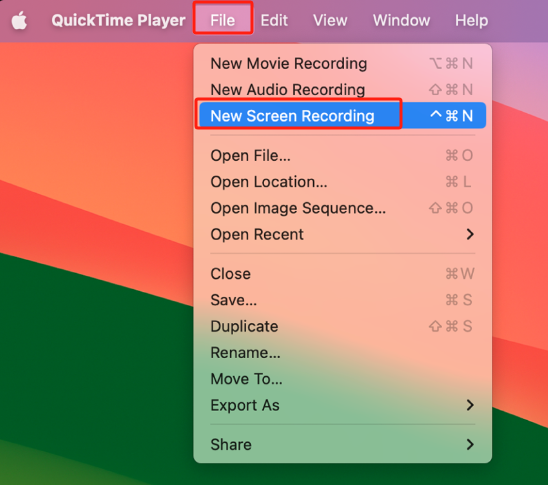
#2. iMyMac Screen Recorder
Tatsächlich ist die Verwendung kostenloser Tools wie des QuickTime-Players irgendwie von Vorteil. Einige würden jedoch wahrscheinlich nach fortschrittlicheren Lösungen für die Aufnahme eines YouTube-Videos suchen. Glücklicherweise gibt es Software wie die iMyMac Screen Recorder kann weiterhelfen.
Es vereinfacht den gesamten Aufnahmevorgang und bietet sogar tolle Funktionen für Anpassungen, Anmerkungen usw. Dieses Tool bietet sogar flexible Aufnahmeoptionen! Sehen Sie sich die folgende Anleitung an, wie Sie damit ein YouTube-Video aufnehmen.
Kostenlos testen Normaler Mac Mac der M-Serie Kostenlos testen
- Gehen Sie nach dem Öffnen zur Hauptoberfläche und suchen Sie nach „Video Recorder" Möglichkeit. Tipp Es an.
- Sie können wählen, ob Sie nur den Bildschirm aufnehmen möchten, indem Sie auf das Menü „Nur Bildschirm“ klicken, oder die Option „Bildschirm und Kamera“ wählen, wenn Sie gleichzeitig Bildschirm- und Webcam-Aufzeichnung durchführen möchten. Wenn Letzteres ausgewählt ist, sollte die Webcam automatisch vom Programm erkannt werden. Andernfalls tippen Sie auf die Schaltfläche „Erneut prüfen“, um es erneut zu versuchen. Vergessen Sie anschließend nicht, den gewünschten Aufnahmebereich anzugeben – „Vollständig“, „Fenster“ oder eine benutzerdefinierte Größe.
- Fahren Sie mit der Einrichtung der Audioeinstellungen fort. Wenn Sie möchten, dass Systemton und Mikrofon gleichzeitig aufgezeichnet werden, wählen Sie das Menü „Systemton und Mikrofon“. Alternativ wählen Sie entweder „Mikrofon"Oder"System Klang„kann durchgeführt werden, wenn Sie nur eine Art von Audio aufnehmen möchten. Sie können auch die Option „Keine“ wählen, wenn Sie keinen Ton aufnehmen möchten.
- Jetzt ist es an der Zeit, die „Aufnahme starten" Möglichkeit. Dies soll den Beginn der Aufzeichnungsaufgabe bedeuten. Wenn als Aufnahmebereich „Fenster“ ausgewählt wurde, erscheint ein Fenster mit mehreren Programmfenstern. Wählen Sie einfach das Bild aus, das Sie aufnehmen möchten, und es wird automatisch von diesem Rekorder erkannt.
- Wenn Sie mit der Aufnahme des jeweiligen YouTube-Videos fertig sind, drücken Sie einfach die rote „Stopp“-Taste. Die aufgenommene Datei wird dann auf Ihrem Mac gespeichert. Für den Fall, dass Sie den Aufnahmevorgang pausieren oder erneut starten möchten, stehen Ihnen auch die Schaltflächen „Pause“ und „Neustart“ zur Verfügung.
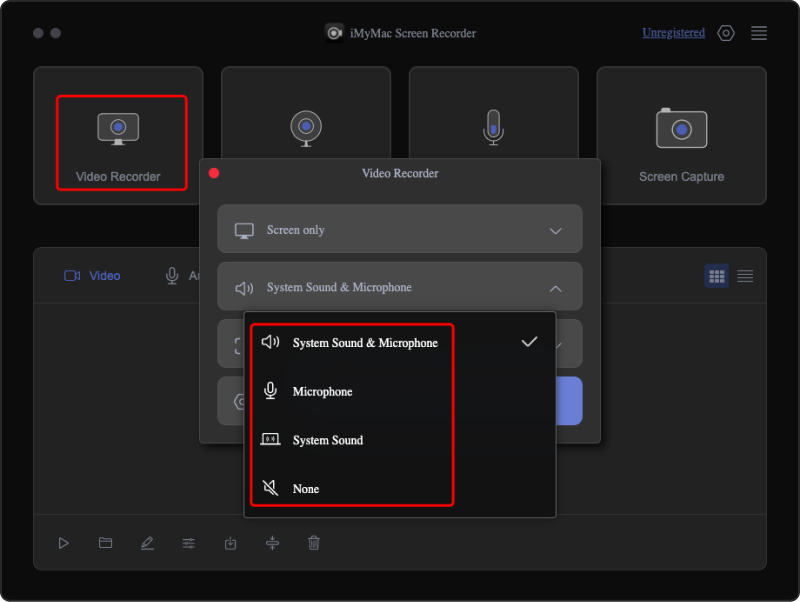
Nutzen Sie unbedingt die verfügbaren Anmerkungsfunktionen und zusätzlichen Schaltflächen. Wenn Sie möchten, können Sie während der Aufnahme Screenshots machen oder die Webcam starten.
Teil 2. Wie nehme ich ein YouTube-Video auf dem PC auf?
Bei der Diskussion einiger einfacher Tutorials zum Aufzeichnen eines YouTube-Videos auf Mac-Computern fragen sich Benutzer von Windows-PCs, die diesen Artikel lesen, wahrscheinlich, ob dies auch problemlos auf ihren Computern möglich ist. Aber natürlich! Das zuvor erwähnte Tool, der iMyMac Screen Recorder, kann ebenfalls verwendet werden! Dies ist auch perfekt mit Windows-PCs kompatibel.
Darüber hinaus können sich Benutzer von Windows-PCs auch für die Verwendung entscheiden integrierte Xbox Game Bar um YouTube-Videos aufzunehmen. Obwohl es ursprünglich für die Aufzeichnung des Gameplays gedacht war, könnte man dies auch bei der Aufzeichnung anderer Bildschirmaktivitäten nutzen. Wenn Sie dies ausprobieren möchten, können Sie sich die folgende Schritt-für-Schritt-Anleitung ansehen.
- Starten Sie die Spielleiste, indem Sie auf „Windows + G" Schlüssel.
- Suchen Sie nach der Schaltfläche „Aufnahme“ und drücken Sie diese.
- Sie können auch Anpassungen an den Einstellungen vornehmen – Qualität, Format, Audio usw.
- Wenn Sie mit den Einstellungen fertig sind, tippen Sie auf das Menü „Aufnahme starten“. Das Anhalten und Stoppen ist auch möglich, falls Sie Screenshots machen möchten.
- Klicken Sie nach Abschluss des Aufnahmevorgangs auf die Schaltfläche „Stopp“. Die aufgenommene Datei sollte in der „Videos“-Bibliothek Ihres PCs im Ordner „Aufnahmen“ gespeichert werden.
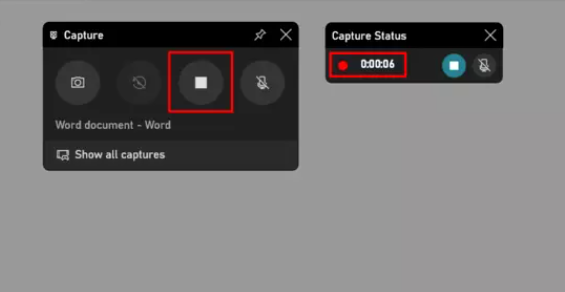
Teil 3. Wie nehme ich ein YouTube-Video auf Ihrem Telefon auf?
Mobiltelefonnutzer sind wahrscheinlich auch neugierig, wie sie mit ihren Geräten ein YouTube-Video aufnehmen können. Glücklicherweise haben wir neben Tutorials, wie man es ganz einfach auf dem Computer durchführt, auch Anleitungen vorbereitet, die zeigen, wie iPhone- und Android-Handy-Besitzer das Verfahren meistern können.
#1. Auf dem iPhone
Wenn Ihr iPhone über iOS 11 oder eine neuere Version verfügt, können Sie die Bildschirmaufzeichnung problemlos durchführen, da Sie die Bildschirmaufzeichnungsfunktion nutzen können. Falls Sie nicht sicher sind, wie es geht, befolgen Sie einfach die folgenden Schritte.
- Fügen Sie zunächst die Option „Bildschirmaufzeichnung“ im Kontrollzentrum Ihres iPhones hinzu (indem Sie zu „Einstellungen“ gehen, „Kontrollzentrum“, „Steuerelemente anpassen“ und schließlich „Bildschirmaufzeichnung“ auswählen).
- Sobald die oben genannten Schritte erledigt sind, öffnen Sie das Kontrollzentrum und wählen Sie die Option „Bildschirmaufzeichnung“. Starten Sie nach dem Drücken das YouTube-Video, das Sie aufnehmen möchten.
- Stoppen Sie die Aufnahme, sobald das YouTube-Video beendet ist. Sie können im Menü „Fotos“ nach dem aufgenommenen Video suchen.
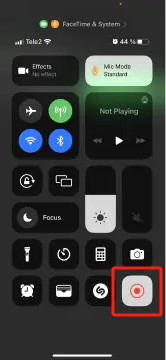
#2. Auf einem Android-Telefon
Die meisten Android-Telefone verfügen auch über die Bildschirmaufzeichnungsfunktion. Bei iPhones ist die Vorgehensweise nahezu identisch. Aktivieren Sie im oberen Menü einfach die Option „Bildschirmrekorder“, richten Sie die Aufnahmeeinstellungen nach Ihren Wünschen ein und drücken Sie zum Starten die rote Taste. Wenn Sie ein Android-Telefon haben, das diese Funktion nicht bietet, könnte die Verwendung von Rekordern wie AZ Screen Recorder eine Option sein.
FAQs zur YouTube-Aufnahme
Neben Tutorials zum Aufzeichnen eines YouTube-Videos beantworten wir auch einige häufig gestellte Fragen zum Aufzeichnen auf YouTube, die Ihnen in gewisser Weise weiterhelfen könnten.
- Ist es legal, ein YouTube-Video aufzunehmen?
Das Aufnehmen von YouTube-Videos zur persönlichen Unterhaltung und Nutzung sollte kein Problem darstellen. Ein erneutes Hochladen auf einer beliebigen Plattform wäre jedoch illegal. Die Verwendung einiger Clips sollte in Ordnung sein, man sollte jedoch darauf achten, die „Fair Use Policy“ zu befolgen.
- Können Sie YouTube-Videos kostenlos aufnehmen?
Wie in den vorherigen Abschnitten dieses Artikels erwähnt, können einige integrierte und vorinstallierte Apps auf Windows- oder Mac-PCs verwendet werden, um nicht nur YouTube-Videos, sondern auch die eigenen Bildschirmaktivitäten (QuickTime-Player und Xbox Game Bar) frei aufzuzeichnen. Nur gibt es natürlich gewisse Einschränkungen, da sie kostenlos sind. Es wäre immer am besten, sich auf die Verwendung professioneller Rekorder wie dem iMyMac Screen Recorder zu verlassen.
- Ist es möglich, YouTube-Videos auf Mobiltelefonen aufzunehmen?
Es ist einfach und unkompliziert, YouTube-Videos über mobile Geräte aufzunehmen. Glücklicherweise ist die Funktion „Bildschirmaufzeichnung“ bereits auf iPhones und den meisten Android-Telefonen verfügbar. Falls einige Android-Benutzer diese Funktion nicht haben, können sie andere kostenlose Rekorder-Tools wie die im vorherigen Abschnitt erwähnte App verwenden. Solche Anwendungen sind außerdem einfach zu installieren und zu nutzen.
- Wie kann man ein YouTube-Video aufnehmen und ansehen?
Auf jedem Gerät, einem PC oder einem Mobiltelefon, kann ein Benutzer beim Aufzeichnen von YouTube-Videos verschiedene Aufnahmetools und Softwareprogramme nutzen. Die Verwendung integrierter Apps und Funktionen wäre gut, aber professionelle Tools wären immer am empfehlenswertesten.



