Hardcore-Gamer werden die Nintendo Switch sicherlich gerne nutzen. Angenommen, Sie sind ein Fan davon, eines zu verwenden, und sind daran interessiert, Ihr Gameplay mit anderen Leuten auf Social-Media-Plattformen zu teilen. In diesem Fall fragen Sie sich vielleicht So streamen Sie Switch auf Discord (eine Kommunikationsseite, die auch bei vielen Benutzern beliebt ist). Wenn Sie befürchten, dass es für Sie schwierig werden könnte, oder wenn Sie darüber nachgedacht haben, auf Probleme mit dem schwarzen Bildschirm zu stoßen, müssen Sie das nicht tun. Beginnen Sie mit dem Lernen, indem Sie mit dem ersten Abschnitt dieses Beitrags beginnen.
Inhalte: Teil 1. Kann ich meinen Nintendo Switch auf Discord streamen?Teil 2. Wie streame ich Nintendo Switch auf Discord?Teil 3. Wie streame ich ohne Capture Card zu Discord?Bonus: So nehmen Sie Discord-Streams mit Audio auf Mac/Windows aufFazit
Teil 1. Kann ich meinen Nintendo Switch auf Discord streamen?
Bevor wir weiter auf die detaillierten Schritte zum Streamen von Switch auf Discord eingehen, wäre es doch gut zu wissen, ob Sie Ihren Switch auf Discord direkt streamen können, oder? Da es auf Ihrer Nintendo Switch keine Discord-App gibt, ist direktes Streaming leider nicht möglich. Dazu benötigen Sie einen Computer, um Ihren Switch anzuschließen. Darüber hinaus müssen Sie neben Ihrem PC noch weitere Dinge vorbereiten – eine Videoaufnahmekarte, Streaming-Software, ein HDMI-Kabel und natürlich die Discord-App auf Ihrem Computer.
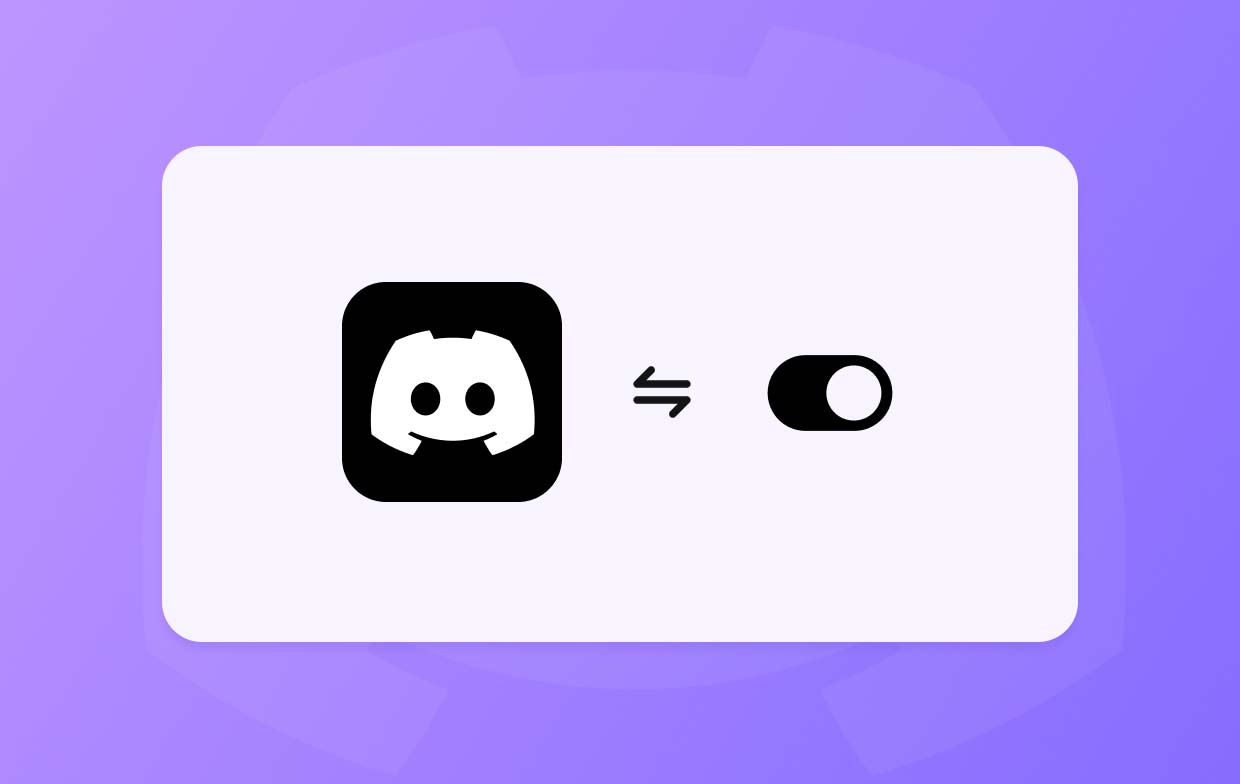
Teil 2. Wie streame ich Nintendo Switch auf Discord?
Schließlich sind wir in dem Abschnitt angelangt, in dem wir die Schritt-für-Schritt-Anleitung zum Streamen von Switch auf Discord vorstellen.
Stufe 1. Anschließen des Schalters an das Aufnahmegerät
- Verbinden Sie die USB-C-Anschlüsse Ihres Switches mit dem Dock, um eine Verbindung herzustellen.
- Verbinden Sie das Dock über ein HDMI-Kabel mit der Capture-Karte.
- Stellen Sie sicher, dass Sie als nächstes das USB-Kabel der Capture-Karte an Ihren PC anschließen.
- Drücken Sie den Netzschalter, um Ihren Nintendo Switch einzuschalten. Sie sollten den Bildschirm auf Ihrem Computer sehen.
Stufe 2. Einrichten des VLC Media Players
Hier ist nun die zweite Phase des Prozesses „So streamen Sie Switch on Discord“.
- Kopieren Sie in Ihrer Notepad-App diesen Code:
C:\Program Files\VideoLAN\VLC\vlc.exe" dshow:// :dshow-vdev="Game Capture HD60 S (Video) (#01)" :dshow-adev="Game Capture HD60 S (Audio) (#01)" :dshow-aspect-ratio="16:9″ :dshow-audio-samplerate=48000 :dshow-audio-channels=2 :live-caching=0 :dshow-fps=60 to the Notepad
- Öffnen Sie Ihren VLC Media Player und starten Sie das Fenster „Medien“.
- Stellen Sie den Aufnahmemodus auf „DirectShow“ ein. Stellen Sie als Nächstes sicher, dass der Name des „Video- und Audiogeräts“ mit dem Namen der Aufnahmekarte übereinstimmt.
- Klicken Sie auf „Weitere Optionen anzeigen“. Fügen Sie im Feld „Optionen bearbeiten“ den zuvor kopierten Code ein.
- Wenn Sie fertig sind, schließen Sie das Streaming-Programm.
- Klicken Sie mit der rechten Maustaste auf die VLC-Verknüpfung auf dem Desktop Ihres PCs. Wählen Sie als nächstes „Eigenschaften“, dann „Ziel“ und fügen Sie dann den kopierten Code in das Feld ein.
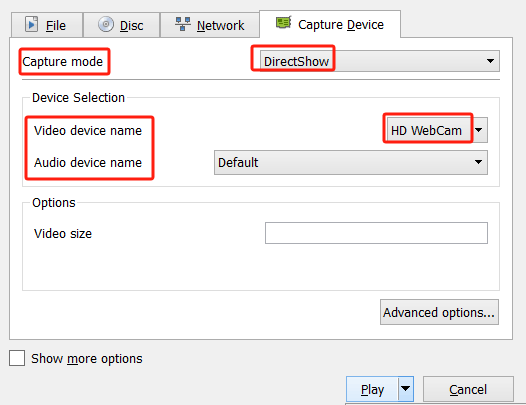
Stufe 3. Discord einrichten
- Starten Sie Ihre Discord-App und treten Sie einem Server bei.
- Drücken Sie auf das „Sprecher“-Symbol, um einem Kanal beizutreten.
- Suchen Sie nach der Option „Bildschirm“ und klicken Sie darauf.
- Tippen Sie auf „Anwendung“ und wählen Sie dann „VLC-Anzeige“.
- Klicken Sie abschließend auf „Live gehen“, um mit dem Streamen Ihres Switch auf Discord zu beginnen.
Teil 3. Wie streame ich ohne Capture Card zu Discord?
Aber was ist, wenn Sie keine Capture-Karte haben? Wie würde dann das Streamen von Switch auf Discord ablaufen?
Sie haben zwei Möglichkeiten, Ihre Nintendo Switch auf Discord zu streamen – über Streamlabs oder Xbox. Beide werden in diesem Abschnitt geteilt.
Verwendung von Streamlabs
- Sie müssen die herunterladen und installieren Streamlabs App auf Ihrem Mobilgerät.
- Stellen Sie sicher, dass Sie Zugriff auf Kamera und Mikrofon gewähren.
- Starten Sie Streamlabs. Sie können das Layout der Optionen je nach gewünschter Reihenfolge anpassen.
- Wählen Sie die Auflösung, Bitrate und Bildrate aus, die Sie bevorzugen.
- Finden Sie den besten Standort für Ihr Telefon oder verwenden Sie ein Stativ, um es zu halten.
- Bereiten Sie auch Ihren Nintendo Switch vor und stellen Sie sicher, dass er richtig platziert ist – so weit, dass Ihr Telefon alles zum Streamen sehen kann.
- Tippen Sie auf das Menü „Live gehen“, um endlich mit dem Streamen Ihres Switch auf Discord ohne Capture-Karte zu beginnen.
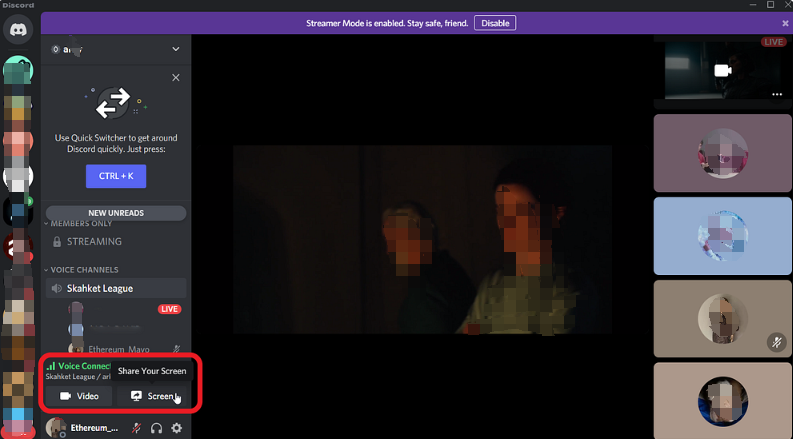
Mit Xbox
Wie bereits erwähnt, ist die Verwendung von Xbox eine weitere Möglichkeit, Switch on Discord ohne Capture-Karte zu streamen. Hier erfahren Sie, was Sie tun müssen.
- Setzen Sie Ihren Nintendo Switch in die Dockingstation ein und verbinden Sie ihn über ein HDMI-Kabel mit der Xbox.
- Schalten Sie sowohl Ihren Switch als auch Ihre Xbox ein, bevor Sie die One Guide-App öffnen.
- Stellen Sie sicher, dass Sie als Nächstes Ihre Xbox an Ihren PC anschließen.
- Laden Sie die Xbox-App herunter auf Ihrem Computer und installieren Sie es anschließend.
- Starten Sie die Xbox-App und wählen Sie dann Ihre Konsole aus.
- Da Ihr Switch über die One Guide-App geöffnet wird, beginnt er, sobald Ihre Xbox auf Ihrem PC ausgewählt wurde, mit dem Streamen der Inhalte auf Ihrer Xbox.
- Sie können jetzt jede gute Streaming-Software verwenden, um mit dem Streaming Ihres Switch to Discord zu beginnen.
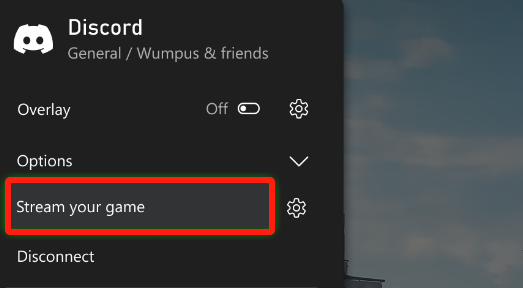
Bonus: So nehmen Sie Discord-Streams mit Audio auf Mac/Windows auf
Es ist gut zu wissen, dass es zwar nicht möglich ist, Switch direkt auf Discord zu streamen, es aber eine Reihe von Möglichkeiten gibt, Switch auf Discord zu streamen – mit oder ohne Verwendung einer Capture-Karte. Aber nur für den Fall, dass es Sie auch interessiert Aufnahme deines Discords Streamen Sie mit Audio auf Ihrem Mac oder Windows-PC. Dann sollten Sie wissen, dass professionelle Softwareprogramme wie das iMyMac Screen Recorder sind leicht zugänglich und vertrauenswürdig. Speziell für dieses Tool bietet es Bildschirmaufzeichnungsfunktionen und andere Funktionen wie die Aufnahme Ihrer Webcam und Ihres Audios. Es verfügt sogar über Bearbeitungsmenüs und Echtzeit-Anmerkungstools.
Kostenlos testen Intel Mac M-Series Mac Kostenlos testen
Fazit
Der Prozess zum Streamen von Switch on Discord ist technisch einfach. Obwohl das direkte Streamen nicht erlaubt ist, stehen verschiedene Optionen zur Verfügung, um dies zu ermöglichen, wie beispielsweise die in den vorherigen Abschnitten dieses Artikels beschriebenen. Wenn Sie Schwierigkeiten haben, eine Capture-Karte zu verwenden, können Sie auf Methoden zurückgreifen, wie Streaming ohne sie möglich ist. Wenn Sie außerdem Kopien Ihres aufgezeichneten Discord-Streams behalten möchten, denken Sie daran, dass Sie Apps wie den iMyMac Screen Recorder verwenden können.



