Discord ist eine beliebte Plattform, die von vielen genutzt wird, um Freunde zu finden und mit ihnen über Sprach- und Videoanrufe über das Internet zu kommunizieren. Auch der Beitritt zu Servern zur Kontaktaufnahme mit noch größeren Communities ist möglich. Vor allem Gamer nutzen es gerne, da Discord tolle Vorteile bietet.
Leider, falls sich jemand wundert So zeichnen Sie Discord-Anrufe auf, er könnte verloren sein. Das liegt daran, dass die Plattform keine Funktion zur Aufzeichnung von Audio- und Videoanrufen bietet. Glücklicherweise wirken einige Problemumgehungen wie Zauber und helfen, das Dilemma zu lösen.
Inhalte: Teil 1. Wie zeichnet man Discord-Anrufe auf dem PC auf?Teil 2. Wie zeichnet man Discord-Anrufe mit Audio auf?Teil 3. Wie zeichnet man Discord-Anrufe auf Telefonen auf?Teil 4. Online-Bildschirmrekorder für Discord-AnrufeFAQs zum Aufzeichnen von Discord-Anrufen
Teil 1. Wie zeichnet man Discord-Anrufe auf dem PC auf?
In diesem Teil werden drei Tools besprochen, mit denen Sie Discord-Anrufe auf Ihrem PC aufzeichnen können.
OBS
Open Broadcast Studio oder OBS ist, wie viele wissen, ein Open-Source-Programm, das kostenlos ist und neben dem Gameplay-Streaming auch zum Aufzeichnen von Discord-Audio- und Videoanrufen verwendet werden kann. Wie zeichnet man also Discord-Anrufe mit diesem Tool auf?
- Herunterladen und OBS installieren.
- Tippen Sie unter „Quellen“ auf „+“. Wählen Sie als nächstes „Audio Output Capture“. Benennen Sie es und drücken Sie dann „OK“.
- Wählen Sie über das Dropdown-Menü das Gerät aus, das aufgezeichnet werden soll. Klicken Sie auf „Gerätezeitstempel verwenden“, bevor Sie auf „OK“ klicken.
- Tippen Sie abschließend auf die Option „Aufnahme starten“. Der vom PC kommende Ton wird dann aufgezeichnet.
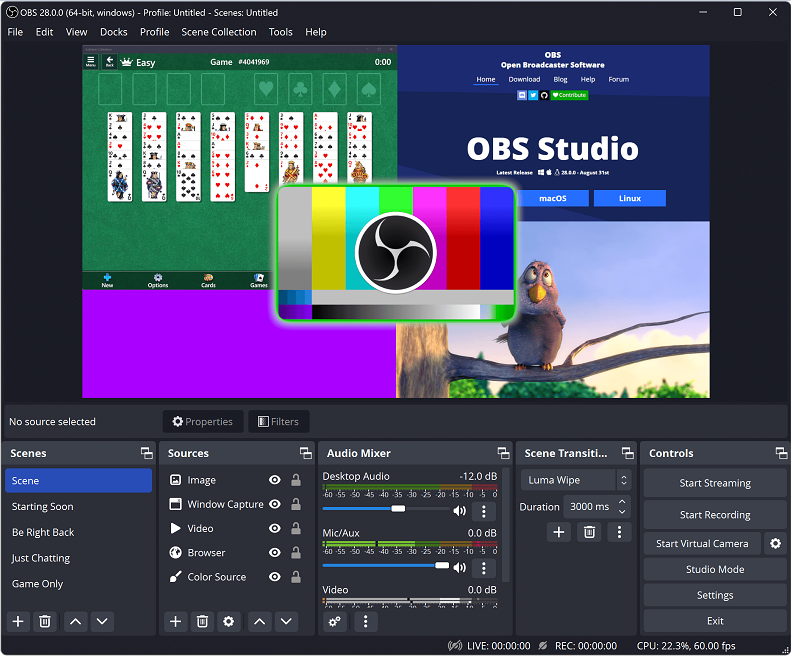
Audacity
Audacity, das Gleiche gilt für OBS, ist ein Open-Source- und kostenloses Tool. Es kann bei der Aufzeichnung von Discord-Audioanrufen hilfreich sein, unterstützt jedoch nicht die Aufzeichnung von Videoanrufen. Hier erfahren Sie, wie Sie Discord-Anrufe mit Audacity aufzeichnen.
- Öffnen Sie die App beim Herunterladen.
- In der Symbolleiste muss „Windows WASAPI“ als „Audio Host“ ausgewählt werden. „Aufnahmegerät“, „2 Aufnahmekanäle“ und ein „Playergerät“ müssen ebenfalls entsprechend ausgewählt werden.
- Nachdem Sie sich auf den Anruf vorbereitet haben, drücken Sie die „rote Aufnahmetaste“ auf Audacity, um die Aufnahme zu starten. Zum Beenden drücken Sie einfach den „schwarzen Quadrat-Button“.
- Tippen Sie in der oberen Menüleiste auf die Schaltfläche „Datei“ und wählen Sie „Exportieren“. Wählen Sie ein Format und einen Speicherort für die Ausgabedatei aus.
Craig Bot
Craig war als offizieller Aufnahme-Bot bekannt, der auf Discord verwendet wird. Die Verwendung ist gut, könnte jedoch umständlich sein, wenn Sie kontinuierlich Audio aufnehmen möchten. Darüber hinaus kann nur der Serverbesitzer Discord-Audioanrufe über dieses Tool aufzeichnen. Um dies auf PCs zu verwenden, sehen Sie sich einfach die folgenden Schritte an.
- Öffnen Sie die App und melden Sie sich an.
- Besuchen Sie Craigs offizielle Website. Tippen Sie auf die Option „Craig zu Ihrem Discord-Server einladen“.
- Es erscheint ein neues Fenster, in dem Sie auf „Ihr Server“ tippen müssen. Klicken Sie anschließend auf die Schaltfläche „Autorisieren“. Anschließend verlassen Sie einfach die Seite und kehren zu Discord zurück.
- Um den Aufnahmevorgang zu starten, geben Sie „
craig:,join” im Befehlsfeld, um Craig Bot einzuladen. Anschließend wird es beitreten und mit der Aufnahme beginnen. Um die Aufnahme zu stoppen, geben Sie „craig:,leave". - Download-Links für die aufgenommenen Audiodateien werden anschließend von Craig verschickt.
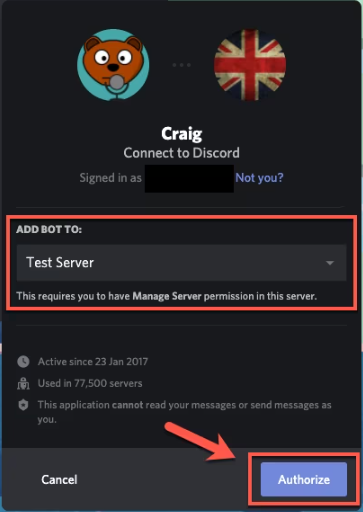
Teil 2. Wie zeichnet man Discord-Anrufe mit Audio auf?
Abgesehen davon, dass Sie drei Tools kennengelernt haben, die Ihnen beim Aufzeichnen von Discord-Audioanrufen helfen können, fragen Sie sich wahrscheinlich, ob es eine Möglichkeit gibt, diese Discord-Anrufe mit Audio auf dem Bildschirm aufzuzeichnen, ohne dass irgendwelche Probleme oder Einschränkungen auftreten. Glücklicherweise, iMyMac Screen Recorder kann bei diesem Prozess zum Aufzeichnen von Discord-Anrufen helfen. Es handelt sich um ein professionelles Tool, das verzögerungsfreie und HD-Bildschirmaktivitäten aufzeichnen kann und Benutzern die Möglichkeit gibt, ihre Audiopräferenzen fein abzustimmen. Dennoch stehen auch Schaltflächen für Anmerkungstools und Zusatzfunktionen zur Verfügung.
Kostenlos testen Normaler Mac Mac der M-Serie Kostenlos testen
Um dieses Programm zu verwenden, können Sie der folgenden Anleitung folgen.
- Sobald die App auf Ihrem PC installiert ist, öffnen Sie die App und gehen Sie zur Hauptoberfläche, um „Video Recorder".
- Wählen Sie das Menü „Nur Bildschirm“, um nur den Bildschirm aufzunehmen, oder die Option „Bildschirm und Kamera“, wenn Sie sowohl die Kamera als auch den Bildschirm gleichzeitig aufnehmen möchten. Die Webcam sollte automatisch erkannt werden. Wenn dies nicht der Fall ist, klicken Sie auf „Erneut prüfen“. Geben Sie Ihren bevorzugten Aufnahmebereich an – „Window”, „Voll“ oder eine benutzerdefinierte Größe.
- Richten Sie Ihre Audioeinstellungen ein, indem Sie entscheiden, ob Sie nur „Mikrofon“ oder „Systemton“ auswählen oder beide aufnehmen möchten – „Systemton und Mikrofon“. Andernfalls wählen Sie „Keine“.
- Zapfhahn "Aufnahme starten”, um den Aufnahmevorgang zu starten. Wenn zunächst „Fenster“ ausgewählt wurde, werden verschiedene Fensterprogramme angezeigt, bei denen Sie das aufzunehmende Programm (Discord) auswählen müssen.
- Die Aufnahme endet, sobald die „Stopp“-Taste gedrückt wird.
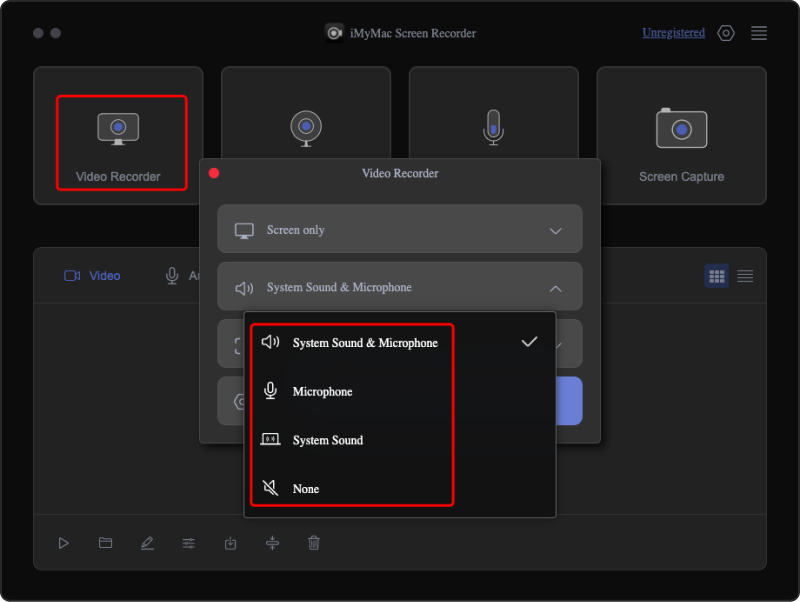
Teil 3. Wie zeichnet man Discord-Anrufe auf Telefonen auf?
Neben PCs ist auch die Aufzeichnung von Discord-Anrufen auf Telefonen möglich. Unabhängig davon, ob Sie ein iPhone oder ein Android-Benutzer sind, gibt es eine Möglichkeit, Discord-Anrufe auf Ihrem Gerät aufzuzeichnen.
So zeichnen Sie Discord-Anrufe auf dem iPhone auf
Für iPhone-Nutzer ist „Voice Memos“ eine App, die sich für jemanden eignet, der nach einer einfachen Methode zum Aufzeichnen von Discord-Anrufen sucht. Es ist kostenlos, verfügt über grundlegende Bearbeitungsfunktionen und bietet iCloud-Unterstützung.
- Öffnen Sie die Anwendung „Sprachnotizen“.
- Suchen Sie nach der Schaltfläche „Aufnahme“ und drücken Sie diese.
- Starten Sie Discord auf Ihrem iPhone. Das Öffnen in einem Browser ist ebenfalls in Ordnung. Der Discord-Audioanruf wird dann von dieser App erfasst, während er im Hintergrund läuft.
- Um die Aufnahme zu beenden, kehren Sie einfach zur App „Sprachnotizen“ zurück.
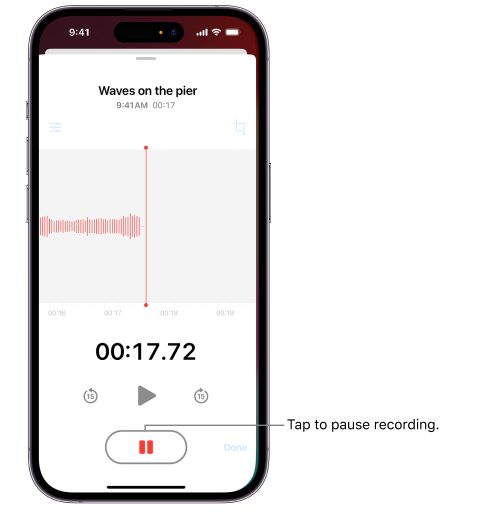
So zeichnen Sie Discord-Anrufe auf Android auf
Zum Aufzeichnen von Discord-Anrufen auf Android-Telefonen ist der „Mobizen Screen Recorder“ eine gute App. Wir haben einen Leitfaden, dem Sie folgen können, wenn Sie es ausprobieren möchten.
- Installieren Sie die oben genannte App auf Ihrem Android-Telefon.
- Öffnen Sie die App und starten Sie einfach die Aufnahme.
- Nach der Aufnahme können Sie die aufgenommene Audiodatei nach Belieben bearbeiten oder zuschneiden.
- Sie können nun fortfahren und die Audiodatei am gewünschten Ort speichern.
Teil 4. Online-Bildschirmrekorder für Discord-Anrufe
Tatsächlich ist die Verwendung von Softwareprogrammen von Drittanbietern ausreichend. Falls Sie jedoch neugierig sind, wie Sie Discord-Anrufe über Online-Bildschirmrekorder aufzeichnen können, hilft Ihnen dieser Abschnitt weiter. Wir möchten Ihnen hier zwei Methoden vorstellen.
Screencastify
Screencastify ist eine kostenlose Google Chrome-Erweiterung, die Discord-Anrufe aufzeichnen und grundlegende Bearbeitungen an der aufgezeichneten Audiodatei vornehmen kann. Um es zu verwenden, müssen die folgenden Schritte befolgt werden.
- Holen Sie sich diese Erweiterung von der Chrome Web Store. Wählen Sie als Nächstes die Option „Zu Chrome hinzufügen“. Danach sollte das entsprechende Symbol im oberen Bereich des Browsers zu sehen sein.
- Um es zu verwenden, klicken Sie auf das Symbol oder drücken Sie „Alt + Umschalt + S“ auf Windows-PCs und „Wahl + Umschalt + S“ auf Mac-PCs.
- Sie können auswählen, wie Sie aufnehmen möchten. Es stehen auch verschiedene Registerkarten zur Verfügung. Zum Starten drücken Sie die „Aufnahme“-Taste.
- Sobald die Aufnahme abgeschlossen ist, wird eine neue Seite angezeigt, auf der Optionen zum Bearbeiten, Speichern und Teilen der aufgenommenen Datei angezeigt werden.
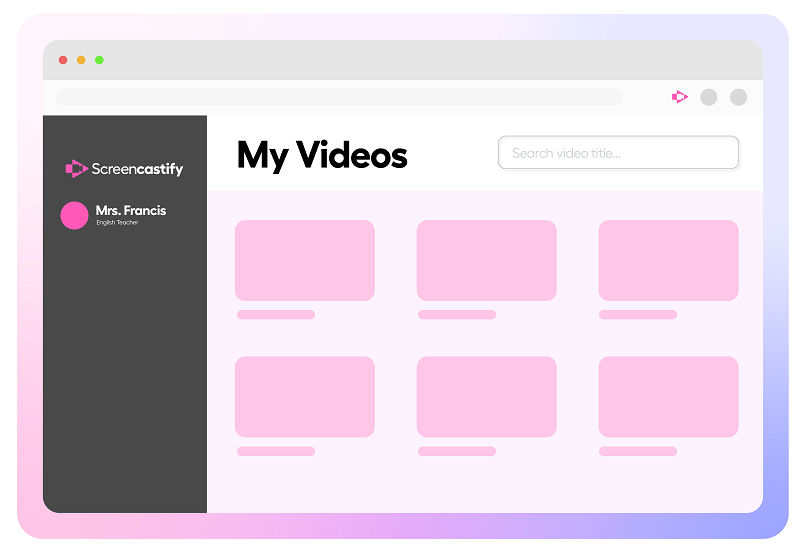
Kostenloser Online-Audiorecorder
Es gibt auch einen kostenlosen Audiorecorder online wie „Screencapture.com“, mit dem sich Discord-Anrufe aufzeichnen lassen. Dies wird von jedem Browser unterstützt.
- Gehen Sie zu „Screencapture.com“.
- Um einen Discord-Anruf aufzuzeichnen, schalten Sie das „Ton“-Symbol ein. Die Aufnahme des Tons von Lautsprechern oder Mikrofonen ist durch die Aktivierung des Menüs „Mikrofon“ möglich.
- Tippen Sie auf die Schaltfläche „Bildschirmaufzeichnung“. Stellen Sie sicher, dass Sie sowohl Zugriff auf Ihre Webcam als auch auf Ihr Mikrofon haben.
- Wenn Sie fertig sind, tippen Sie auf die Schaltfläche „Herunterladen“, um die Aufzeichnung von der Website zu speichern.
FAQs zum Aufzeichnen von Discord-Anrufen
Wir haben in diesem Abschnitt einige FAQs zur Aufzeichnung von Discord-Anrufen, die Sie wahrscheinlich auch interessieren.
- Ist das Aufzeichnen von Discord-Anrufen illegal?
Die Rechtmäßigkeit der Aufzeichnung von Discord-Anrufen hängt davon ab, welche Gesetze an Ihrem Standort gelten. In den USA ist es größtenteils legal, solange die anderen Discord-Teilnehmer es zulassen.
- Kann man einen Discord-Anruf aufzeichnen, ohne dass es jemand merkt?
Ja, Sie können einen Discord-Anruf aufzeichnen, ohne dass es jemand merkt, da einige Plattformen oder Tools Ihnen dabei helfen können. Außerdem findet die Aufzeichnung außerhalb von Discord statt, sodass die anderen Teilnehmer nichts davon erfahren. Stellen Sie einfach sicher, dass die Gesetze Ihres Standorts dies zulassen.
- Wie mache ich eine Sprachaufnahme auf Discord?
Da Discord nicht über einen integrierten Rekorder verfügt, können Sie sich auf die zuvor erläuterten Methoden zum Aufzeichnen von Discord-Anrufen verlassen: kostenlose und Open-Source-Programme, Online-Tools und natürlich professionelle Apps Ich mag den iMyMac Screen Recorder als den am meisten empfohlenen, da er die Benutzerfreundlichkeit ohne Einschränkungen für Benutzer fördert und sogar über zusätzliche Funktionen verfügt.
- Hat Discord die Funktion, Anrufe zu speichern?
Wie bereits erwähnt, ist der beste Weg, Discord-Anrufe zu speichern, die Verwendung von Aufzeichnungs-Apps oder -Programmen von Drittanbietern. Anleitungen und Tutorials dazu, wie einfach sie verwendet werden können, wurden in den früheren Abschnitten dieses Artikels aufgeführt.



