So streamen Sie Disney Plus auf Discord? Ist es möglich, Ihren Bildschirm auf Discord zu teilen, während Sie eine Disney Plus-Show streamen? Können Sie solche Inhalte streamen, während Sie Ihren Windows- oder Mac-Computer verwenden? Was ist mit Streaming-Problemen wie einem schwarzen Bildschirm?
Alle oben genannten Fragen werden beantwortet, wenn Sie in die einzelnen Abschnitte dieses Artikels springen. Sowohl Disney Plus als auch Discord sind in ihren Branchen als großartige Plattformen bekannt. Wenn Sie daran gedacht haben, Ihre Disney Plus-Favoriten mit Ihren Freunden oder Liebsten zu teilen, ist die Nutzung Ihres Discord-Kontos eine gute Möglichkeit. Lassen Sie uns ohne weitere Umschweife mehr Details zu diesem Thema erfahren, während wir zum ersten Teil übergehen.
Inhalte: Teil 1. Können Sie Ihren Disney Plus-Bildschirm auf Discord teilen?Teil 2. Wie streamt man Disney Plus auf Discord auf dem Mac?Teil 3. Wie streamt man Disney Plus auf Discord unter Windows?Teil 4. Wie kann man Disney Plus auf Discord streamen, ohne dass ein schwarzer Bildschirm angezeigt wird?Häufig gestellte Fragen
Teil 1. Können Sie Ihren Disney Plus-Bildschirm auf Discord teilen?
Bevor wir uns weiter mit der Frage beschäftigen, wie man Disney Plus auf Discord streamen kann, fragen sich einige Benutzer vielleicht, ob es möglich wäre, Disney Plus-Inhalte auf Discord zu teilen. Nun, technisch gesehen sollte es möglich und einfach sein. Allerdings könnte dies dazu führen, dass ein schwarzer Bildschirm erscheint, der die Fernsehparty stört oder ruiniert. Wenn Sie das nicht möchten, müssen Sie wissen, wie die Problem „schwarzer Bildschirm“ kann adressiert werden.

Teil 2. Wie streamt man Disney Plus auf Discord auf dem Mac?
Wenn Sie ein Mac-Benutzer sind, haben wir hier detailliert beschrieben, wie Sie Disney Plus mit Ihrem Gerät auf Discord streamen können. Der gesamte Vorgang sollte einfach sein, da Sie nur die Discord-Einstellungen ändern und den Disney Plus-Videoplayer auswählen müssen, um fortzufahren.
Hier sind auch die Schritte zur einfachen Bezugnahme.
- Auf deinem Mac Melden Sie sich bei Ihrem Discord-Konto anWechseln Sie zum Menü „Benutzereinstellungen“.
- Gehen Sie zu „App-Einstellungen“ und wählen Sie „Sprache und Video“ aus.
- Starten Sie das Menü „Screen Share“. Suchen Sie nach der Schaltfläche „Installieren“ (die sich ganz unten befinden sollte).
- Möglicherweise müssen Sie erforderliche Angaben wie Passwörter usw. machen, um fortzufahren. Geben Sie diese nach Bedarf an. Warten Sie, bis die Meldung „Sie können nun Audio aus Anwendungen aufnehmen“ angezeigt wird. Dies bedeutet, dass der Installationsvorgang erfolgreich abgeschlossen wurde.
- Schließen Sie das Menü „Einstellungen“. Sie können nun mit dem Streaming beginnen, indem Sie „Sprachkanal“ auswählen.
- Drücken Sie das Menü „Bildschirm“, dann die Schaltfläche „Disney Plus-Videoplayer“, die Option „Streaming-Einstellungen festlegen“ und schließlich „Live gehen“.
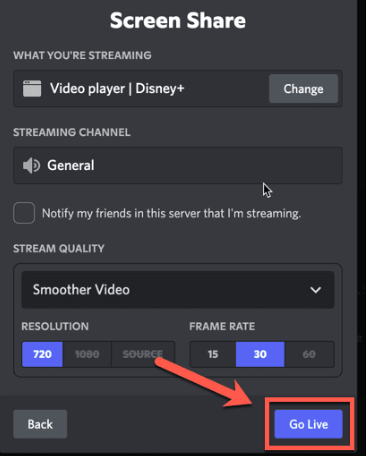
Sie können jetzt mit dem Ansehen der ausgewählten Disney Plus-Inhalte beginnen, sobald alle eingeladenen Personen auf Ihrem Kanal sind!
Teil 3. Wie streamt man Disney Plus auf Discord unter Windows?
Natürlich werden wir nicht verraten, wie man Disney Plus auf Discord auf dem Mac streamt. Wir haben auch ein Tutorial für Windows-PC-Benutzer. Beachten Sie, dass Sie vor der Ausführung der folgenden Schritte unbedingt das Menü „Hardwarebeschleunigung“ deaktivieren müssen.
- Aus Offizielle Website von Discord, laden Sie die App herunter und installieren Sie sie, falls Sie dies noch nicht getan haben.
- Öffnen Sie „Discord“ und gehen Sie zu „Einstellungen“.
- Gehen Sie zur Option „Erweitert“. Suchen Sie nach „Hardwarebeschleunigung“ und deaktivieren Sie diese, indem Sie den Schieberegler daneben verschieben. Drücken Sie zum Speichern „OK“.
- Öffnen Sie Ihren Google Chrome-Browser.
- Über das „Drei-Punkte“-Symbol oben gelangen Sie zu „Einstellungen“.
- Gehen Sie in den Chrome-Einstellungen zum Menü „Erweitert“. Deaktivieren Sie die Option „Hardwarebeschleunigung verwenden, wenn verfügbar“.
- Gehen Sie zurück zu Ihrem Discord-Konto und versuchen Sie, mit dem Streamen einer ausgewählten Disney Plus-Sendung zu beginnen.
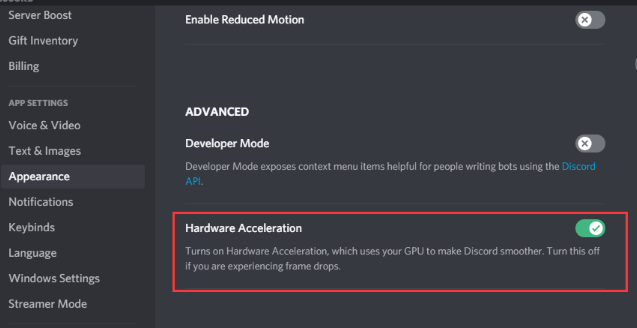
Teil 4. Wie kann man Disney Plus auf Discord streamen, ohne dass ein schwarzer Bildschirm angezeigt wird?
Nachdem wir Ihnen gezeigt haben, wie Sie Disney Plus mit Ihrem Mac oder Windows-Computer auf Discord streamen, geben wir Ihnen hier einige Tipps, wie Sie das Problem „schwarzer Bildschirm“ beim Streamen von Disney Plus-Inhalten auf Discord beheben können.
#1. Versuchen Sie, Discord als Administrator auszuführen
Fehlende Berechtigungen bei der Verwendung der Discord-App können Probleme wie den „schwarzen Bildschirm“ verursachen. Manchmal behebt das Schließen, Neustarten und Ausführen als Administrator das Problem.
- Starten Sie den „Task-Manager“.
- Suchen Sie unter „Prozesse“ nach Discord und drücken Sie auf das Menü „Task beenden“.
- Gehen Sie zur Discord-Verknüpfung und klicken Sie mit der rechten Maustaste darauf. Wählen Sie die Option „Als Administrator ausführen“.
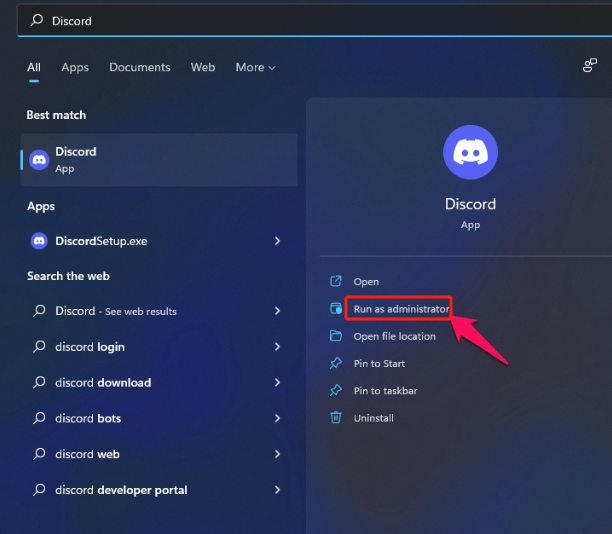
#2. Deaktivieren Sie das Menü „Hardwarebeschleunigung“
Sie können auch versuchen, die Option „Hardwarebeschleunigung“ auszuschalten. Folgendes ist zu tun.
- Gehen Sie in der Discord-App zu „Einstellungen“.
- Gehen Sie zur Registerkarte „Sprache und Video“.
- Suchen Sie nach den Menüs „OpenH264 Video Codec provided by Cisco Systems“ und „Hardware Acceleration“. Stellen Sie sicher, dass die Schieberegler daneben auf „Aus“ gestellt sind.
- Wechseln Sie als nächstes auf den Reiter „Erweitert“. Auch hier muss das Menü „Hardwarebeschleunigung“ ausgeschaltet werden.
- Drücken Sie „Okay“, um fortzufahren. Beenden Sie die Discord-App und starten Sie sie erneut.
#3. Andere mögliche Lösungen
Sie können auch versuchen, Ihre Grafiktreiber zu aktualisieren, da dies ebenfalls eine Ursache für das Problem „schwarzer Bildschirm“ sein könnte. Das Löschen der Cache-Daten könnte ebenfalls funktionieren.
Bonus: Bestes Tool zum Aufzeichnen von Videos ohne schwarzen Bildschirm
Wenn Sie alles versucht haben, um Disney Plus auf Discord ohne schwarzen Bildschirm zu streamen, das Problem aber trotzdem weiterhin auftritt, lohnt es sich vielleicht, Disney Plus-Inhalte aufzuzeichnen, damit Sie sie ohne Probleme streamen und teilen können. In diesem Fall können Sie auf Tools wie das zurückgreifen. iMyMac Screen Recorder. Es ist leistungsstark genug, um Bildschirm-, Webcam- und sogar Audioaufzeichnungen zu unterstützen. Sie können sogar alle seine erstaunlichen Funktionen nutzen!
Kostenlos testen Intel Mac M-Series Mac Kostenlos testen
Häufig gestellte Fragen
Hier sind einige häufig gestellte Fragen zum Streamen von Disney Plus auf Discord.
- Wie wird man den schwarzen Bildschirm beim Discord-Stream von Disney Plus los?
Um das Problem mit dem schwarzen Bildschirm beim Streamen von Disney Plus auf Discord zu beheben, können Sie die Treiber aktualisieren, den Cache leeren, Discord als Administrator ausführen usw. (wie auch im vorherigen Abschnitt dieses Beitrags beschrieben). Das Aufzeichnen von Disney Plus-Sendungen mit Tools wie dem iMyMac Screen Recorder kann ebenfalls eine gute Option sein.
- Unterstützt Disney+ SharePlay?
Ja! SharePlay wird von Disney Plus unterstützt. iOS-Benutzer können diese Funktion verwenden, um während eines FaceTime-Anrufs Inhalte anzusehen.
- Wie kann ich Disney Plus mit Freunden streamen?
Man kann Disney Plus-Sendungen mit Freunden oder Liebsten über Discord streamen. Die Anleitungen dazu finden Sie in den früheren Teilen dieses Artikels.



