Discord ist eine Plattform, die weltweit weit verbreitet ist. Viele Benutzer sind von dieser App begeistert, da sie verschiedene Funktionen bietet, die sie nutzen können. Eine davon ist die Bildschirmfreigabefunktion von Discord. Damit können Sie Ihren Bildschirm mit anderen Benutzern teilen. Es ist einfach traurig, dass es Fälle gibt, in denen Probleme wie das „Schwarzer Bildschirm des Discord-Streams” werden angetroffen. Glücklicherweise ist dieses Problem leicht zu beheben. Da der Schwerpunkt dieses Artikels auf der Erörterung der Lösungen für dieses erwähnte Dilemma liegt, haben wir die Liste für Ihre einfache Bezugnahme zusammengestellt.
Inhalte: Teil 1. Warum ist der Bildschirm beim Discord-Stream schwarz?Teil 2. Wie behebt man den schwarzen Bildschirm im Discord-Stream?Teil 3. Alternative, wenn die Bildschirmfreigabe im Discord-Stream immer noch nicht funktioniertSchlussfolgerung
Teil 1. Warum ist der Bildschirm beim Discord-Stream schwarz?
Für das Problem „Schwarzer Bildschirm im Discord-Stream“ kann es viele mögliche Gründe geben. Wir haben einige der bekanntesten aufgelistet.
- Das Problem könnten widersprüchliche Berechtigungen zwischen der App, deren Bildschirm Sie freigeben möchten, und Discord sein.
- Wenn du versuchst Bildschirmfreigabe im Vollbildmodus, dies könnte der Grund für den schwarzen Bildschirm bei Discord sein.
- Wenn Sie in den „Sprach- und Videoeinstellungen“ von Discord die Option „Unsere neuesten Technologien zur Bildschirmfreigabe verwenden“ auswählen, kann es sein, dass Ihr Discord-Bildschirm schwarz wird.
- Die Verwendung einer veralteten Grafikkarte könnte der Übeltäter sein.
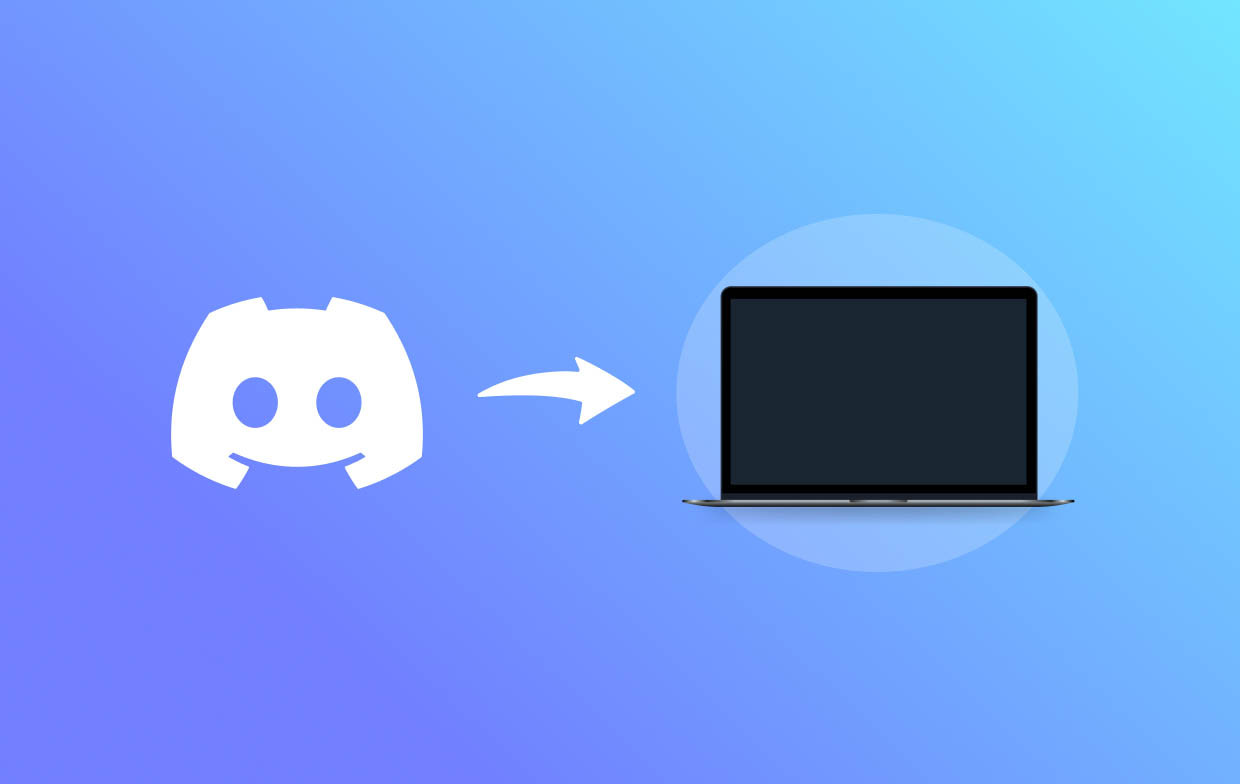
Teil 2. Wie behebt man den schwarzen Bildschirm im Discord-Stream?
Da wir uns nun einiger Dinge bewusst sind, die möglicherweise das Problem „Schwarzer Bildschirm im Discord-Stream“ verursachen, wäre es jetzt am besten, weiterzumachen und sich mit den Fehlerbehebungen zu befassen. Wir haben hier eine Menge davon, die wir mit Ihnen teilen möchten.
Lösung Nr. 1. Führen Sie Discord als Administrator aus
Als wahrscheinliche Ursache für das Problem „Schwarzer Bildschirm im Discord-Stream“ wurden unzureichende Berechtigungen bei der Nutzung der Programme genannt. Um dieses Problem zu beheben, müssen ausreichende Berechtigungen erteilt werden. Versuchen Sie, Discord als Administrator auszuführen, und prüfen Sie anschließend, ob das Problem behoben ist.
- Klicken Sie in der Symbolleiste auf „Task-Manager“.
- Suchen Sie nach „Discord“ und klicken Sie dann mit der rechten Maustaste darauf. Wählen Sie das Menü „Task beenden“.
- Suchen Sie das Discord-Symbol und klicken Sie mit der rechten Maustaste darauf. Wählen Sie die Schaltfläche „Als Administrator ausführen“.
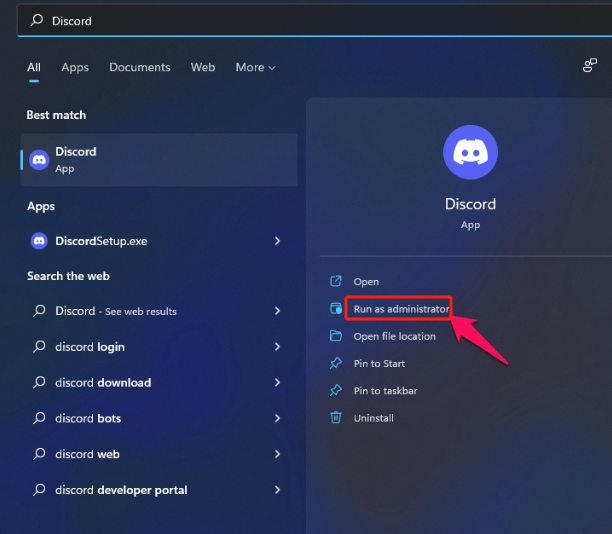
Lösung Nr. 2. Wechseln Sie in den Fenstermodus
Es wurde auch zuvor festgestellt, dass der Bildschirm Ihres Discord schwarz werden könnte, wenn Sie versuchen, den Bildschirm im Vollbildmodus zu teilen. Dies liegt daran, dass die App die Vollbildfreigabe nicht unterstützt. Wenn Sie im Vollbildmodus aufnehmen möchten, treten dann Konflikte auf. Um dies zu beheben, wechseln Sie zu anderen verfügbaren Modi wie „Fenstermodus" wird vorgeschlagen.
Lösung Nr. 3. Deaktivieren Sie die Option „Verwenden Sie unsere neuesten Technologien für die Bildschirmfreigabe“
Unter den Sprach- und Videoeinstellungen von Discord sollten Sie auch das Menü „Verwenden Sie unsere neuesten Technologien zur Bildschirmfreigabe“ deaktivieren. Dies ist vermutlich auch der Grund dafür, dass Ihr Bildschirm bei Verwendung von Discord schwarz wird. So können Sie es ausschalten und das Problem „Schwarzer Bildschirm im Discord-Stream“ beheben:
- Öffnen Sie auf Ihrem PC Discord und gehen Sie dann zu „Einstellungen“.
- Suchen Sie den Abschnitt „Sprache und Video“ und scrollen Sie nach unten, bis Sie das Menü „Verwenden Sie unsere neuesten Technologien zur Bildschirmfreigabe“ sehen. Dies sollte sich unter „Videodiagnose“ befinden.
- Deaktivieren Sie diese Funktion.
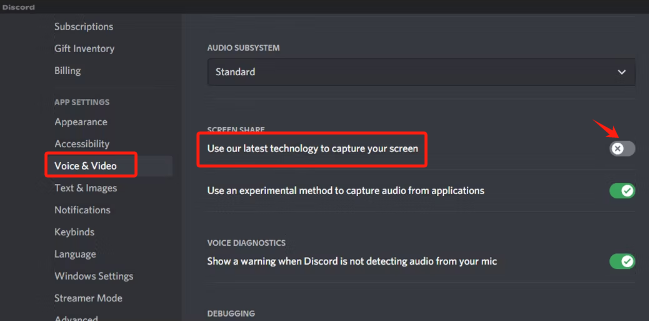
Lösung Nr. 4. Aktualisieren Sie den Grafiktreiber
Die Verwendung eines veralteten Grafiktreibers kann auch zum Problem „Schwarzer Bildschirm im Discord-Stream“ führen. Eine manuelle Aktualisierung könnte das Problem lösen. Wenn Sie nicht wissen, wie das geht, folgen Sie einfach den folgenden einfachen Schritten.
- Klicken Sie mit der rechten Maustaste auf Ihr „Start“-Menü. Wählen Sie in den Optionen „Geräte-Manager“ aus.
- Suchen Sie nach „Grafikkarten“ und doppelklicken Sie darauf. Klicken Sie mit der rechten Maustaste auf die verwendete Grafikkarte. Wählen Sie das Menü „Treiber aktualisieren“.
- Wählen Sie die Option „Automatisch nach Treibern suchen“. Warten Sie, bis der Vorgang abgeschlossen ist. Starten Sie anschließend Ihren PC neu.
Lösung Nr. 5. Schalten Sie das Menü „Hardwarebeschleunigung“ aus
Eine weitere Möglichkeit, das Problem „Schwarzer Bildschirm im Discord-Stream“ zu beheben, besteht darin, das Menü „Hardwarebeschleunigung“ zu deaktivieren. So können Sie das tun.
- Öffne die Discord-App auf deinem PC. Über das „Zahnrad“-Symbol gelangst du zu den „Benutzereinstellungen“.
- Klicken Sie im linken Bereich des Fensters „Einstellungen“ auf das Menü „Erweiterte Einstellungen“.
- Suchen Sie nach der Option „Hardwarebeschleunigung“ und deaktivieren Sie diese. Drücken Sie anschließend „Okay“.
- Versuchen Sie erneut, den Bildschirm auf Discord zu teilen, und prüfen Sie, ob das Problem jetzt behoben wurde.
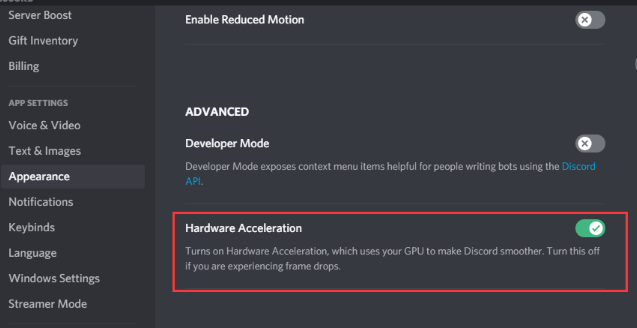
Lösung Nr. 6. Beenden Sie alle laufenden Discord-Aufgaben und starten Sie sie erneut
Einige laufende Hintergrundaufgaben können auch zum Problem „Schwarzer Bildschirm im Discord-Stream“ führen. Ein guter Schritt besteht darin, alle laufenden Discord-Prozesse zu beenden, die Sie derzeit nicht teilen möchten. Gehen Sie dazu einfach zum „Task-Manager“, identifizieren Sie die Prozesse und klicken Sie dann für jeden auf die Option „Prozess beenden“.
Lösung Nr. 7. Versuchen Sie, den Discord-Cache zu löschen
Temporäre Discord-Cachedateien könnten auch der Grund dafür sein, dass Ihr Discord-Bildschirm schwarz wird. In einem solchen Fall könnte das Löschen des Discord-Cache das Problem lösen. Hier sind die Schritte, die Sie ausführen müssen.
- Schließen Sie zuerst die Discord-App.
- Drücken Sie die Tasten „Windows“ und „R“. Tippen Sie anschließend auf „OK“.
- Art "
%appdata%“ und drücken Sie dann „OK“. - Wählen Sie den Ordner „Discord“ und wählen Sie dann „Löschen“.
- Versuchen Sie, die Discord-App neu zu starten und dann Ihren Bildschirm freizugeben.
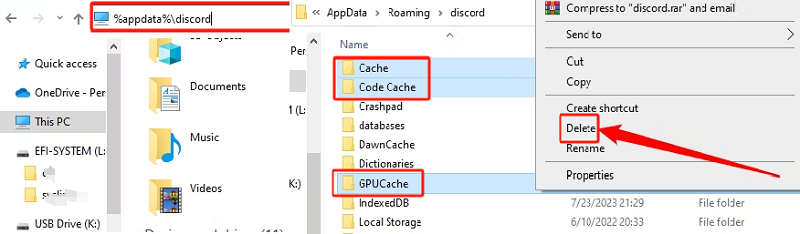
Teil 3. Alternative, wenn die Bildschirmfreigabe im Discord-Stream immer noch nicht funktioniert
Die im vorherigen Abschnitt aufgeführten Korrekturen für das Problem „Schwarzer Bildschirm im Discord-Stream“ sind nur einige Lösungen, die angewendet und ausprobiert werden können. Wenn Sie plötzlich keine Lust mehr auf alle verfügbaren Lösungen haben oder alle Optionen fehlschlagen, ist es am besten, eine alternative App zu haben, die Ihnen helfen kann, wenn die Bildschirmfreigabe im Discord-Stream immer noch nicht funktioniert. Die iMyMac Screen Recorder ist eine großartige App, die man in Betracht ziehen sollte. Sie kann helfen bei Bildschirmaufnahme mit Webcam und sogar mit Audio, wobei der Benutzer die volle Flexibilität hat, die gewünschten Einstellungen vorzunehmen. Es ist vollgepackt mit tollen Funktionen, hat eine einfache Benutzeroberfläche, ist mit Windows und Mac OS kompatibel und sorgt für qualitativ hochwertige Ausgabedateien.
Kostenlos testen Intel Mac M-Series Mac Kostenlos testen
Schlussfolgerung
Wir haben das Glück, dass es für das Problem „Schwarzer Bildschirm im Discord-Stream“ verschiedene Lösungen gibt, die wir anwenden können. Die hier vorgestellten Lösungen sind nur einige davon. Denken Sie einfach daran, dass Sie, wenn alle Problemumgehungen nicht zu funktionieren scheinen, immer eine alternative App wie den iMyMac Screen Recorder verwenden können.



