Die Nutzung von Discord ist weltweit sehr beliebt, insbesondere bei Gamern. Als großartige Plattform für Videokonferenzen und Streaming hilft es beim Aufbau einer Community, in der Anrufe und das Teilen von Inhalten so einfach sind. Wenn Sie ein begeisterter Discord-Benutzer sind und darüber nachgedacht haben, So teilen Sie den Bildschirm auf Discord aber noch keine gute Anleitung gefunden haben, müssen Sie einfach diesen Beitrag weiterlesen. Sie werden hier sicherlich eine Menge Tutorials lernen.
Inhalte: Teil 1. Wie teilt man den Bildschirm auf Discord Mobile mit Ton?Teil 2. Wie teilen Sie den Bildschirm auf Discord auf Ihrem PC?Teil 3. Wie verwalte ich die Bildschirmfreigabe auf Discord?FAQs zur Bildschirmfreigabe auf Discord
Teil 1. Wie teilt man den Bildschirm auf Discord Mobile mit Ton?
Zunächst erklären wir, wie Sie Bildschirme auf Discord Mobile mit Ton teilen. Das ist ziemlich einfach und praktikabel. Wenn Sie ein Mobilgerät verwenden und gleichzeitig ein begeisterter Discord-Benutzer sind, wird dieser Abschnitt sehr hilfreich sein. Wenn beim Teilen des Bildschirms auf Discord jedoch kein Ton zu hören ist, können Sie versuchen, das Problem gemäß den folgenden Schritten zu beheben: dem Leitfaden.
Bildschirm in einem Discord-Sprachkanal teilen
Sie können Ihren Bildschirm über Ihr Mobilgerät mit allen anderen Mitgliedern Ihres Discord-Sprachkanals teilen, indem Sie der folgenden Anleitung folgen.
- Öffnen Sie Ihre Discord-App und starten Sie den gewünschten Voice-Chat.
- Um einem Sprachkanal beizutreten, drücken Sie „Sprache beitreten“.
- Sie sollten jetzt das Menü „Bildschirm teilen“ sehen. Tippen Sie darauf. Vor dem Start wird eine Bestätigung angezeigt – „Übertragung starten“ für iPhone-Benutzer und „Jetzt starten“ für Benutzer von Android-Geräten.
- Sie können jetzt die Discord-App minimieren und zu den Inhalten gehen, die Sie teilen möchten.
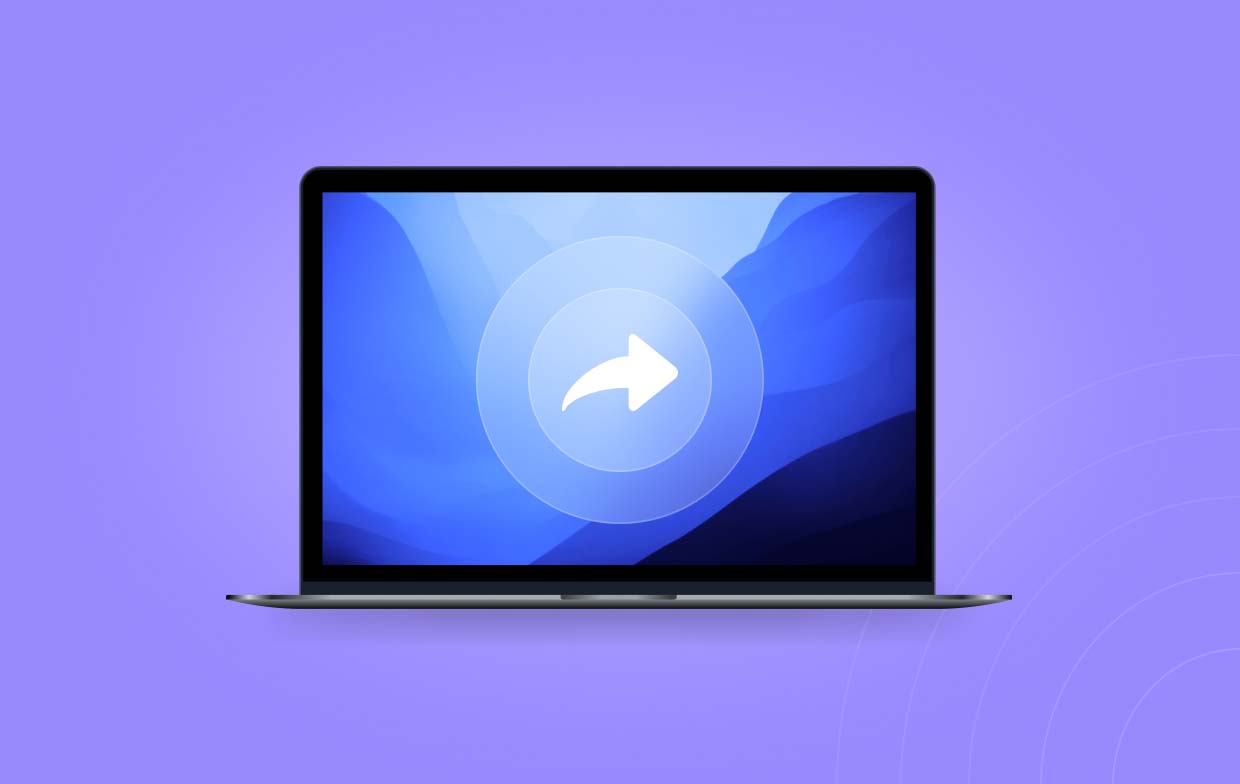
Bildschirm in einem privaten Video- oder Sprachanruf teilen
Wenn Sie sich fragen, wie Sie auf einem mobilen Discord-Gerät einen Bildschirm mit Ton aus einem privaten Video- oder Sprachanruf freigeben, können Sie sich das folgende Tutorial ansehen.
- Starten Sie einen Sprach- oder Videoanruf, sobald Sie die Discord-App auf Ihrem Mobilgerät starten.
- Suchen Sie nach dem Menü „Bildschirm teilen“ und tippen Sie darauf. Wenn Sie es nicht sehen können, wischen Sie einfach nach oben, um weitere Optionen anzuzeigen.
- Ein Bestätigungsbildschirm wird angezeigt. Bestätigen Sie einfach, dass Sie beginnen können.
- Wechseln Sie zu dem Inhalt, den Sie teilen möchten – ein Browserfenster, einige Bilder usw.
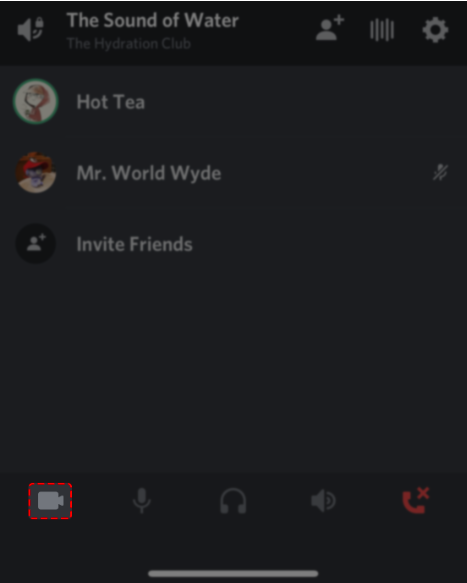
Teil 2. Wie teilen Sie den Bildschirm auf Discord auf Ihrem PC?
PC-Benutzer fragen sich wahrscheinlich auch, wie sie mit ihren Geräten den Bildschirm auf Discord teilen können. Keine Sorge, in diesem Abschnitt erfahren Sie, wie das geht.
Bildschirm in einem Discord-Sprachkanal teilen
Der gesamte Vorgang ist ziemlich unkompliziert.
- Treten Sie einem Server über einen Einladungslink und dann einem Sprachkanal innerhalb dieses Servers bei.
- Klicken Sie auf das Symbol „Bildschirm freigeben“, das sich im Sprachstatusfeld befinden sollte. Sie sollten dann ein neues Fenster sehen, in dem Sie die Kontrolle darüber haben, was Sie freigeben möchten.
- Entscheiden Sie, ob Sie eine einzelne Registerkarte, ein Programmfenster oder das ganze Fenster freigeben möchten.
- Tippen Sie auf das Menü „Live gehen“. Damit können Sie die Bildschirmfreigabe auf einem Discord-Server starten.
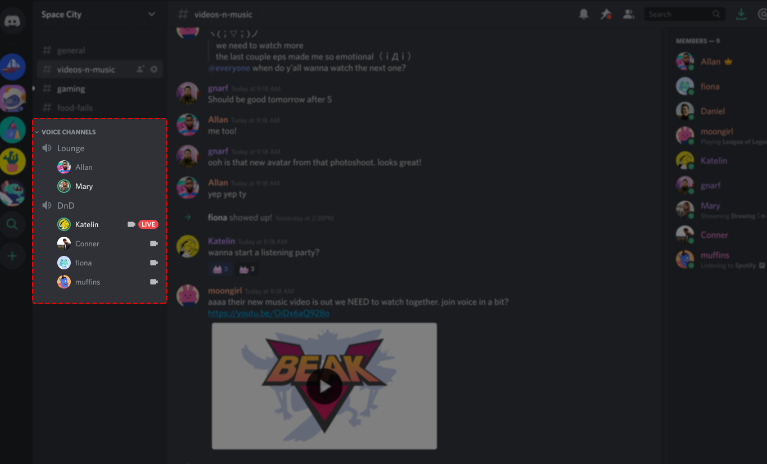
Bildschirm in einem privaten Video- oder Sprachanruf freigeben
Wenn Sie Ihren Bildschirm auf Discord freigeben, während Sie sich in einem privaten Sprach- oder Videoanruf befinden, sind die Schritte, die Sie ausführen müssen, ähnlich wie die zuvor erwähnten. Sie müssen immer noch die „Go Live“-Funktion um Ihre Bildschirmaktivitäten anzuzeigen.
Wie nimmt man bei Discord den Bildschirm auf, ohne dass der Bildschirm schwarz wird?
Nachdem Sie die vorherigen Abschnitte gelesen haben, haben Sie hoffentlich bereits gelernt, wie Sie den Bildschirm auf Discord teilen. Aber nur für den Fall, dass Sie über eine Bildschirmaufzeichnung ohne schwarzen Bildschirm nachdenken, empfehlen wir die Verwendung eines professionellen Bildschirmaufzeichnungstools namens iMyMac Screen Recorder. Es ist sicher und einfach zu installieren. Außerdem ist es sowohl mit Mac- als auch mit Windows-Betriebssystemen kompatibel.
Kostenlos testen Intel Mac M-Series Mac Kostenlos testen
Sie können problemlos alle Ihre Bildschirmaktivitäten aufzeichnen und sogar Ihre Webcam und Audio aufnehmen lassen, wenn Sie möchten. Mit diesem Tool können Sie flexibel entscheiden, welchen Aufnahmebereich Sie aufnehmen möchten, welche Art von Ton Sie aufnehmen möchten und vieles mehr. Es hat auch eine einfache Benutzeroberfläche, die die Navigation zu einfach macht!
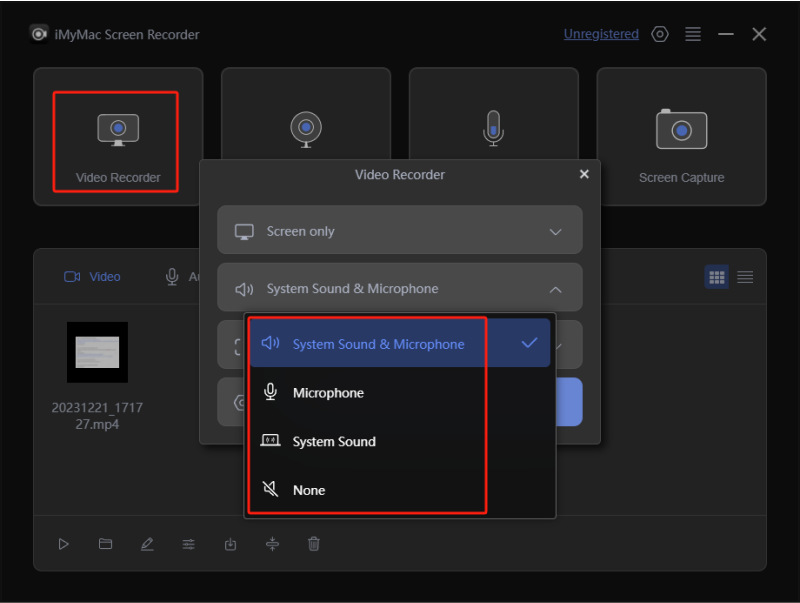
Teil 3. Wie verwalte ich die Bildschirmfreigabe auf Discord?
Es wäre auch gut, einige Tipps zum Verwalten der Bildschirmfreigabe auf Discord zu erfahren, nachdem Sie gelernt haben, wie Sie den Bildschirm auf Discord freigeben.
- Sie können ganz einfach Mikrofon stummschalten und die Stummschaltung aufheben beim Teilen des Bildschirms auf Discord durch Verwenden des „Mikrofon“-Symbols auf dem Bildschirm.
- Um die Bildschirmfreigabe zu beenden, können Sie einfach auf Ihrem Desktop oder Mobilgerät auf das Menü „Streaming beenden“ klicken.
- Sie können Ihr Layout während des Streamings auch ändern, indem Sie auf das Menü „Layout“ klicken. Sie können je nach Wunsch zwischen „Raster“ und „Fokus“ wechseln.
- Wenn Sie sich über die gleichzeitige Freigabe Ihres Bildschirms und Ihres Webcam-Videos Gedanken machen, können Sie dies tun, indem Sie Ihren Stream starten und auf die Schaltfläche „Video“ unten im Programmfenster tippen.
- Beim Teilen des Bildschirms auf Discord müssen Sie bedenken, dass Sie zum Teilen des Bildschirms mit Ton auf der Registerkarte „Anwendungen“ bleiben und dort ein Fenster auswählen müssen. Wenn Sie ein Mac-Benutzer sind, müssen Sie zum Teilen des Bildschirms mit Ton eine Audioaufnahme-Engine installieren.
FAQs zur Bildschirmfreigabe auf Discord
- Warum kann ich meinen Bildschirm nicht auf Discord teilen?
Bei Ihnen tritt wahrscheinlich aufgrund unzureichender Berechtigungen oder vielleicht aufgrund technischer Probleme ein Problem mit der Bildschirmfreigabe auf Discord auf.
- Wie erlaube ich Discord, meinen Bildschirm auf einem Mac freizugeben?
Tippen Sie unter „System und Einstellungen“ auf das Menü „Sicherheit und Datenschutz“. Suchen Sie nach der Option „Bildschirmaufzeichnung“ und drücken Sie auf das Schlosssymbol, um die Änderungen zu speichern. Tippen Sie auf die Option „Discord“.
- Warum ist mein Bildschirm schwarz, wenn ich auf Discord teile?
Es kann zwei mögliche Gründe dafür geben, dass Ihr Bildschirm beim Teilen auf Discord schwarz wird. Es könnte ein Hardwarefehler oder ein Softwarekonflikt vorliegen.



