Wer hätte nicht von Discord und seinen Funktionen gewusst? Es handelt sich um eine beliebte Plattform, die es Menschen ermöglicht, problemlos zu kommunizieren und Funktionen wie die Bildschirmfreigabe zu nutzen, die für Tutorials und Ähnliches hilfreich ist. Es gab jedoch Fälle und Fälle, in denen Menschen Probleme hatten wie „Discord-Bildschirmfreigabe ohne Audio“, das Erscheinen eines schwarzen Bildschirms usw.
Wenn Sie sich mehr Sorgen über das Dilemma machen, dass bei der Bildschirmfreigabe auf Discord kein Ton zu hören ist, haben Sie Glück. In diesem Beitrag werden zahlreiche Methoden vorgestellt, wie dieses Problem angegangen werden kann.
Inhalte: Teil 1. Warum ist kein Ton zu hören, wenn ich den Bildschirm auf Discord teile?Teil 2. Wie behebt man das Problem mit der Discord-Bildschirmfreigabe ohne Audio?Teil 3. Alternative: Discord-Bildschirmfreigabe immer noch kein TonTeil 4. Abschließend
Teil 1. Warum ist kein Ton zu hören, wenn ich den Bildschirm auf Discord teile?
Wenn Discord verwendet wird, wäre es zu nervig und frustrierend, wenn plötzlich Probleme auftauchen. Im Vergleich zu dem Hauptproblem, dass bei der Bildschirmfreigabe über diese Plattform kein Ton zu hören ist, könnte dies zahlreiche mögliche Gründe haben.
- Möglicherweise liegt auf dem Discord-Server ein Problem vor, das das Dilemma „Discord-Bildschirmfreigabe ohne Audio“ verursacht.
- Möglicherweise liegen Hardwareprobleme vor.
- Manchmal beeinträchtigt das Antivirenprogramm oder die Firewall, die Sie auf Ihrem PC haben, die Funktionalität von Discord.
- Möglicherweise haben Sie vergessen, Mikrofonberechtigungen zu erteilen.
- Einige Einstellungen wurden möglicherweise nicht richtig konfiguriert.
Abgesehen von den oben genannten kann es auch andere Ursachen für das Problem geben. Fahren wir mit dem nächsten Abschnitt fort, um mehr über die anzuwendenden Lösungen zu erfahren.
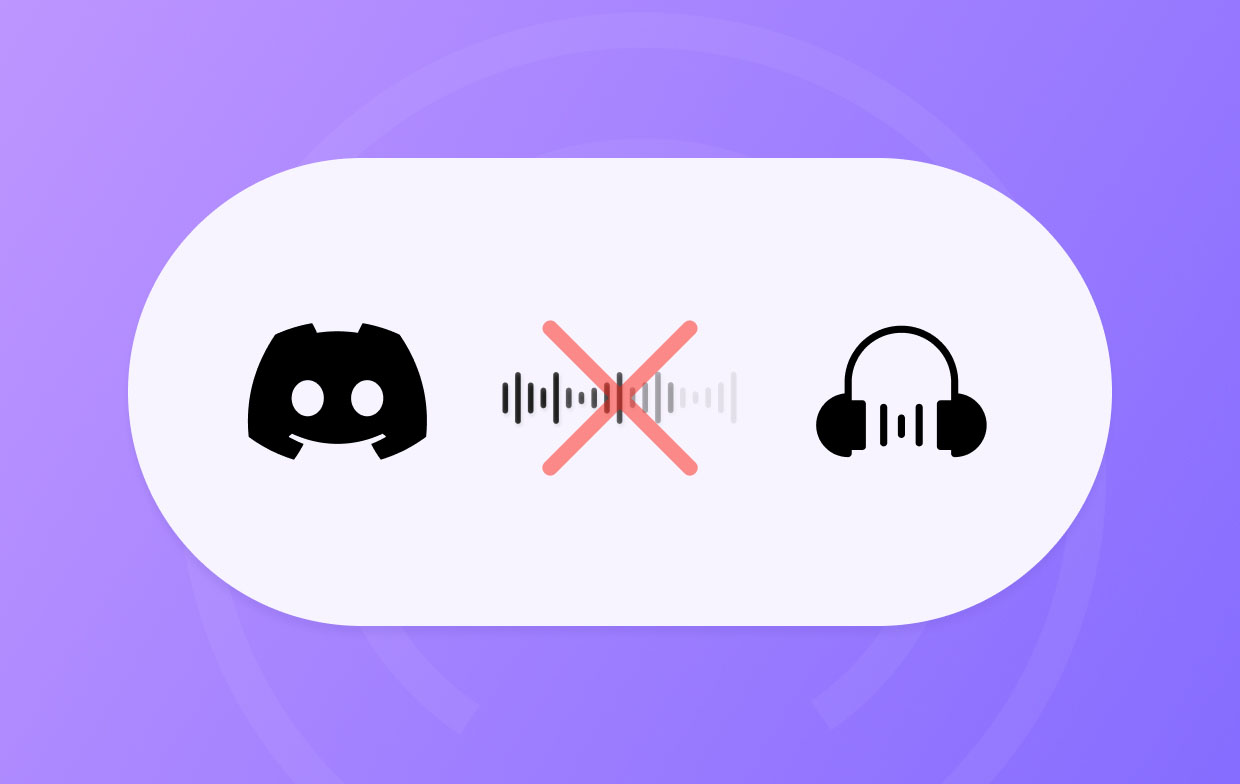
Teil 2. Wie behebt man das Problem mit der Discord-Bildschirmfreigabe ohne Audio?
In diesem Abschnitt werden einige Problemumgehungen zur Lösung des Problems „Discord-Bildschirmfreigabe ohne Audio“ vorgestellt. Überprüfen Sie sie einzeln und probieren Sie es nach Belieben aus.
Lösung Nr. 1. Überprüfen Sie den Discord-Serverstatus
Störungen auf dem Discord-Server könnten zu Problemen mit der Funktionalität der App führen. Es wäre gut, auch zu prüfen, ob dies die Ursache des Dilemmas ist.
- Besuchen Sie die offizielle Website, die sich der Überwachung des Status des Discord-Servers widmet – „Discordstatus.com".
- Suchen Sie nach gemeldeten Störungen.
- Stellen Sie sicher, dass alle Server in Ordnung und betriebsbereit sind.
Lösung Nr. 2. Versuchen Sie, den Vollbildmodus zu deaktivieren
Eine weitere Möglichkeit, das Dilemma „Discord-Bildschirmfreigabe ohne Audio“ zu lösen, ist der Wechsel vom Vollbild- in den Fenstermodus. Hier ist eine Anleitung für Sie.
- Verlassen Sie den Vollbildmodus des Bildschirms, den Sie gerade freigeben. Wenn Sie ein Spiel spielen, gehen Sie zu „Einstellungen“ und wählen Sie dann den Fenstermodus.
- Schließen Sie anschließend die Discord-App.
- Starten Sie die Plattform nach einigen Minuten neu und versuchen Sie erneut, den Bildschirm freizugeben.
- Überprüfen Sie, ob der Ton jetzt einwandfrei funktioniert.
Lösung Nr. 3. Verwenden Sie das Legacy-Audio-Subsystem
Bei Problemen mit der Audio-Hardware wird außerdem empfohlen, die auszuwählen Legacy-Audio-Subsystem.
- Starten Sie Discord.
- Drücken Sie das Menü „Einstellungen“.
- Wählen Sie „Audio & Video“
- Wählen Sie unter „Audio-Subsystem“ „Legacy“ aus, bevor Sie auf „OK“ klicken.
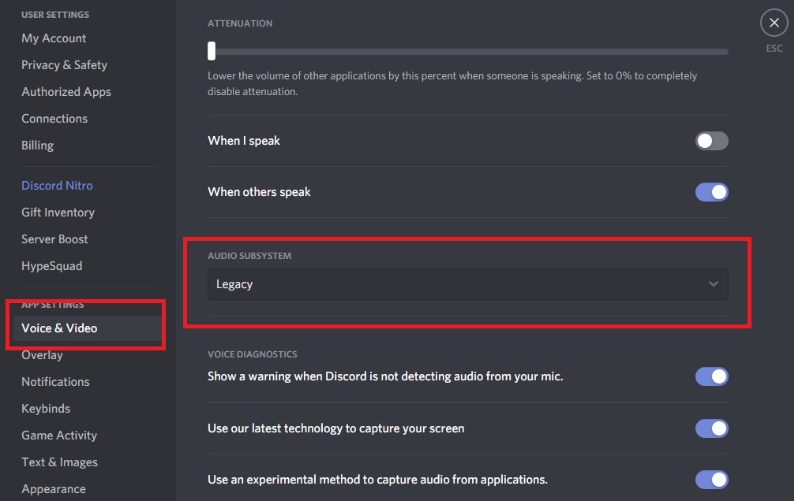
Lösung Nr. 4. Versuchen Sie, Ihr Antivirenprogramm und Ihre Firewall zu deaktivieren
Eine der möglichen Ursachen für das Problem „Discord-Bildschirmfreigabe kein Audio“ ist das auf Ihrem Computer installierte Antivirenprogramm und die Firewall, da diese manchmal die Daten von Discord blockieren könnten. Sie können versuchen, sie vorübergehend auszuschalten. Überprüfen Sie anschließend, ob das Problem behoben wurde. Wenn alles in Ordnung ist, aktivieren Sie das Antivirenprogramm erneut, um Sicherheitsprobleme zu vermeiden.
Lösung Nr. 5. Fügen Sie das Programm zu Discord hinzu
Um die Bildschirmfreigabe mit Audio auf Discord zu ermöglichen, müssen die Apps, die Sie teilen möchten, zu Discord selbst hinzugefügt werden.
- Starten Sie Ihre Discord-App.
- Bereiten Sie die App vor, die Sie streamen und teilen möchten.
- Gehen Sie auf Discord zu „Einstellungen“.
- Klicken Sie auf das Menü „Aktivitätsstatus“ und wählen Sie dann „Registrierte Spiele“.
- Wählen Sie als Nächstes „Hinzufügen“.
- Wählen Sie im Dropdown-Menü aus, welche App Sie teilen möchten.
- Klicken Sie auf „Spiel hinzufügen“ und stellen Sie sicher, dass „Overlay“ aktiviert ist.
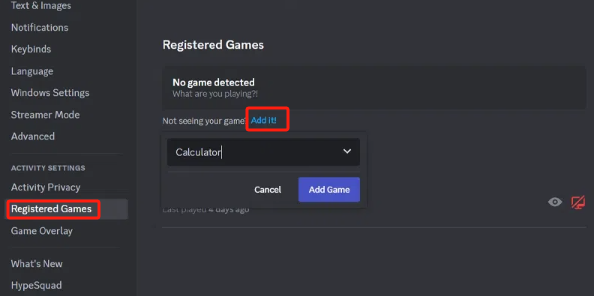
Lösung Nr. 6. Versuchen Sie, Discord als Administrator einzurichten
Um das Dilemma „Discord-Bildschirmfreigabe ohne Audio“ zu lösen, könnte es sich auch lohnen, Discord als Administrator einzurichten. Dies kann wie folgt erfolgen.
- Schließen Sie die Discord-App.
- Suchen Sie nach Ihrem Discord-Launcher. Klicken Sie mit der rechten Maustaste und wählen Sie „Als Administrator ausführen“.
- Drücken Sie als nächstes „Ja“.
- Möglicherweise werden Sie aufgefordert, das Passwort Ihres PCs einzugeben. Fahren Sie wie erforderlich fort.
- Testen Sie, ob das Problem nun behoben ist.
Lösung Nr. 7. Überprüfen der Mikrofonberechtigungen
Es lohnt sich auch zu prüfen, ob Discord genügend Mikrofonberechtigungen erteilt wurden, da dies auch der Grund für das Problem „Discord-Bildschirmfreigabe kein Audio“ sein könnte.
- Gehen Sie auf Ihrem Gerät zu „Einstellungen“.
- Gehen Sie unter „Systemeinstellungen“ zu „Mikrofon-Datenschutzeinstellungen“.
- Suchen Sie nach dem Menü „Apps den Zugriff auf Ihr Mikrofon erlauben“.
- Suchen Sie in der Apps-Liste nach Discord und stellen Sie sicher, dass die Erlaubnis zur Verwendung des Mikrofons erteilt wird.
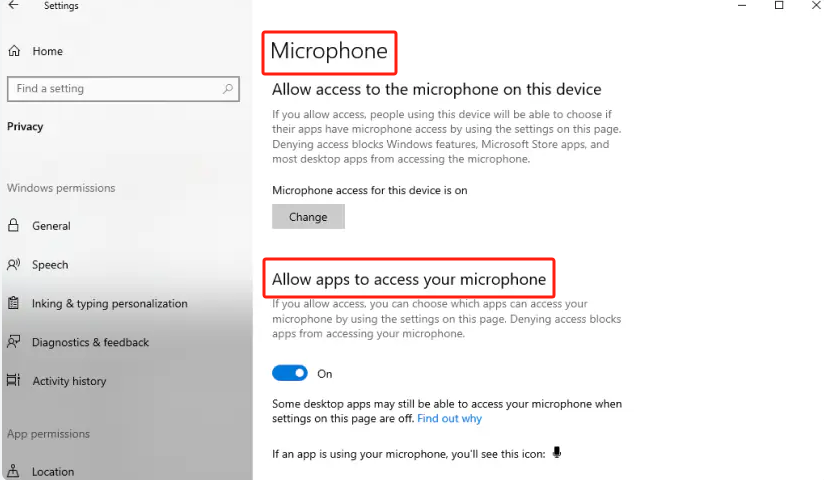
Teil 3. Alternative: Discord-Bildschirmfreigabe immer noch kein Ton
Zum Glück gibt es eine Reihe von Problemumgehungen, die man anwenden und durchführen kann, wenn Probleme wie das Problem „Discord-Bildschirmfreigabe kein Audio“ auftreten. Selbst wenn alle vorgeschlagenen Korrekturen durchgeführt werden und das Problem weiterhin besteht, wäre es gut, einen Backup-Plan zu haben. Anstatt mit dem Problem bei der Bildschirmfreigabe auf Discord gestresst zu sein, können Sie es auch versuchen Erfassen Sie Ihre Discord-Anrufe und lassen Sie die aufgezeichneten Dateien an die Personen senden, die Sie empfangen möchten. Sie können sich auf Tools wie das verlassen iMyMac Screen Recorder Dabei hat sich dieses Gerät als vertrauenswürdig erwiesen und bietet seit jeher großartige Funktionen und erstaunliche Ergebnisse.
Kostenlos testen Intel Mac M-Series Mac Kostenlos testen
Teil 4. Abschließend
Es ist normal, dass bei der Verwendung von Plattformen und Apps Probleme wie „Discord-Bildschirmfreigabe ohne Audio“ auftreten oder auf diese stoßen. Das Gute daran ist, dass Sie wissen, was die Gründe für das Problem sind und wie sie behoben werden können. Glücklicherweise gibt es mehrere Lösungen für das erwähnte Dilemma. Wenn Sie keine andere Wahl haben, können Sie außerdem immer auf alternative Lösungen zurückgreifen, wie z. B. die Bildschirmaufzeichnung mit Tools wie dem iMyMac Screen Recorder.



