GeForce Experience wird von Nvidia GPUs als Teil seiner Software-Suite bereitgestellt. Seine Funktionen sind von entscheidender Bedeutung, wenn es um die Host-Leistung und Konfiguration von Spielen geht, da es gut ist, wenn wir über individuelle Spieleinstellungen sprechen. Es wird von Benutzern oft den universellen Einstellungen vorgezogen, da letztere zu Spielabstürzen ohne Warnungen führen können. Probleme wie „GeForce Experience funktioniert nicht“, ungültige Anmeldung, dunkler Anmeldebildschirm usw. kommen häufig vor. Wenn Sie besonders das erste Problem stört, wird das, was wir in diesem Artikel vorbereitet haben, Ihren Bedürfnissen gerecht, da wir in diesem Beitrag entsprechende Lösungen teilen werden.
Inhalte: Teil 1. Warum funktioniert meine GeForce Experience nicht?Teil 2. Wie behebt man, dass GeForce Experience nicht funktioniert?Teil 3. Alternative zum Aufzeichnen des Spiels, wenn GeForce Experience immer noch nicht funktioniertFAQs zu GeForce Experience
Teil 1. Warum funktioniert meine GeForce Experience nicht?
Bevor wir mit den Fehlerbehebungen beginnen, sollten wir uns natürlich auch über die Ursachen des Problems „GeForce Experience funktioniert nicht“ im Klaren sein.
- Es wird nach einer Administratoranmeldung gefragt.
- Die Spiele werden nicht im GeForce-Client-Ordner gespeichert.
- Möglicherweise sind aufgrund der von Ihnen installierten Firewall-Software Probleme aufgetreten.
- Möglicherweise verwenden Sie beschädigte oder veraltete Treiber.
- Auf Ihrem PC läuft möglicherweise nicht das Nvidia Telemetry Container-Einstellungen.
Wie können wir das Problem nun nach dem oben Gesagten angehen? Lassen Sie es uns im nächsten Teil herausfinden.
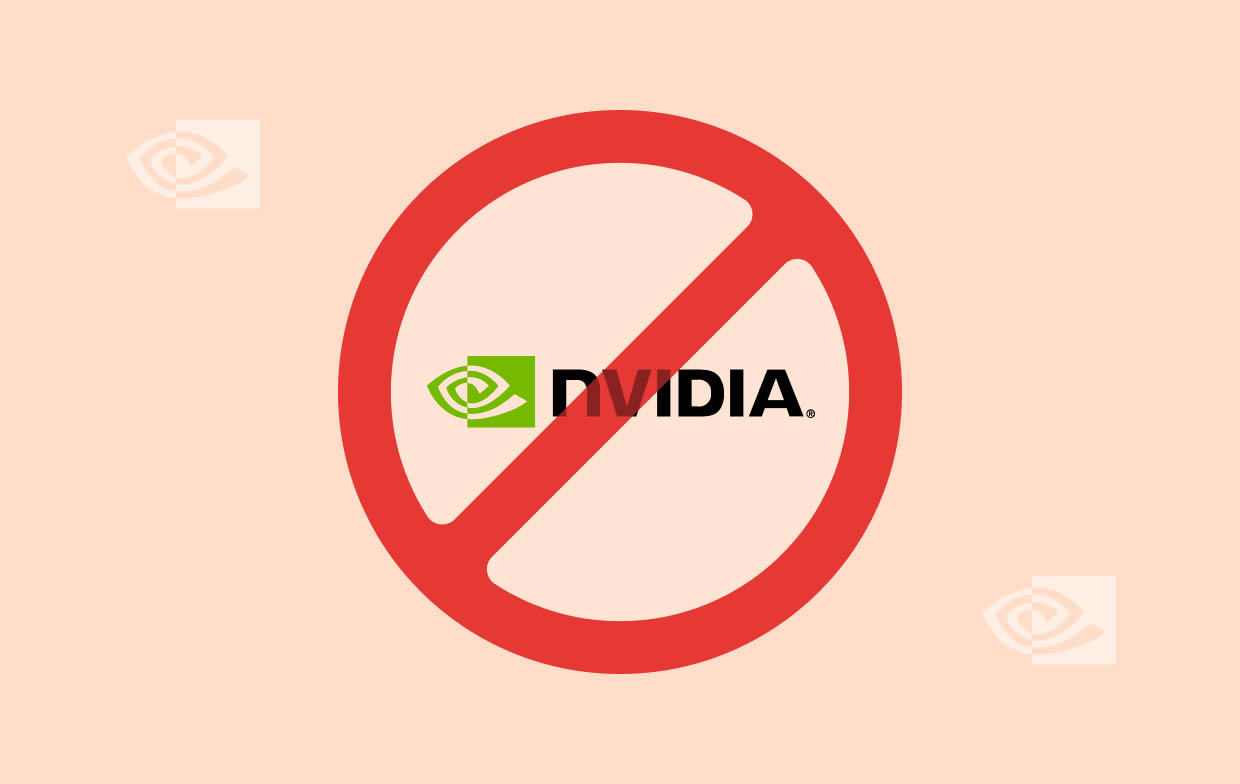
Teil 2. Wie behebt man, dass GeForce Experience nicht funktioniert?
Nachdem wir nun mit den möglichen Ursachen des Problems „GeForce Experience funktioniert nicht“ vertraut sind, wollen wir uns nun mit den Workarounds befassen, die Sie als Gegenmaßnahmen anwenden können.
Lösung Nr. 1. Versuchen Sie, das GeForce Experience-Programm neu zu starten
Wenn GeForce Experience nicht normal funktioniert, kann ein Neustart das Programm aktualisieren und kleinere Probleme beheben.
- Halten Sie die Tasten „Strg“, „Alt“ und „Entf“ auf Ihrer Tastatur gedrückt. Wählen Sie aus der Liste den Task-Manager aus.
- Gehen Sie zur Registerkarte „Prozesse“. Suchen Sie nach allen Nvidia-bezogenen Softwareprogrammen, die GeForce Experience enthalten.
- Klicken Sie einfach mit der rechten Maustaste auf jeden einzelnen und wählen Sie „Task beenden“. Wenn Sie dies bei allen Prozessen getan haben, starten Sie Ihren Computer neu.
- Warten Sie einige Minuten, bevor Sie die GeForce Experience-App erneut öffnen.
Lösung Nr. 2. Versuchen Sie, die Nvidia-Grafikkartentreiber neu zu installieren
Eine weitere Lösung für das Problem „GeForce Experience funktioniert nicht“ ist die Neuinstallation der Nvidia-Grafikkartentreiber, da Sie möglicherweise beschädigte oder veraltete Treiber haben. Deinstallieren Sie einfach die Treiber und installieren Sie sie erneut.
- Drücken Sie „Start“ und geben Sie dann „Geräte-Manager“ ein.
- Klicken Sie im „Geräte-Manager“ auf den Dropdown-Pfeil neben „Grafikkarten“, um ihn zu erweitern und weitere Optionen darunter anzuzeigen.
- Klicken Sie mit der rechten Maustaste darauf und wählen Sie „Gerät deinstallieren“. Bestätigen Sie anschließend einfach, um fortzufahren.
- Besuchen Sie die Nvidia-Website. Achten Sie darauf, Laden Sie die neuesten Treiber herunter die mit Ihrem Gerät kompatibel sind.
- Starten Sie Ihren Computer anschließend neu, um alle vorgenommenen Änderungen zu übernehmen. Versuchen Sie abschließend, die GeForce Experience-App neu zu starten, um zu sehen, ob das Problem behoben wurde.
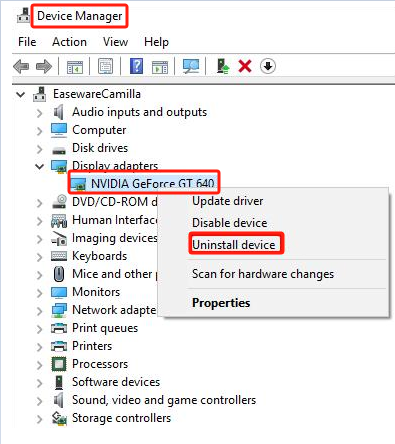
Lösung Nr. 3. Überprüfen Sie die Nvidia-Telemetrieeinstellungen
Wie bereits erwähnt, könnte eine der möglichen Ursachen für das Problem „GeForce Experience funktioniert nicht“ in den Nvidia-Telemetrieeinstellungen liegen. Sie müssen die Einstellungen überprüfen und ändern, damit GeForce Experience normal läuft. Hier sind die Schritte, die Sie befolgen sollten.
- Starten Sie die App „Ausführen“, indem Sie auf Ihrer Tastatur „Windows“ + „R“ drücken.
- Geben Sie „service.msc“ ein, bevor Sie die Eingabetaste drücken.
- Suchen Sie in der Liste der Dienste nach „Nvidia Telemetriebehälter“. Doppelklicken Sie darauf.
- Klicken Sie auf die Registerkarte „Anmelden“. Stellen Sie sicher, dass die „Lokales Systemkonto”-Menü wurde markiert.
- Klicken Sie unter der Registerkarte „Allgemein“ auf „Start“, wenn der Dienst noch nicht ausgeführt wird. Oder klicken Sie auf „Stopp“ und tippen Sie erneut auf „Start“.
- Suchen "Nvidia GeForce Experience-Dienst” und wählen Sie es aus. Die Beschreibung wird links angezeigt. Drücken Sie das Menü „Dienst neu starten“.
- Schließen Sie abschließend alle geöffneten Fenster und versuchen Sie, GeForce Experience erneut zu öffnen. Hoffentlich ist das Problem „GeForce Experience funktioniert nicht“ nun behoben. Andernfalls versuchen Sie es mit dem nächsten Fix.
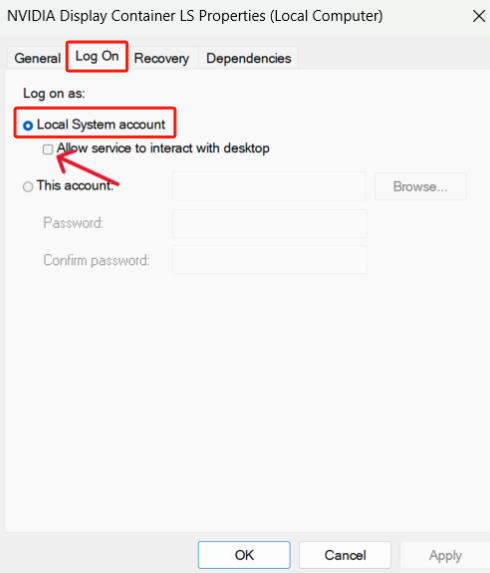
Lösung Nr. 4. Versuchen Sie, Ihr Antivirenprogramm zu deaktivieren
Es gibt Fälle, in denen die auf Ihrem PC installierte Antiviren-App die Funktionalität anderer Apps beeinträchtigt. Sie können auch versuchen, sie vorübergehend zu deaktivieren, um zu testen, ob das Problem „GeForce Experience funktioniert nicht“ behoben wird.
- Starten Sie „Einstellungen“ auf Ihrem Computer.
- Gehen Sie zu „Update und Sicherheit“, dann zu „Windows-Sicherheit“ und schließlich zu „Viren- und Bedrohungsschutz“.
- Stellen Sie sicher, dass das Menü „Echtzeitschutz“ deaktiviert ist. Versuchen Sie anschließend erneut, die GeForce Experience-App zu öffnen.
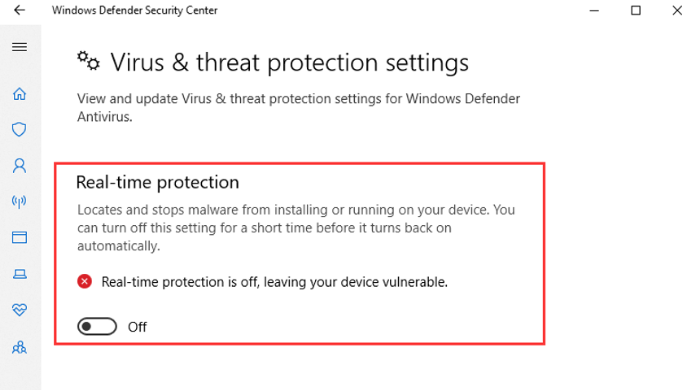
Wenn diese Lösung funktioniert hat, können Sie Ihre Antiviren-App deinstallieren oder auch nicht (je nach Wunsch).
Teil 3. Alternative zum Aufzeichnen des Spiels, wenn GeForce Experience immer noch nicht funktioniert
Nur für den Fall, dass Sie alles getan haben, was Sie können, und alle Ihnen bekannten Lösungen angewendet haben, um das Problem „GeForce Experience funktioniert nicht“ zu beheben, und es dennoch immer noch da ist, könnte es gut sein, auf ein professionelles Tool zurückzugreifen, das Ihnen helfen kann Gameplay aufnehmen. Glücklicherweise gibt es im Internet eine Menge guter Apps. Wir empfehlen jedoch die Verwendung einer vertrauenswürdigen und zuverlässigen App wie der iMyMac Screen Recorder.
Das oben erwähnte Softwareprogramm kann problemlos Bildschirmaufnahmen machen und bietet den Benutzern sogar viele Funktionen. Bearbeitungsmenüs, Echtzeit-Anmerkungstools, Schaltflächen zum Erstellen von Screenshots, Anhalten, Neustarten und mehr sind leicht und schnell zugänglich. Darüber hinaus verfügt es über eine einfache Benutzeroberfläche, die die Verwendung vereinfacht. Es ist sowohl mit Mac- als auch mit Windows-Betriebssystemen kompatibel.
Kostenlos testen Intel Mac M-Series Mac Kostenlos testen
FAQs zu GeForce Experience
- Wie schalte ich GeForce Experience ein?
Das ist ganz einfach. Sie müssen lediglich Folgendes tun:
- Laden Sie die GeForce Experience-App herunter und installieren Sie sie.
- Melden Sie sich nach dem Starten der App bei Ihrem Konto an oder erstellen Sie ein neues.
- Folgen Sie den Anweisungen auf dem Bildschirm, um die Software endgültig zu aktivieren. Optimieren Sie die Einstellungen.
- Ist GeForce jetzt kostenlos?
GeForce bietet eine kostenlose Mitgliedschaft an. Um jedoch weitere Funktionen freizuschalten, empfiehlt sich die Anmeldung für ein Premium-Konto.
- Warum kann ich mich nicht bei GeForce Experience anmelden?
Wenn bei Ihnen Probleme wie „GeForce Experience funktioniert nicht“ oder andere Anmeldeprobleme auftreten, kann dies mehrere Gründe haben: veraltete oder beschädigte Kartentreiber, Ihre Antiviren-App blockiert möglicherweise die GeForce Experience-App usw.



