Haben Sie bemerkt, dass langsam aber stetig immer weniger Anwendungsspeicher auf Ihrem Mac zur Verfügung steht? Möchten Sie Speicherplatz freigeben? Wenn ja, dann können Sie OneDrive deinstallieren Mac. Sie können es entweder manuell deinstallieren oder ein Deinstallationsprogramm verwenden. Hier erzähle ich Ihnen, wie Sie mit diesen beiden Methoden OneDrive auf dem Mac deinstallieren. Der folgende Artikel wird Ihnen dabei helfen.
Andere Leser sahen auch:
- Wie deinstalliere ich mehrere Programme auf dem Mac?
- So deinstallieren Sie Microsoft Office auf einem Mac vollständig
Inhalte: Teil 1. Wie melde ich mich von OneDrive auf dem Mac ab?Teil 2. Wie entferne ich OneDrive vollständig vom Mac?Teil 3. Wie kann ich manuell OneDrive deinstallieren Mac?Teil 4. Bonus-Tipps: So stellen Sie gelöschte Dateien aus OneDrive wieder herTeil 5. Fazit
Teil 1. Wie melde ich mich von OneDrive auf dem Mac ab?
Bei Cloud-Speichern sind Ihre Daten nicht auf einem lokalen Datenträger gespeichert, sondern liegen auf den Servern der Cloud-Anbieter. OneDrive eignet sich somit besonders für Dateien, die Sie auf mehreren Geräten immer auf dem aktuellsten Stand haben möchten.
OneDrive bietet Ihnen 5 GB Speicherplatz zur Verfügung und Sie können auch zusätzlichen Speicher kaufen. Benötigen Sie mehr Online-Speicher auf Ihrem Mac, können Sie den OneDrive-Dienst nutzen. Aber wenn Sie OneDrive nur selten verwenden oder nicht brauchen, können Sie OneDrive deinstallieren Mac und den Speicherplatz freigeben.
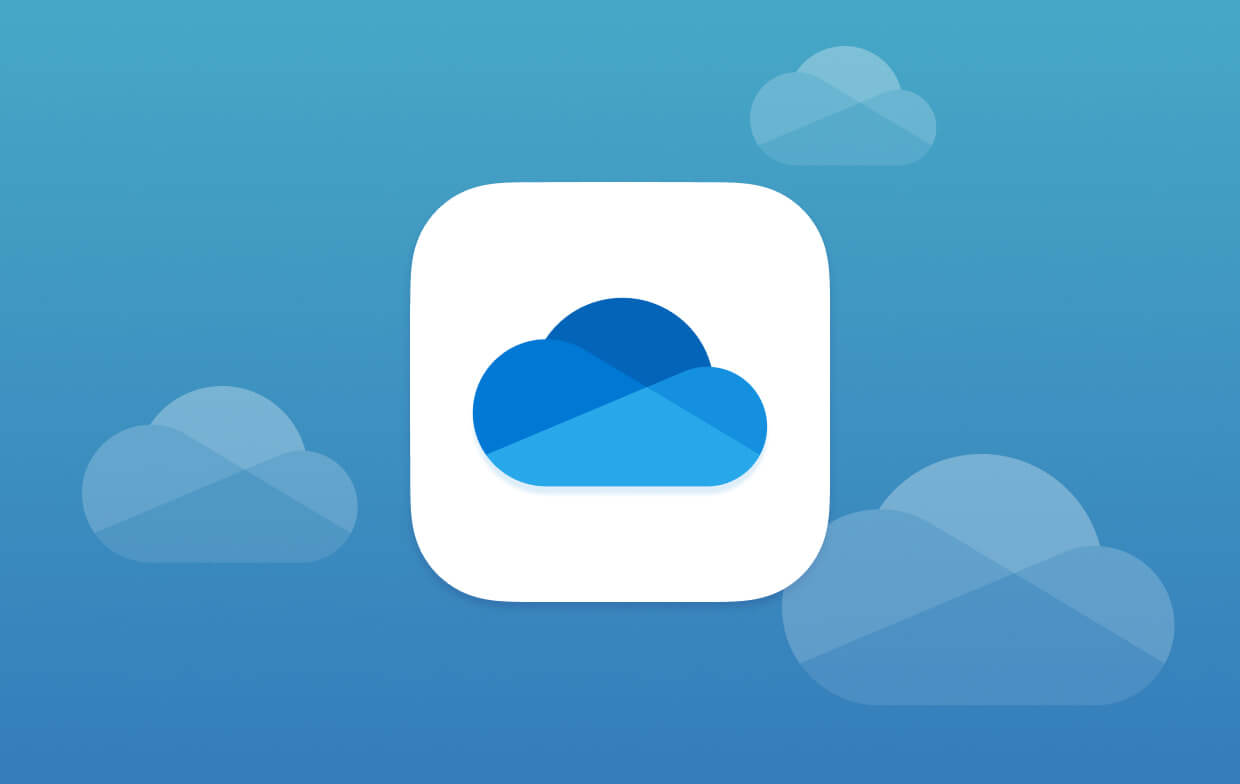
Dazu müssen Sie sich jedoch zuerst in Microsoft von Ihrem OneDrive-Konto abmelden. Führen Sie dazu die folgenden Schritte aus:
- Starten Sie Microsoft Word auf Ihrem Mac.
- Klicken Sie auf „Word“ und dann auf „Abmelden“.
- Bestätigen Sie in dem Popup-Fenster, dass Sie Ihr OneDrive-Konto abmelden möchten.
Teil 2. Wie entferne ich OneDrive vollständig vom Mac?
Die meisten zugehörigen Dateien sind in den Unterordnern der Systembibliothek versteckt. Sie können die Dateien manuell löschen. Zur Entfernung dieser Dateien brauchen Sie aber genügend Zeit und tiefe Kenntnis über die Vorgänge. Aus diesem Grund empfehlen wir die Verwendung eines Mac-Deinstallationsprogramms.
Mit dem Deinstallationsprogramm müssen Sie die Dateien nicht eine nach der anderen suchen. Eine der empfohlenen Mac-Deinstallationsprogramme ist PowerMyMac-Deinstallierer, was den Benutzern eine kostenlose Testversion bietet. Sie können hier die Anwendung kostenlos herunterladen:
PowerMyMac-Deinstallierer ermöglicht einen umfassenden Scan aller auf Ihrem Mac gespeicherten Apps. Es wird nicht nur nach einer bestimmten App gescannt, sondern nach allen alten und neuen Apps in Ihrem System. Dies ist auch die beste Chance für Sie, um eine Softwarebereinigung durchzuführen. Sie können die alten Apps entfernen, die Ihren Mac überladen.
Es ist sehr einfach, dass Sie mit Powermymac-Deinstallierer OneDrive deinstallieren Mac. Es braucht nur ein paar Klicks:
Schritt 1. Klicken Sie auf „Deinstallation“ und drücken Sie dann auf „SCANNEN“, damit PowerMyMac mit dem Scannen aller Apps beginnen kann, die bereits auf Ihrem Mac installiert sind.

Schritt 2. Nachdem der Scanvorgang abgeschlossen ist, sehen Sie auf der linken Seite folgende Kategorien: Alle Programme, Unbenutzt, Programmreste und Ausgewählt. Die Liste aller Apps wird auf der rechten Seite der Seite „Alle Programme“ angezeigt. Suchen Sie Ihre unerwünschte App in dieser Liste oder geben Sie einfach ihren Namen in das Suchfeld in der oberen rechten Ecke ein, um sie schnell zu finden.
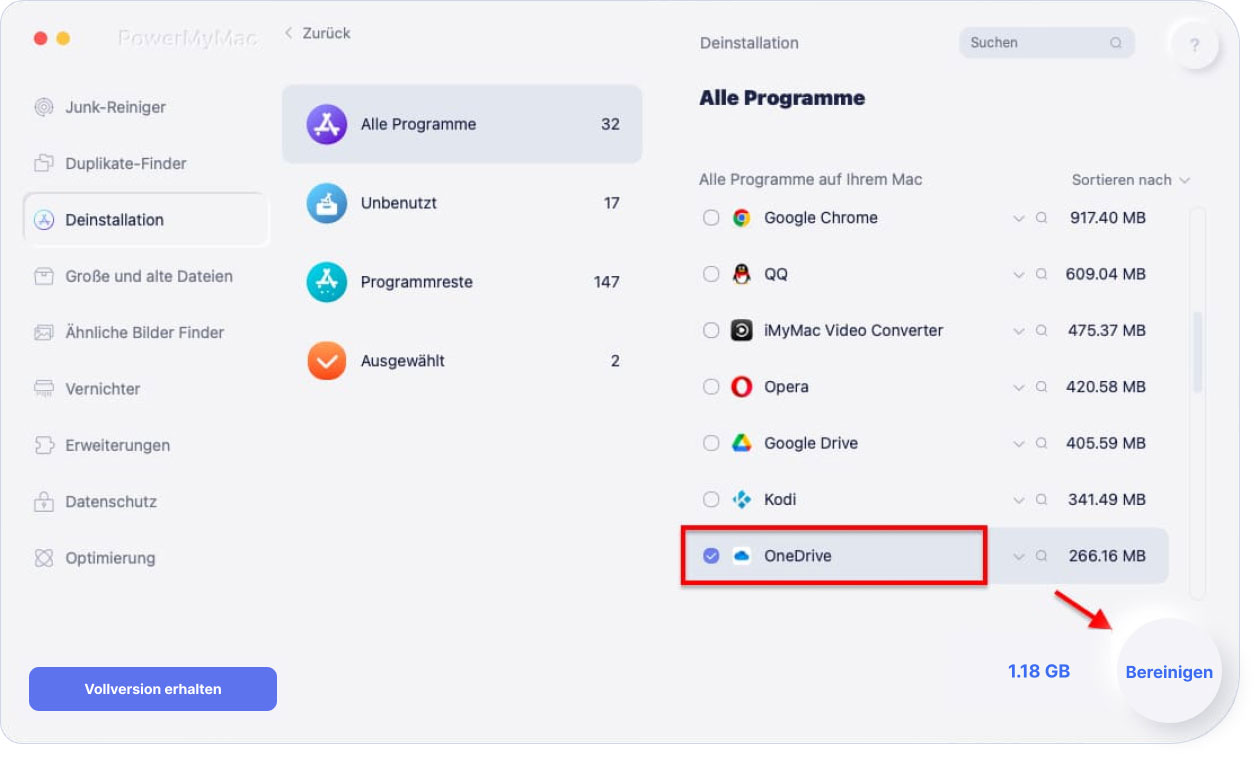
Schritt 3. Wählen Sie die Software, die Sie deinstallieren möchten. Sie können die zugehörigen Dateien anzeigen, indem Sie auf das Dropdown-Symbol klicken, und weitere Details anzeigen, indem Sie auf das Suchsymbol klicken. Drücken Sie einfach die „Bereinigen“ Taste, und die Apps und die dazugehörigen Dateien werden entfernt.
Schritt 4. Ein Fenster „Reinigungsvorgang abgeschlossen“ zeigt an, wie viele Dateien bereinigt wurden und wie viel Speicherplatz jetzt auf Ihrer Festplatte verfügbar ist. Wenn Sie weitere Apps entfernen möchten, klicken Sie einfach auf die Schaltfläche „Überprüfen“, um zur Seite mit den Scanergebnissen zurückzukehren.
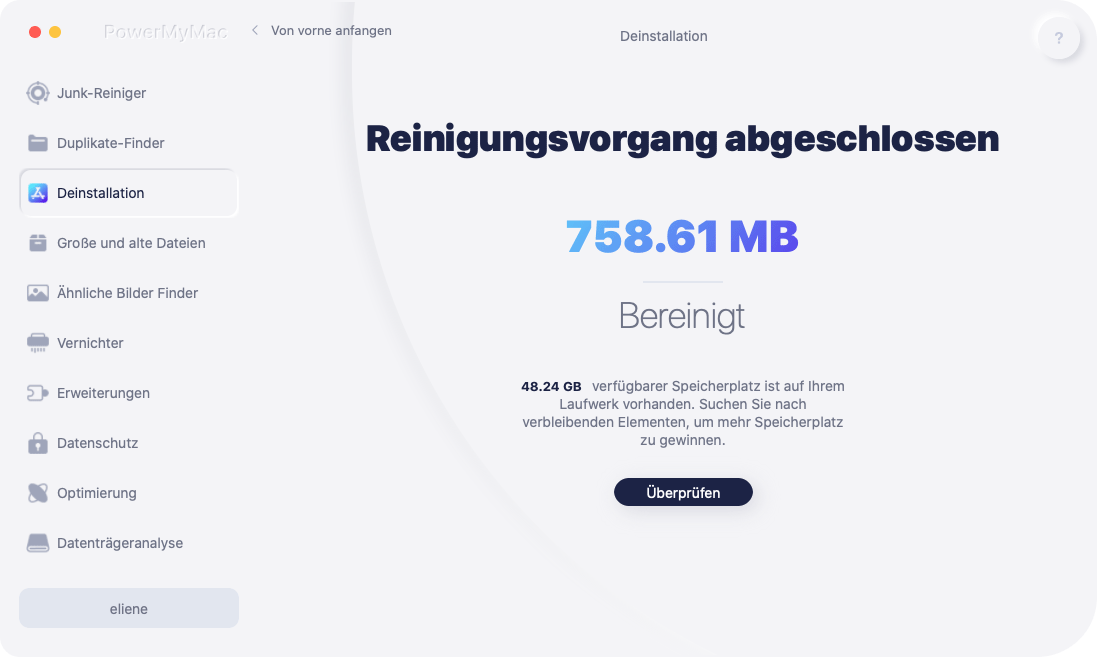
So einfach ist es! So können Sie mit einem Klick auf dem Mac OneDrive deinstallieren.
Teil 3. Wie kann ich manuell OneDrive deinstallieren Mac?
Wie kann ich manuell OneDrive deinstallieren Mac? Stellen Sie einfach sicher, dass Sie die Anleitung genau befolgen und mit diesen Vorgängen vertraut sind:
- Beenden Sie OneDrive und die zugehörigen Dienste. Sie können zu Ihrer Symbolleiste gehen und das OneDrive-Symbol auswählen. Klicken Sie dann auf „Einstellungen“, um OneDrive zu beenden.
- Öffnen Sie im Finder den „Programme“ Ordner. Suchen Sie die OneDrive-App, klicken Sie mit der rechten Maustaste darauf und wählen Sie „In den Papierkorb verschieben“. Sie können das OneDrive-Symbol auch auf dem Desktop in den Papierkorb ziehen und Ihre Administrator-Benutzerinformation eingeben. Bestätigen Sie dann die Aktion.
- Nachdem Sie die App manuell entfernt haben, müssen Sie auch alle zugehörigen Dateien entfernen. Drücken Sie Command+ Shift+ G im Finder. Geben Sie /Users//Library/Containers ein, um alle zugehörigen Dateien zu entfernen.
- Suchen Sie die beiden Ordner durch: com.microsoft.skydrive-mac und com.microsoft.SkyDriveLauncher.
- Ziehen Sie diese Ordner in den Papierkorb.
![]()
Wenn Sie OneDrive jedoch mit den Standardeinstellungen Installationsparametern installiert haben, wird die App unter Ihrem Namen angezeigt. Ziehen Sie es einfach in den Papierkorb. Leeren Sie unbedingt den Papierkorb, um OneDrive vollständig zu entfernen und Speicherplatz freizugeben.
Teil 4. Bonus-Tipps: So stellen Sie gelöschte Dateien aus OneDrive wieder her
Wir möchten Ihnen nicht nur zeigen, wie Sie OneDrive deinstallieren Mac können, sondern auch, wie Sie Ihre Daten von OneDrive wiederherstellen können.
Wenn Sie OneDrive für persönliche oder geschäftliche Zwecke verwenden, werden vermutlich Tonnen von Dateien darin gespeichert und manchmal welche versehentlich gelöscht. Wie können Sie die gelöschten Dateien wiederherstellen? Hier erfahren Sie einige Tipps zur effizienten Verwendung von OneDrive auf dem Mac.
So stellen Sie die gelöschte Dateien aus OneDrive wieder her
- Öffnen Sie die OneDrive-Webseite auf Ihrem Mac und melden Sie sich mit Ihrem Konto an.
- Öffnen Sie im Navigationsfenster den Papierkorb.
- Wählen Sie die Dateien aus, die Sie wiederherstellen möchten. Klicken Sie dann „Wiederherstellen“ von Kontrollkästchen.
So stellen Sie gelöschte Dateien aus der OneDrive-App auf dem Desktop wieder her
- Öffnen Sie den Papierkorb.
- Suchen und wählen Sie die Dateien aus, die Sie wiederherstellen möchten.
- Klicken Sie mit der rechten Maustaste auf jede Datei und wählen Sie „Wiederherstellen“.
- Die Dateien werden in ihre vorherigen Ordner wiederhergestellt.
Diese Option funktioniert nur, wenn der Papierkorb noch nicht geleert wurde.
Was kann ich tun, wenn OneDrive die Synchronisierung beendet hat?
Einige Benutzer haben Synchronisierungsprobleme mit ihrer OneDrive-App auf dem Mac gemeldet. Es kann viele mögliche Ursachen für das Problem geben. Die beste Lösung ist es, OneDrive zurückzusetzen. Wenn Sie den Problemen der Synchronisierung mit OneDrive begegnen, sollten Sie folgende Schritte ausführen.
- Beenden Sie OneDrive. Sie können das App-Symbol in der oberen Taskleiste auswählen, auf „Einstellungen“ klicken und dann „OneDrive beenden“.
- Öffnen Sie im Finder den Ordner „Programme“.
- Suchen Sie die OneDrive-App. Klicken Sie dann mit der rechten Maustaste darauf und wählen Sie „Paketinhalt anzeigen“.
- Gehen Sie zu „Inhalt“ und dann zum Ordner „Ressourcen“
- Suchen Sie ResetOneDriveApp.command oder ResetOneDriveAppStandalone.command. Klicken Sie doppelt.
- Starten Sie OneDrive, um die Einstellungen zu vollenden.
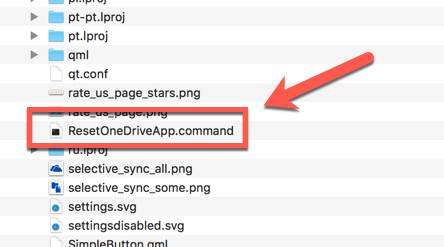
Vergewissern Sie sich, dass Sie die aktuellste OneDrive-Version besitzen, bevor Sie OneDrive-App zurücksetzen. Veraltete Versionen können ebenfalls Synchronisierungsprobleme verursachen.
Teil 5. Fazit
In diesem Artikel haben Sie gelernt, wie Sie OneDrive deinstallieren Mac. Die Deinstallation von OneDrive auf einem Mac ist schnell und einfach, nachdem Sie die oben angegebene Anleitung durchgelesen haben. Sie können OneDrive manuell vom Mac entfernen, indem Sie die App und die zugehörigen Dateien selbst löschen. Aber die manuelle Deinstallation beansprucht viel Zeit und Energie. Wenn Sie ein leistungsfähige Deinstallationsprogramm brauchen, verwenden Sie die PowerMyMac Software.
Als All-in-One-Software für Ihren Mac kann PowerMyMac eine Reihe von Problemen lösen. Die vielen nützlichen Funktionen von PowerMyMac sind für die Optimierung und Reinigung Ihres Mac von entscheidender Bedeutung. Es verfügt über ein Deinstallationsmodul, mit dem Sie OneDrive mit nur wenigen Klicks vollständig entfernen können. Sie brauchen sich keine Sorgen zu machen, viele Schritte zu durchlaufen.
Aus Bonus-Tipps erfahren Sie, wie Sie OneDrive gut verwalten können. Ich hoffe, dass Ihnen der Beitrag geholfen hat.



