![]() Ich besaß zuvor einen Windows-PC und es ist sehr einfach, Programme mit dem genannten Gerät zu deinstallieren. Jetzt verwende ich ein MacBook Pro und habe viele unbrauchbare Anwendungen, die ich entfernen möchte. Dies liegt daran, dass es zu viel Speicherplatz beansprucht und an einem oder anderen Punkt das System möglicherweise langsamer wird. Wie deinstalliere ich Programme auf meinem Mac-Gerät?
Ich besaß zuvor einen Windows-PC und es ist sehr einfach, Programme mit dem genannten Gerät zu deinstallieren. Jetzt verwende ich ein MacBook Pro und habe viele unbrauchbare Anwendungen, die ich entfernen möchte. Dies liegt daran, dass es zu viel Speicherplatz beansprucht und an einem oder anderen Punkt das System möglicherweise langsamer wird. Wie deinstalliere ich Programme auf meinem Mac-Gerät?
In der folgenden Anleitung erfahren Sie, wie das geht Deinstallieren Sie mehrere Programme sofort auf Ihrem Mac.
Inhalte: Teil 1. Kann ich mehrere Apps vollständig löschen?Teil 2. Manuelles Entfernen von Anwendungen auf Ihrem MacTeil 3. Einfache Möglichkeit, mehrere Programme auf Ihrem Mac-Gerät zu deinstallierenTeil 4. Java vollständig von Ihrem Mac-Gerät deinstallierenTeil 5. Vollständige Deinstallation von Flash Player von Ihrem Mac-GerätTeil 6. Fazit
Leute lesen auch:Deinstallation: App nicht sicher auf dem MacSo entfernen Sie Advanced Mac Cleaner
Teil 1. Kann ich mehrere Apps vollständig löschen?
Anwendungen sind sehr wichtig. Sie können Ihnen helfen, viele nützliche Dinge zu tun. Wenn Sie jedoch eine bestimmte Anwendung nicht mehr benötigen, müssen Sie sie ordnungsgemäß deinstallieren, um sie vollständig von Ihrem Mac-Gerät zu entfernen.
Wenn Sie eine Anwendung einfach in den Papierkorb verschieben, wird sie leider nicht vollständig oder ordnungsgemäß entfernt. Ja, ein großer Teil der Anwendung wird gelöscht, aber viele verbleibende Dateien (z. B. versteckte Dateien, Unterstützungsdateien und einige zugehörige Dateien) bleiben erhalten.
Wenn Sie Ihr Mac-Gerät in gutem Zustand halten möchten, müssen Sie daher lernen, wie Sie Anwendungen „korrekt“ deinstallieren.
Warum ist das so? Wenn Sie Apps einfach in den Papierkorb verschieben, bleiben viele übrig gebliebene Dateien erhalten, und dies beansprucht so viel Speicherplatz auf Ihrer Festplatte. Plus, es ist unnötige Unordnung. Sie können den dafür benötigten Speicherplatz für bessere Anwendungen nutzen.
Bis Apple eine Möglichkeit zur korrekten Deinstallation von Programmen aufzeigt, sollten Sie diese Anleitung beachten. Wir werden Ihnen viele Tricks und Tipps geben, wie Sie Anwendungen ordnungsgemäß deinstallieren und sicherstellen können, dass Ihr Mac-Gerät die bestmögliche Leistung erbringt.
In diesem Artikel wird beschrieben, wie Sie Anwendungen vollständig von Ihrem Mac-Gerät deinstallieren. Dadurch können Sie mehr Speicherplatz auf Ihrem Gerät freigeben und die Leistung verbessern.
Wir erklären Ihnen zwei Methoden, wie Sie Ihre Apps auf Ihrem Mac-Gerät entfernen können:
1 - Ein Leitfaden zum Selbermachen, der möchte Apps löschen von ihrem Gerät manuell und stellen Sie sicher, dass alles reibungslos läuft.
2 - eine automatische Methode zum Löschen Ihrer Apps mit der Software von PowerMyMac Deinstallationsprogramm. Diese Methode ist schneller und auch effizienter.
Welche Methode Sie auch bevorzugen, es hilft Ihnen dennoch, eine Anwendung auf Ihrem Mac-Gerät ordnungsgemäß zu deinstallieren. Das Ergebnis ist ein Mac mit einem größeren Speicherplatz, der auch sauberer ist.
Außerdem steht Ihnen mehr Platz zur Verfügung, um mehr Daten einzufügen. Außerdem erhalten Sie weitere Tipps zur Deinstallation von Java und Flash Player auf Ihrem Mac-Gerät, insbesondere wenn diese Probleme auf Ihrem System verursachen.

Teil 2. Manuelles Entfernen von Anwendungen auf Ihrem Mac
Wenn Sie Ihre Anwendungen in den Papierkorb verschieben, werden sie nicht vollständig entfernt. Wir zeigen Ihnen jedoch, wie Sie alle verbleibenden zugehörigen Dateien der Anwendung finden, die Sie löschen möchten. Selbst nachdem Sie die App bereits gelöscht und in den Papierkorb verschoben haben.
Bevor Sie unseren Leitfaden zum manuellen Löschen von Apps ausprobieren, sollten Sie unsere Erinnerung zur Kenntnis nehmen - dass Sie darauf achten sollten, was Sie tatsächlich auf Ihrem Mac-Gerät löschen. Sie können wichtige Dateien löschen, die für Ihr System wichtig sind, und auf Ihrem Gerät können Probleme auftreten.
Daher ist es wichtig, dass Sie die Dateinamen auschecken, bevor Sie mit der Deinstallation der Software auf Ihrem Mac beginnen. Stellen Sie sicher, dass diese Dateien tatsächlich zu der Anwendung gehören, die Sie löschen möchten.
Manchmal, ohne ersichtlichen Grund, kann Ihr Mac-Gerät einige Dateien nicht löschen. In diesem Fall müssen Sie einfach Ihr Mac-Gerät neu starten und erneut versuchen, die Dateien zu löschen. Das ist, nachdem Sie die Command + Esc + Option gedrückt haben und sichergestellt haben, dass die Anwendung nicht tatsächlich ausgeführt wird. Wenn es geöffnet ist und ausgeführt wird (z. B. im Hintergrund), beenden Sie die genannte Anwendung (oder Datei) mit Gewalt und versuchen Sie, es erneut zu löschen.
Das manuelle Löschen von Anwendungen birgt ein weiteres Risiko. Wenn Sie nicht so gründlich sind, besteht die Gefahr, dass einige übrig gebliebene Dateien aufbewahrt und nicht gelöscht werden. Wenn Sie der Meinung sind, dass die manuelle Methode nicht für Sie geeignet ist, überspringen Sie diesen Teil am besten und fahren Sie mit dem nächsten Teil fort - dem Teil, in dem Sie ein Tool namens PowerMyMac Deinstallationsprogramm verwenden.
Nun kommt das Beste, das eigentliche Löschen der App mit manuellen Mitteln. Führen Sie die folgenden Schritte aus, um dies ordnungsgemäß auszuführen:
Schritt 01 - Legen Sie die Anwendung (en) in den Papierkorb.
Schritt 02 - Geben Sie den tatsächlichen Namen der verschobenen Anwendungen in den Papierkorb ein. Nachdem Sie die Namen geschrieben haben, fahren Sie mit dem nächsten Schritt fort.
Schritt 03 - Besuchen Sie die folgenden Ordner. Wenn Sie einen Ordner finden, der mit den Anwendungen verbunden ist, die Sie in den Papierkorb verschoben haben, löschen Sie diesen Ordner, um die besagte Software vollständig zu deinstallieren.
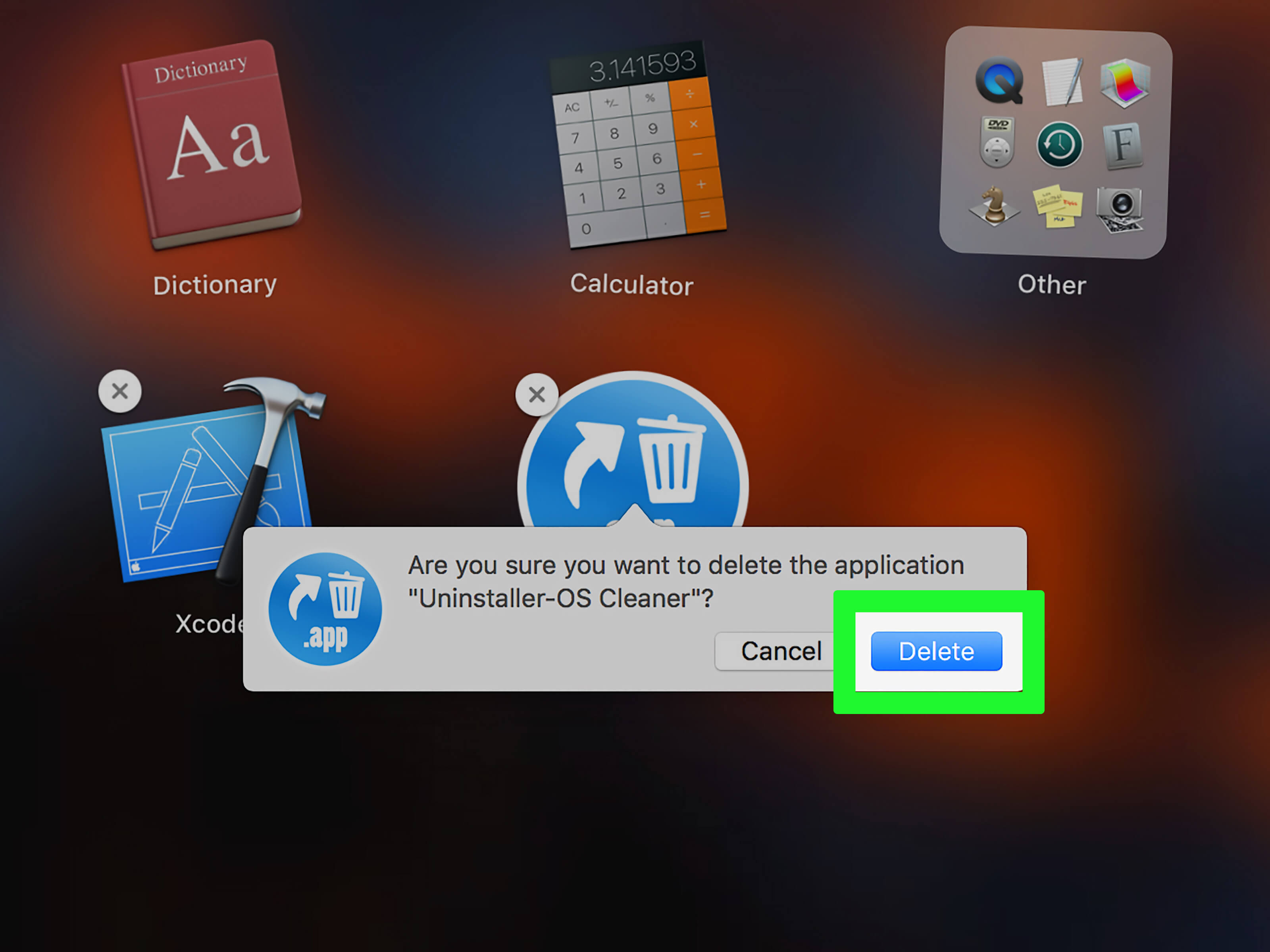
Die Orte, die Sie auf Ihrem Mac-Gerät besuchen, um die Ordner zu löschen, die mit den Apps verbunden sind, die Sie löschen möchten, sind folgende:
* Bibliotheksdateien können hier gesehen werden: ~ / Library /
* Support-Caches können hier gesehen werden: / Library / Caches /
* Preference-Dateien können hier angezeigt werden: ~ / Library / Preferences /
* Anwendungs-Support-Dateien können hier angezeigt werden: ~ / Library / Application
* Binäre Elemente und Dock-Elemente können hier gesehen werden: / Applications /
* Plugins können hier gesehen werden: ~/Library/ Address Book Plug-Ins/
* Alte Absturzberichte können hier angezeigt werden: ~ / Library / Anwendungsunterstützung / CrashReporter /
* Gespeicherte App-Zustände können hier angezeigt werden: ~ / Library / Gespeicherter Applikationsstatus /
Teil 3. Einfache Möglichkeit, mehrere Programme auf Ihrem Mac-Gerät zu deinstallieren
Der schnellste und schnellste Weg, um Ihre Anwendungen zu löschen, ist durch PowerMyMac Deinstallationsprogramm. Sie können feststellen, dass diese Anwendung die folgenden Vorteile und Funktionen bietet, mit denen Sie die Dateien auf Ihrem Mac-Gerät deinstallieren können:
01 - Der Mac Uninstaller ist sehr leistungsfähig, da er Ihr Gerät nach allen Programmen und Anwendungen durchsuchen kann.
02 - Der gesamte Scan- und Deinstallationsprozess kann mit wenigen Klicks durchgeführt werden.
03 - Es ist sehr effizient beim Bereinigen und Entfernen der Apps, die Sie auf Ihrem Mac-Gerät deinstallieren möchten.
04 - Die gescannten Anwendungen werden abhängig von der gewünschten Kategorie angezeigt. Es kann nach Größe, Datum, Uhrzeit usw. angezeigt werden.
05 - Sie können das Mac-Deinstallationsprogramm für die ersten 500-Megabytes testen. Dies bedeutet, dass Sie eine kostenlose Testversion haben. Sie müssen also nicht erst für das Produkt bezahlen, um zu erfahren, was es kann.
06 - Sie erhalten auch eins zu eins Support und E-Mail-Support.
07 - Die Deinstallation von Anwendungen wird durch das Deinstallationsprogramm sehr einfach, da sichergestellt wird, dass keine verbleibenden Dateien im System vorhanden sind. Es schadet Ihrem Gerät nicht und nur die Dateien, die dem zu deinstallierenden Programm zugeordnet sind, werden gelöscht.
Hier ist, wie man das benutzt PowerMyMac zum Deinstallieren von Programmen und Anwendungen von Ihrem Mac-Gerät:
Schritt 1. Laden Sie PowerMyMac herunter und installieren Sie es auf Ihrem Mac
Laden Sie das Tool von der offiziellen Website herunter. Starten Sie das PowerMyMac-Tool auf Ihrem Gerät.
Schritt 2. Scannen Sie die Software auf Ihrem Mac
Auf der Hauptoberfläche werden viele Informationen zu Ihrem System angezeigt. Gehen Sie zur linken Seite der Benutzeroberfläche und wählen Sie Deinstallationsprogramm. Drücken Sie die Taste Scannen.

Schritt 3. Wählen Sie die nicht benötigte Software aus und bereinigen Sie sie
Warten Sie, bis die Software das gesamte Gerät nach Anwendungen und Programmen durchsucht hat. Wählen Sie die Anwendung oder das Programm aus, die Sie deinstallieren möchten. Drücken Sie die Taste Reinigen.

Es ist sehr einfach, oder? So löschen Sie unerwünschte Anwendungen mit dem Uninstaller von PowerMyMac.
Teil 4. Java vollständig von Ihrem Mac-Gerät deinstallieren
Es ist bekannt, dass das Java-Plugin mit vielen Anwendungen in Konflikt steht. Wenn Sie die Java-Anwendung neu installieren, kann dies dazu führen, dass einige Apps wieder funktionieren.
Aber, Java vollständig deinstallieren Dies kann im Vergleich zur Deinstallation normaler Anwendungen schwierig sein. Obwohl es nicht so schwer ist, wie es aussehen mag. Nachdem Sie Java deinstalliert haben, können Sie es tatsächlich erneut installieren, wenn Sie möchten.
So gehen Sie Schritt für Schritt vor:
Schritt 01 - Gehen Sie zum Dock und drücken Sie auf das Finder-Symbol.
Schritt 02 - Drücken Sie den Ordner Utility.
Schritt 03 - Öffnen Sie das Terminal, indem Sie auf das Symbol doppelklicken.
Schritt 04 - Das Terminalfenster wird nun geöffnet. Kopieren Sie die folgenden Befehle und fügen Sie sie ein:

Teil 5. Vollständige Deinstallation von Flash Player von Ihrem Mac-Gerät
Wenn Sie Flash Player deinstallieren oder entfernen, unterscheidet sich dies vom Entfernen normaler Anwendungen. Zunächst benötigen Sie jedoch das Deinstallationsprogramm von Adobe. Außerdem müssen Sie die Anweisungen befolgen, die wir unten angeben werden.
So deinstallieren Sie Flash Player Schritt für Schritt:
Schritt 01 - Zuerst müssen Sie die Version Ihres Mac OS kennen. Drücken Sie dazu das Apple-Symbol und wählen Sie About This Mac. Notieren Sie sich die angezeigte Version Ihres Mac OS.
Schritt 02 - Gehen Sie zu Adobe-Website um das Deinstallationsprogramm zu überprüfen, das mit Ihrer Mac OS-Version kompatibel ist.
Schritt 03 - Laden Sie das kompatible Deinstallationsprogramm herunter. Danach installieren Sie es.
Schritt 04 - Starten Sie das Deinstallationsprogramm.
Schritt 05 - Klicken Sie auf Deinstallieren.
Schritt 06 - Stellen Sie sicher, dass alle Browser geschlossen sind. Sie sollten diese Anweisungen auch kopieren oder drucken, damit Sie sie nach dem Schließen der Browser weiterhin befolgen können.
Schritt 07 - Löschen Sie nach Abschluss der Deinstallation die folgenden Verzeichnisse, um den Vorgang abzuschließen:
~ / Library / Caches / Adobe / Flash \ Player
~/Library/Preferences/Macromedia/Flash\ Player
Voila! Die Anleitung ist bereits fertig. Inzwischen sollten Sie wissen, wie Sie Apps auf Ihrem Mac-Gerät ordnungsgemäß deinstallieren.
Teil 6. Fazit
Das Deinstallieren mehrerer Programme ist auf Ihrem Mac-Gerät möglich. Sie können dies auf manuelle oder einfache Weise durch ein Tool namens tun PowerMyMac. Habe jetzt unten einen freien Trail!
Unabhängig von der von Ihnen bevorzugten Methode hilft Ihnen unser Leitfaden durch den gesamten Prozess und Sie können die Anwendungen vollständig von Ihrem Mac-Gerät entfernen.



