Im Gegensatz zu anderen Computern mit Windows-Betriebssystem haben Mac-Geräte ihren Benutzern kein direktes Recht, Dateien und Ordner von der Festplatte, SSD oder einem unter Windows formatierten Flash-Laufwerk auf dem Mac zu schreiben. Es ist jedoch für einen Mac-Benutzer nicht schwierig, die Funktion des Schreibens, Editierens oder Löschens zu realisieren. Er / Sie soll nur eine magische Sache, NTFS, um Hilfe bitten.
Daher wird dieser Artikel eine ultimative Anleitung geben wie man NTFS benutzt Dateien oder Ordner direkt auf dem Mac schreiben, bearbeiten oder löschen.
Um die NTFS-Funktion zu realisieren, müssen auf dem Mac Osxfuse und NTFS-3G installiert sein. Im folgenden Teil wird beschrieben, wie Sie Osxfuse und NTFS-3G auf einem Mac-Gerät installieren. Lesen und installieren Sie jetzt die folgenden Schritte!
Inhalte: Schritt 1. Laden Sie Osxfuse herunter und installieren Sie esSchritt 2. Manueller Download HomebrewSchritt 3. Handbuch Laden Sie NTFS-3G herunter
Hinweis: Wenn Sie die beiden oben genannten Dinge installiert haben, können Sie natürlich den folgenden Teil überspringen und Ihre Dateien und Ordner schreiben, bearbeiten und löschen.
Hier sind die Schritte:
Schritt 1. Laden Sie Osxfuse herunter und installieren Sie es
Laden Sie Osxfuse zunächst über die folgenden Links auf Ihren Mac herunter:
- Direkter Download-Link: https://github.com/osxfuse/osxfuse/releases/download/osxfuse-3.8.2/osxfuse-3.8.2.dmg
- Offizieller Downloadlink: https://osxfuse.github.io /
Öffnen Sie später die heruntergeladene dmg-Datei und doppelklicken Sie in dmg auf 'FUSE for macOS'. Wählen Sie dann die Installation von Osxfuse.
Folgen Sie schließlich der dmg-Anleitung, um sie auf Ihrem Mac zu installieren.
- Lesen Sie die Einführung und setzen Sie die Installation fort.
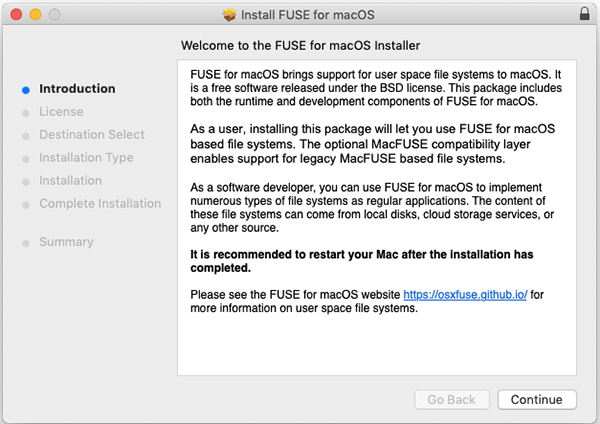
- Lesen Sie schnell die Softwarelizenzvereinbarung.
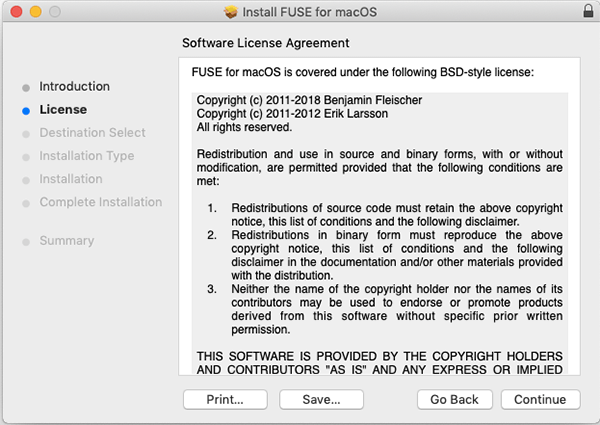
- Stimmen Sie der Lizenz zur weiteren Bearbeitung zu.
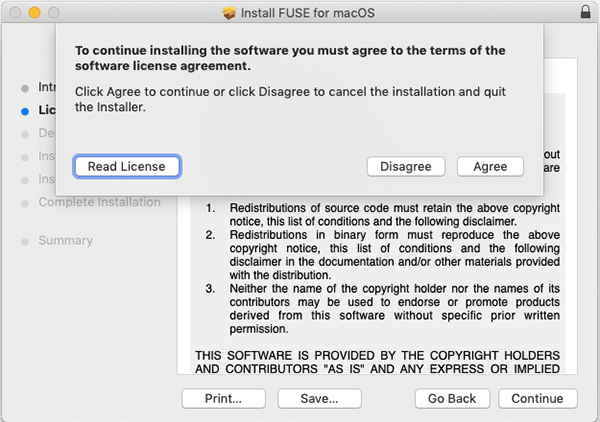
- Markieren Sie den Installationstyp und installieren Sie ihn nach Belieben auf Ihrem Mac.
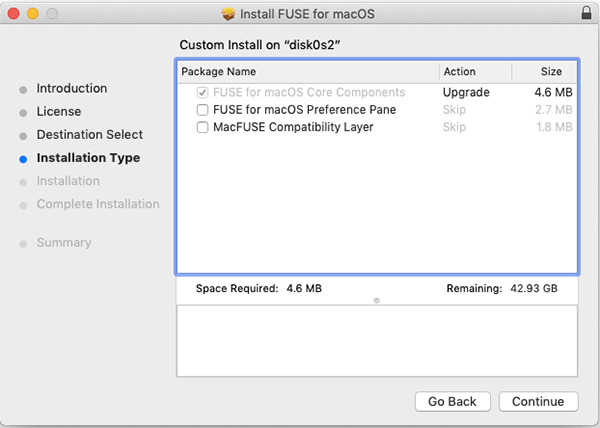
- Geben Sie Ihr Passwort ein, um die Installation auf dem Mac zu bestätigen.
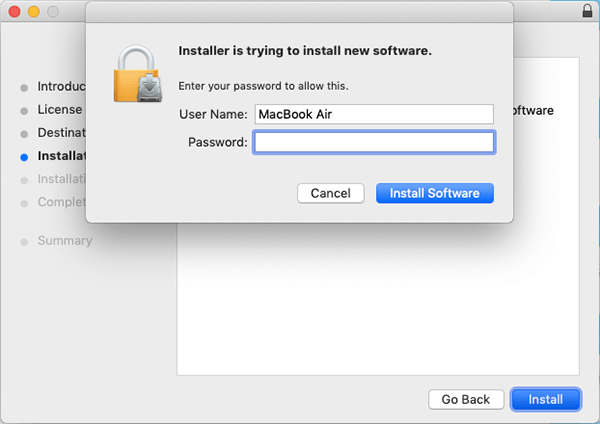
- Seien Sie geduldig und warten Sie auf die Installation. Das würde ein paar Minuten kosten.
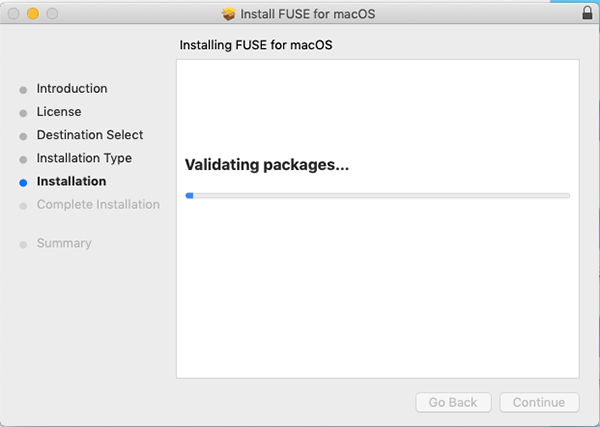
- Nun ist die Installation von Osxfuse auf Ihrem Mac erfolgreich.
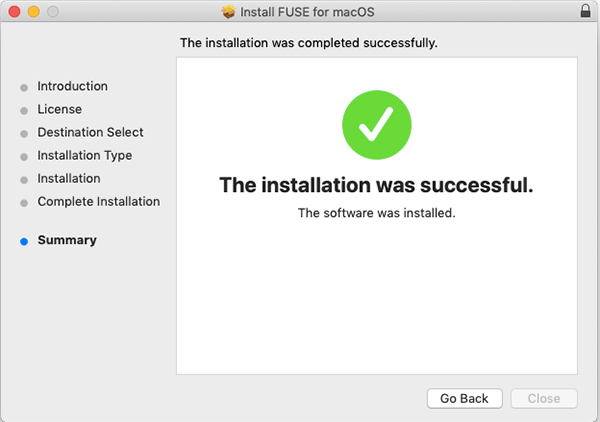
Schritt 2. Manueller Download Homebrew
- Um Homebrew manuell von Ihrem Mac herunterzuladen, öffnen Sie bitte das Terminal und geben den folgenden Code ein, den Sie bearbeiten möchten.
Sie können es mit dem Hotkey kopieren Command + C und füge es dann mit ein Command + V.
/usr/bin/ruby -e "$(curl -fsSL https://raw.githubusercontent.com/Homebrew/install/master/install)"
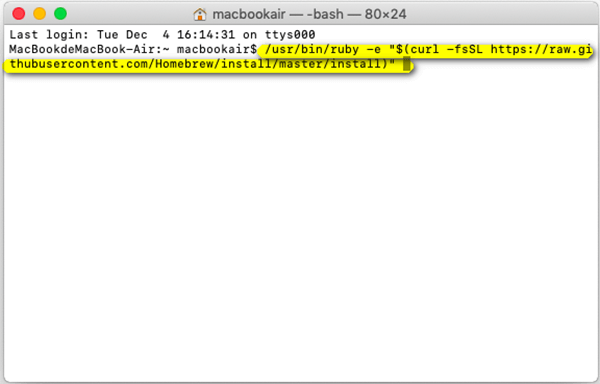
Hinweis: Sie können das Terminal über den Pfad öffnen: Launchpad> Other> Terminal
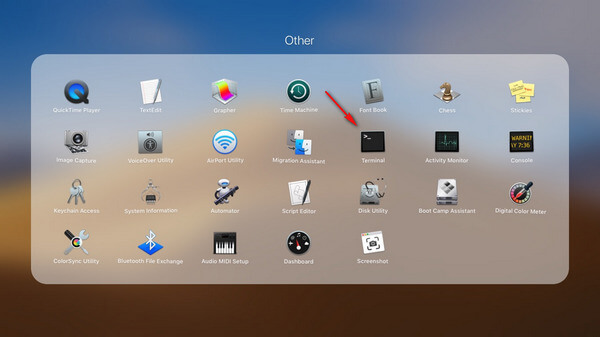
- Bitte haben Sie etwas Geduld und warten Sie auf den Downloadvorgang. Das würde einige Minuten kosten. Seien Sie in der Zwischenzeit vorsichtig. Das liegt daran, dass Sie die Eingabetaste auf der Tastatur drücken und Ihr Kennwort eingeben müssen, nachdem es angezeigt wird: "Drücken Sie RETURN, um fortzufahren, oder eine andere Taste, um den Vorgang abzubrechen" in Terminal.
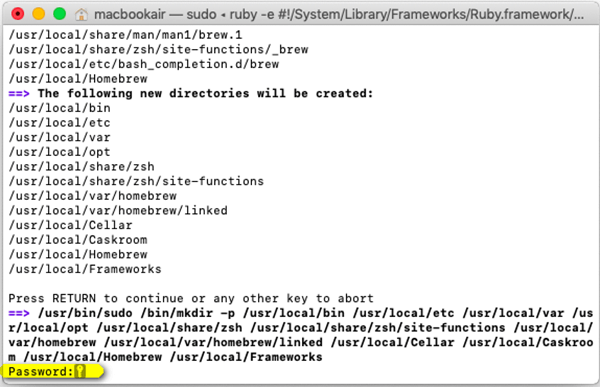
- Wenn im Terminalfenster "Installation erfolgreich" angezeigt wird, bedeutet dies, dass die Installation vollständig ist
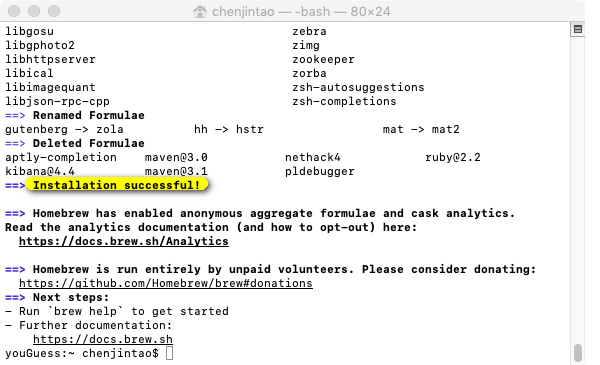
So überprüfen Sie den Installationserfolg:
Kopieren Sie den folgenden Code und fügen Sie ihn ein:
brew --version
If "Homebrew 1.8.0 (Homebrew xxx)" auftritt, bedeutet, dass es erfolgreich installiert wurde.
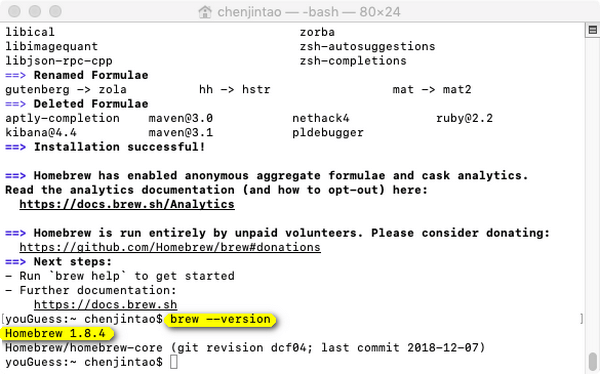
Schritt 3. Handbuch Laden Sie NTFS-3G herunter
- Öffnen Sie das Terminal und geben Sie den folgenden Code ein, um NTFS-3G zu installieren.
brew install ntf-3g
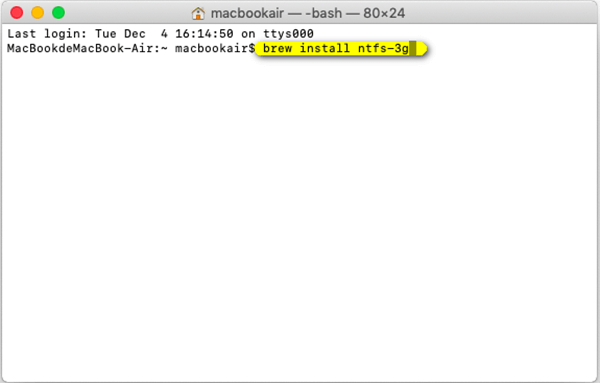
- Bitte haben Sie etwas Geduld und warten Sie auf den Downloadvorgang.
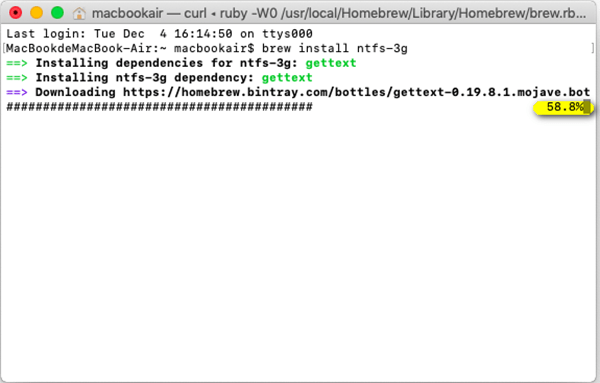
So überprüfen Sie den Installationserfolg:
Bitte kopieren Sie den folgenden Code und fügen Sie ihn ein, um zu überprüfen, ob die Installation erfolgreich war:
ls /usr/local/Cellar/ntfs-3g
Wenn das unten gezeigte Zeitformat ähnlich ist "2017.3.23" Dann ist Ihre Installation erfolgreich.
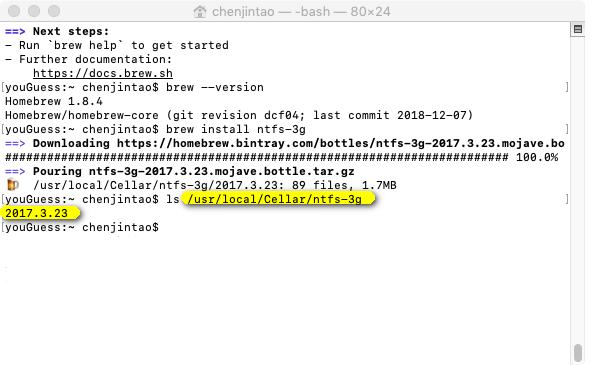
Jetzt können Sie die NTFS-Funktion verwenden, um Dateien und Ordner von Festplatte, SSD oder einem unter Windows formatierten Flash-Laufwerk auf Ihrem Mac zu schreiben.



