Ich benutze einen Mac-Computer und ich liebe es sehr. Ich verwende es zum Ansehen von Videos, zum Surfen im Internet und zum Bearbeiten von Fotos. Ich verwende es auch zum Speichern meiner Arbeitsdokumente, da es für meinen Job sehr praktisch ist. Ich habe jedoch versehentlich einige meiner Dateien gelöscht und möchte diese Dateien wiederherstellen. Wie kann ich auf dem Mac gelöschte Dateien wiederherstellen?
Contents: Teil 1. Ist es möglich, Auf dem Mac gelöschte Dateien wiederherstellen zu können?Teil 2. Wie kann man auf dem Mac gelöschte Dateien wiederherstellen ohne Software?So stellen Sie auf Mac gelöschte Dateien wiederherstellen mit Time MachineTeil 3. Wiederherstellen früherer Versionen eines bestimmten DokumentsTeil 4. Wiederherstellen gelöschter Dateien auf einem Mac ohne Verwendung von Time MachineTeil 5. Sicheres Löschen von Dateien mit PowerMyMacTeil 6. Fazit
Teil 1. Ist es möglich, Auf dem Mac gelöschte Dateien wiederherstellen zu können?
Haben Sie versehentlich eine Datei gelöscht, die Sie jetzt dringend benötigen? Das muss super frustrierend sein. Wahrscheinlich haben Sie es gerade gelöscht oder letzte Woche gelöscht und jetzt brauchen Sie es morgen für ein sehr wichtiges Meeting.
Es gibt jedoch schlechte Nachrichten. Es gibt keine Möglichkeit, das Löschen einer Datei auf dem Mac rückgängig zu machen. Keine Sorge, es gibt auch eine gute Nachricht. Sie können problemlos auf dem Mac gelöschte Dateien wiederherstellen.
Wie kann man gelöschte Dateien wiederherstellen Mac? Als Erstes müssen Sie überprüfen, ob die Datei, die Sie versehentlich gelöscht haben, wirklich verschwunden ist. Möglicherweise haben Sie es in den Papierkorb gezogen, aber den Papierkorb nicht geleert.
In diesem Fall ist sie immer noch da. Gehen Sie nun einfach auf das Papierkorbsymbol, das sich innerhalb des Docks befindet. Checken Sie das Finder-Fenster aus. Wenn Sie die gesuchte Datei tatsächlich sehen, ziehen Sie sie auf den Desktop.
Was aber, wenn die Datei nicht vorhanden ist? Nun das ist komplizierter, aber es gibt noch Möglichkeiten, gelöschte Dateien wiederherstellen Mac zu werden.
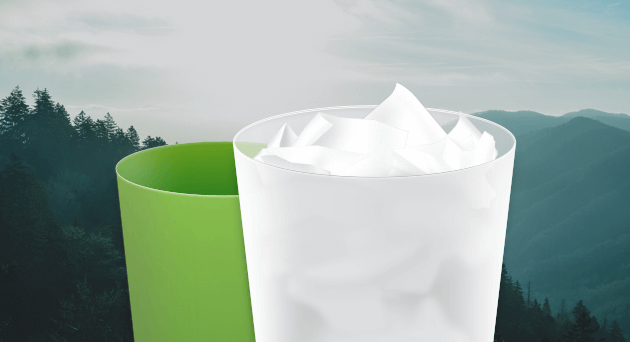
Teil 2. Wie kann man auf dem Mac gelöschte Dateien wiederherstellen ohne Software?
Wie kann auf einem Mac gelöschte Dateien wiederherstellen ohne Software? Hier können Sie die Time Machine nutzen.
An dieser Stelle sollten Sie immer einen Sicherungsplan für Ihr Mac-Gerät bereithalten. Es müssen zwei separate Sicherungen in zwei verschiedenen Orten vorhanden sein. Diese beiden Sicherungen müssen sich zudem auf zwei verschiedenen physischen Orten bzw. Laufwerken befinden.
Wenn Sie Tools verwenden, die bootfähige Klone erstellen (z. B. SuperDuper oder Carbon Copy) und wenn Sie sie regelmäßig aktualisieren, können Sie Ihre Dateien wiederherstellen. Was Sie tun müssen, ist, die genannten Klone zu mounten und dann die Datei vom Klon auf Ihr Mac-Gerät zu kopieren.
Inzwischen ist Ihnen möglicherweise klar, dass das Sichern Ihrer Dateien sehr wichtig ist, um sie wiederherzustellen, falls etwas Schlimmes passiert. Eine der einfachsten Methoden, um Ihre Daten zu sichern, ist die Verwendung der Time Machine von Apple. Dies ist in Ihrem macOS enthalten.
So stellen Sie auf Mac gelöschte Dateien wiederherstellen mit Time Machine
Wenn Sie die Time Machine verwenden, wird es Ihnen sehr leicht fallen, versehentlich gelöschte Daten wiederherstellen. Sie brauchen es nur einmal einrichten. Dann können Sie sich keine Sorgen mehr machen.
Hier ist eine Schritt-für-Schritt-Anleitung dazu:
- Gehen Sie zur Menüleiste des Mac.
- Besuchen Sie die Time Machine.
- Wählen Sie Enter Time Machine.
-
Navigieren Sie zu einem bestimmten Zeitraum, bevor Sie die gesuchte Datei tatsächlich gelöscht haben. Sie können dies tun, indem Sie auf dem Trackpad nach oben wischen (mit zwei Fingern) oder indem Sie den Aufwärtspfeil des Finder-Fensters drücken.
-
Nachdem Sie das Backup in einem Zeitraum gefunden haben, in der Sie die Datei noch nicht gelöscht haben, drücken Sie das Finder-Fenster. Navigieren Sie danach durch den Finder, bis Sie die eigentlich gesuchte Datei gefunden haben.
-
Um eine Vorschau der Datei zu sehen, drücken Sie die Leertaste. Wenn es sich um die Datei handelt, die Sie tatsächlich wiederherstellen möchten, klicken Sie auf Wiederherstellen.
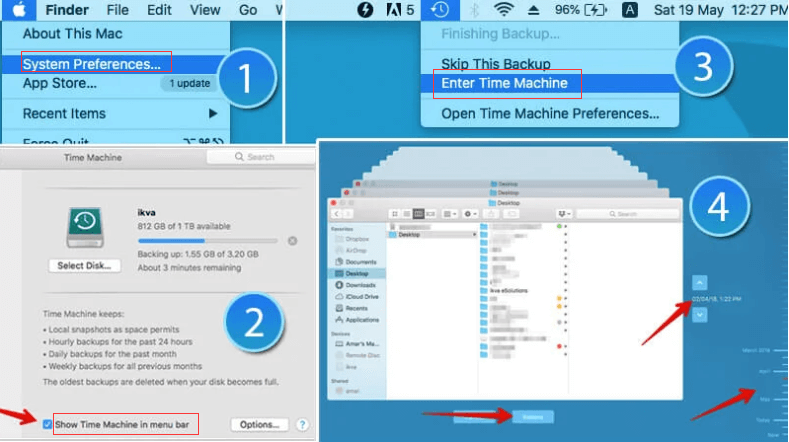
Wiederherstellen von Fotos, die Sie auf Ihrem Mac-Gerät gelöscht haben
Wenn Sie ein bestimmtes Foto in Ihrer Fotoanwendung gelöscht haben, wird es nicht sofort entfernt. Es befindet sich in einem Album mit dem Titel Kürzlich gelöscht und wird dort etwa 30-Tage aufbewahrt. Nach dem 30-Tageszeitraum wird es dauerhaft gelöscht.
Wenn das Foto, das Sie suchen, gerade innerhalb von 30 Tagen gelöscht wurde, besuchen Sie einfach das kürzlich gelöschte Album. Dieses befindet sich in der Fotos-Seitenleiste unter der Bibliothek. Sie brauchen auf das Foto klicken, das Sie wiederherstellen möchten. Klicken Sie dann auf Wiederherstellen. Es wird dann in Ihre Hauptbibliothek übertragen.
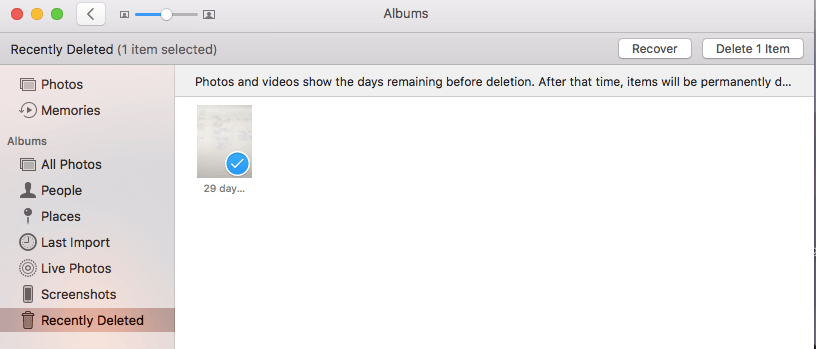
Wiederherstellen Ihrer Musikdaten in iTunes
Wenn Sie eine bestimmte Musik oder einen bestimmten Titel aus Ihrer iTunes-App löschen, wird Ihnen eine Frage gestellt. Sie werden gefragt, ob Sie diese bestimmte Datei einfach in Richtung Papierkorb verschieben möchten.
Was ist, wenn Sie nein gesagt haben? Dann müssen Sie einfach in den Finder gehen. Danach müssen Sie zu Ihrem iTunes-Musikordner navigieren (normalerweise befindet sich dieser in Musik, dann iTunes und dann iTunes Media). Suchen Sie die gesuchte Datei und ziehen Sie sie auf das iTunes-Symbol im Dock. Dort können Sie die iTunes Mac gelöschte Dateien widerherstellen.
Was ist, wenn Sie ja gesagt haben? Die Datei befindet sich möglicherweise noch im Papierkorb. Deshalb müssen Sie die folgenden Schritte ausführen:
- Öffnen Sie iTunes.
-
Wählen Sie im Menü von iTunes die Option Einstellungen.
- Klicken Sie auf die Registerkarte Erweitert.
-
Aktivieren Sie das Kontrollkästchen, das besagt, dass die Dateien in den iTunes-Medienordner kopiert werden, wenn sie zur Bibliothek hinzugefügt werden.
-
Beendend Sie Einstellungen.
-
Ziehen Sie die ausgewählte Datei aus dem eigentlichen Papierkorb auf den Desktop.
-
Ziehen Sie es dann in Richtung des iTunes-Symbols des Docks.
-
Ziehen Sie die ausgewählte Datei nach dem Import von Ihrem Desktop in den Papierkorb. Eine Kopie wurde erstellt und bereits zum iTunes-Ordner hinzugefügt.
Was ist jedoch, wenn Sie den Papierkorb bereits geleert haben, nachdem Sie den Musiktitel aus iTunes gelöscht haben. Nun, Sie können die Time Machine verwenden und die Datei von dort wiederherstellen. Folgen Sie einfach den vorherigen Schritten, die wir oben angegeben haben.
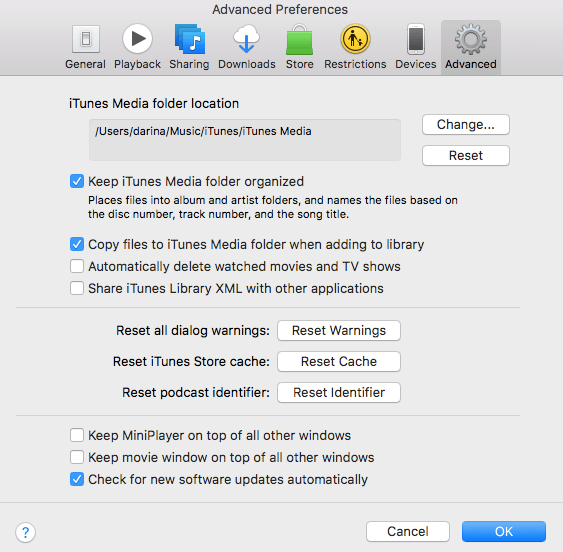
Teil 3. Wiederherstellen früherer Versionen eines bestimmten Dokuments
Wie können Sie auf einem Mac gelöschte Dateien wiederherstellen, wenn Sie frühere Versionen eines bestimmten Dokuments verwenden möchten? Unter macOS gibt es eine spezielle Funktion namens Versionierung. Apps auf dem MacOS wie Preview und TextEdit enthalten diese Funktion. Außerdem haben sie auch iWork-Apps und andere Anwendungen von Drittanbietern.
Was bedeutet Versionierung? Es bedeutet, wenn Sie eine bestimmte Datei öffnen und nach Ihren Wünschen bearbeiten, speichert Ihr macOS eine Kopie der vorherigen Versionen. Auf diese Weise können Sie bei Bedarf einfach auf die vorherigen Versionen zurückgreifen.
Sie können die Funktion verwenden, indem Sie die folgenden Schritte ausführen:
-
Öffnen Sie eine bestimmte Datei.
-
Drücken Sie auf das Menü Datei.
-
Wählen Sie Zurückkehren.
-
Navigieren Sie zu verschiedenen dort angezeigten Versionen. Sie können sehen, wie sich der Bildschirm ändert und er sieht ähnlich aus wie der der Time Machine.
-
Um die Versionen zu finden, zu denen Sie zurückkehren möchten, drücken Sie die Häkchen auf der rechten Seite des Bildschirms. Sie können auch die Titelleisten der verschiedenen Dokumente auf der rechten Seite des Bildschirms drücken. Eine andere Möglichkeit wäre, den Aufwärtspfeil auf der rechten Seite der Dokumente zu drücken.
-
Das Datum jeder Version wird unter der Vorschau angezeigt. Wenn die Vorschau des Dokuments nicht angezeigt wird, klicken Sie auf Version laden. Dies wird von der iCloud-Plattform heruntergeladen.
-
Wenn Sie die gewünschte Version gefunden haben, klicken Sie auf Wiederherstellen. Dadurch wird die Datei als neues Dokument geöffnet. Danach sollten Sie die Optionstaste gedrückt halten. Wählen Sie dann Kopie wiederherstellen.
Wenn Sie ein bestimmtes Dokument starten und bearbeiten und dann feststellen, dass Sie es nicht speichern möchten, rufen Sie einfach das Menü Datei auf. Danach wählen Sie Zurückkehren zu und dann Zuletzt geöffnet aus.
Wenn Sie ein Dokument öffnen, Änderungen daran vornehmen und dann entscheiden, dass Sie sie nicht speichern möchten, rufen Sie das Menü Datei auf und wählen Sie Zurücksetzen auf und dann Zuletzt geöffnet.
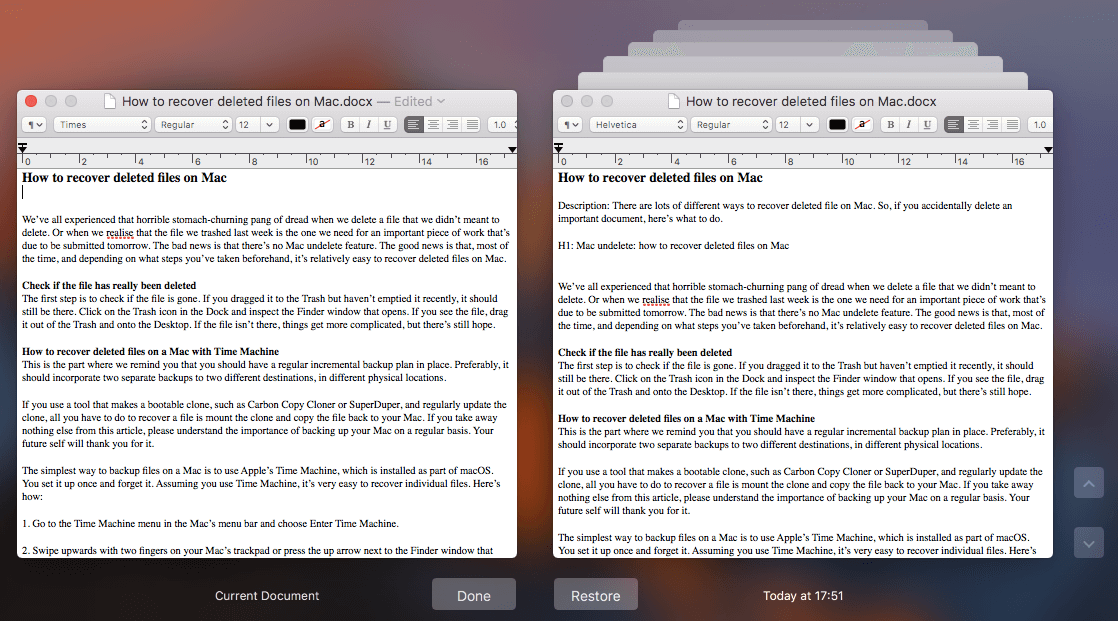
Teil 4. Wiederherstellen gelöschter Dateien auf einem Mac ohne Verwendung von Time Machine
Was ist, wenn Sie keine Time Machine verwenden? So ist es jedoch höchste Zeit, dieses Tool zu verwenden. Dies ist eine der einfachsten Methoden, damit Sie auf dem Mac gelöschte Dateien wiederherstellen.
Was Sie tun können, ist eine Mac-Datenwiederherstellungssoftware wie FoneDog zu verwenden. Diese Software durchsucht normalerweise Ihr gesamtes Mac-Gerät nach Dateien, die Sie gelöscht haben. Außerdem können Sie den Dateityp angeben, den Sie suchen. Sie können beispielsweise angeben, ob Sie ein Dokument, eine Datei, ein Video, ein Audio oder ein Bild wünschen. Diese Mac-Datenwiederherstellungssoftware zeigt alle zuvor gelöschten Dateien an und Sie können sie einzeln in der Vorschau anzeigen.
Was Sie beachten müssen, ist, wenn Sie eine Datenwiederherstellungssoftware verwenden und feststellen, dass eine Datei verloren ist, sollten Sie sofort aufhören, Ihr Mac-Gerät zu benutzen. Wenn Sie den Papierkorb leeren, werden die darin enthaltenen Dateien nicht sofort gelöscht. Der eigentliche Verweis auf diese Dateien im Dateiindex wird nur entfernt, um Ihnen freien Speicherplatz zu geben (den er zuvor belegt hat).
Wenn Sie Ihren Mac sofort nicht mehr verwenden, werden diese Dateien nicht überschrieben. Auf diese Weise hat das Datenwiederherstellungstool eine höhere Chance, die gelöschte Dateien wiederherzustellen Mac. Je länger Sie Ihren Mac verwenden, desto höher ist die Wahrscheinlichkeit, dass die Daten überschrieben werden.
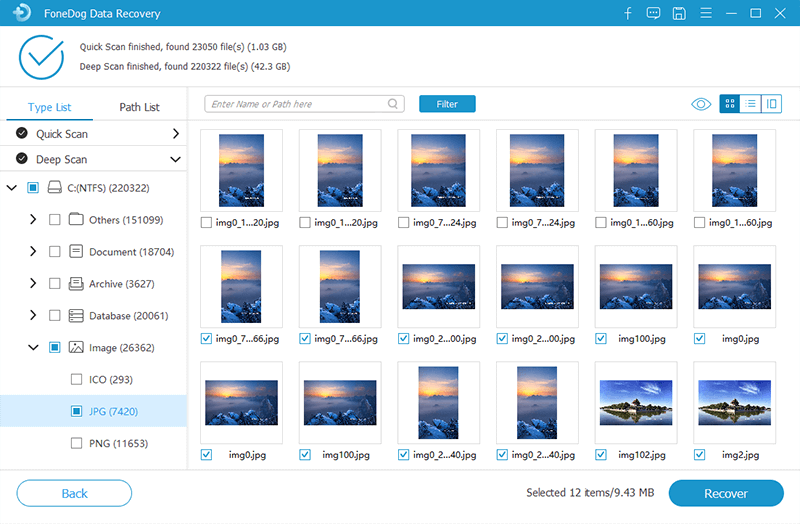
Die letzte Option
Wenn all die oben genannten Methoden nicht geklappt haben, besteht Ihre letzte Möglichkeit darin, sich an einen Datenrettungsspezialisten zu wenden. Diese Personen oder Unternehmen verwenden normalerweise spezielle Software, um Ihre verlorenen Dateien zu rekonstruieren.
Dies ist sehr zeitaufwendig. Außerdem müssen Sie sich die Mühe machen, mit einem Spezialisten zusammenzuarbeiten. Wenn Ihre Datei wirklich wichtig ist, sollten Sie dies in Betracht ziehen. Wenn die Belohnungen die Risiken überwiegen, sollten Sie diese Option ernsthaft ausprobieren.
Teil 5. Sicheres Löschen von Dateien mit PowerMyMac
Obwohl Sie bereits wissen, wie Sie auf einem Mac gelöschte Dateien wiederherstellen, müssen Sie noch lernen, wie Sie Dateien sicher löschen können. Wenn Sie Ihre Dateien einfach löschen möchten und sich keine Sorgen mehr über das Löschen falscher Daten machen möchten, wird empfohlen, ein Tool wie PowerMyMac zu verwenden.
Hier die Gründe:
-
Sie können damit auf Ihrem Mac-Gerät unwichtige Daten sicher löschen. Auf diese Weise gibt es mehr Speicher frei und beschleunigt die Leistung Ihres Mac, da Dateien, die ihn zumüllen, entfernt werden.
-
Es hilft Ihnen, Ihr gesamtes Gerät leistungsstark zu scannen und keine unnötigen Dateien zurückzulassen.
-
Der gesamte Vorgang des Scannens Ihres Geräts und des Löschens unnötiger Daten kann mit wenigen einfachen Klicks durchgeführt werden.
-
Ihnen wird eine kostenlose Testphase von 500 MB zur Verfügung gestellt.
-
Es bietet Ihnen hervorragende Unterstützung per E-Mail. Ein Eins-zu-Eins-Support-Modus ist ebenfalls verfügbar.
-
Hier erfahren Sie, wie Sie es verwenden, um Dateien wie alte Backups zu löschen. Befolgen Sie einfach die folgenden Schritte:
Hier erfahren Sie, wie Sie es verwenden Löschen Sie Dateien wie alte Backups. Befolgen Sie einfach die folgenden Schritte:
- Laden Sie PowerMyMac von unserer offiziellen Website herunter, installieren Sie es und starten Sie es.
- Öffnen Sie das Tool in Ihrem Gerät. Drücken Sie Master Scan. Dies befindet sich auf der linken Seite der Benutzeroberfläche.
- Klicken Sie auf die Schaltfläche Scannen. Warten Sie, bis die Ergebnisse vorliegen.
- Es werden die unnötigen Dateien in verschiedenen Kategorien angezeigt. Wählen Sie eine bestimmte Kategorie. Vorschau der Dateien in der von Ihnen ausgewählten Kategorie.
- Wählen Sie alle oder einige Dateien aus, die Sie löschen möchten.
- Drücken Sie die Clean-Taste. Warten Sie, bis der gesamte Bereinigungsvorgang abgeschlossen ist.

Wiederholen Sie die Schritte 01 bis 06. Wählen Sie in dieser zweiten und dritten Runde Duplicate Finder aus, oder wählen Sie auch Large & Old Files aus, anstatt Master Scan zu wählen.
Teil 6. Fazit
Das Daten Wiederherstellen Mac ist eigentlich einfach. Sie müssen nur unsere Anleitung oben lesen, wie Sie auf dem Mac gelöschte Dateien wiederherstellen können.
Wenn Sie Ihren Mac bereinigen und das Löschen wichtiger Dateien vermeiden möchten, können Sie PowerMyMac verwenden. Die Vorteile dieses Tools überwiegen die Kosten für den tatsächlichen Kauf. Außerdem können Sie Probieren Sie es zuerst kostenlos aus.



