Wenn Sie Dateien und Caches auf einem Mac bereinigen, um Speicherplatz zu sparen, achten viele Benutzer weniger auf den DNS-Cache auf ihren Mac-Geräten. Aber wenn Ihr Browser langsam läuft, können Sie Ihren Mac DNS Cache löschen. Das ist die tägliche Sache, die die meisten Netzwerkadministratoren oder Webentwickler tun, um die Suche nach Websites zu beschleunigen, wenn der Mac hängen bleibt.
Da verschiedene Mac-Versionen unterschiedliche manuelle Löschmethoden haben, ist es für diese Benutzer schwierig, sie einzeln zu finden und zu unterscheiden. In dieser Passage werden daher entsprechende Methoden zum DNS Cache löschen Mac auf verschiedenen Betriebssystem Versionen verwendet.
TIPPS:
- So entfernen Sie bereinigbaren Speicherplatz auf dem Mac, um mehr Speicherplatz zu sparen
- So löschen Sie den Systemspeicher auf dem Mac effektiv
Inhalte: Teil 1. Einen genaueren Blick auf den DNS-CacheTeil 2. Einfach und schnell den Mac DNS Cache löschenTeil 3. Manuell den Mac DNS Cache löschen Teil 4. Fazit
Teil 1. Einen genaueren Blick auf den DNS-Cache
Im DNS-Cache werden die IP-Adressen von Webservern gespeichert, die kürzlich besuchten Webseiten enthalten. Wenn sich die IP-Adresse des Webservers ändert und Sie diese nicht aktualisiert haben, können Sie nicht mehr über den DNS-Cache, auf die Site zugreifen. Daher ist es erforderlich, den nicht verwendeten Mac DNS Cache löschen, insbesondere nachdem eine Reihe von HTML 404-Fehlercodes ausgegeben wurde. Danach kann Ihr Computer die neuen DNS-Informationen, die von diesen geänderten Webservern erzeugt werden, erneut speichern, sodass Sie beim nächsten Mal schnell auf diese Sites zugreifen können. Im nächsten Abschnitt erfahren Sie, wie Sie den MacOS DNS Cache löschen.

Teil 2. Einfach und schnell den Mac DNS Cache löschen
Unabhängig von der Version Ihres Mac ist die einfachste und schnellste Möglichkeit, Ihren DNS Cache leeren Mac mit einem leistungsstarken Reinigungstool. Hier empfiehlt sich ein effizientes All-in-One-Tool - PowerMyMac. PowerMyMac ist ein Dienstprogramm, mit dem Sie Ihren Mac reinigen, optimieren und warten können. Um den DNS-Cache löschen Mac auszuführen, müssen Sie nur die App installieren und starten. Dann wählen Sie die JUnk-Reiniger Funktion in Toolkit Modul. Jetzt gehen wir zu mehr Details.
Tip: Die aktuelle Version unterstützt die folgende Funktion vorübergehend nicht, aber eine spezielle Software, die die folgende Funktion unterstützt, wird in Zukunft veröffentlicht.
Schritt 1. PowerMyMac herunterladen und starten
Zunächst müssen Sie PowerMyMac herunterladen und installieren. Nachdem Sie die App aufgerufen haben, werden Sie drei Hauptmodule sehen: Kategorie, Cleaner und Toolkit in der Schnittstelle.
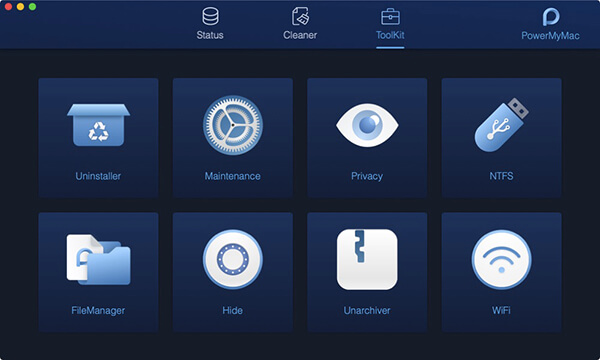
Schritt 2. Wählen Sie Maintenance in Toolkit
Wählen Sie das Toolkit Modul und gehen Sie zum Wartung Option, mit der Sie einige selten verwendete Einstellungen auf Ihrem Mac optimieren können.
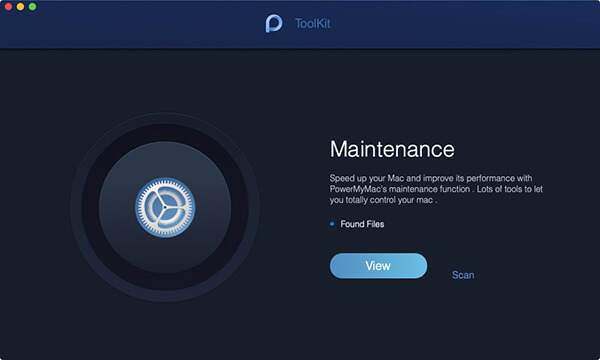
Schritt 3. Wählen Sie in der Wartung Flash DNS aus
Unter dem Wartung Im Menü gibt es 9-spezifische Funktionen zur Lösung von Problemen. Dann wählen Sie Flash-DNS und drücken Sie auf Clean .
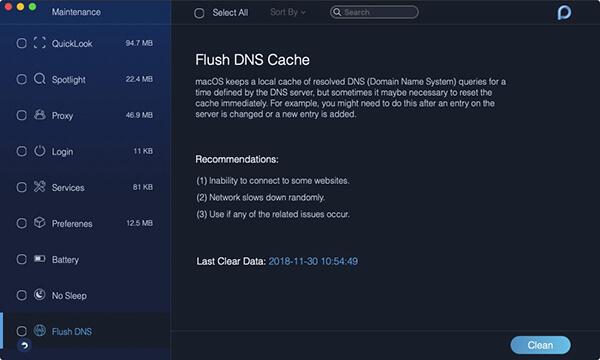
Nun ist der Reinigungsvorgang abgeschlossen! Ist es sehr einfach und schnell? Wenn Sie nicht viele langwierige Schritte ausführen möchten um Ihren MacOS DNS Cache löschen zu können, laden Sie PowerMyMac hier herunter und beginnen Sie mit Ihrer Reinigungsreise! Wenn Sie manuell den Mac DNS Cache löschen möchten, gehen Sie die unten stehende Passage durch, Sie werden es nützlich finden!
Teil 3. Manuell den Mac DNS Cache löschen
Wenn Sie schon lange einen Mac verwenden, sollten Sie wissen, dass jede Mac-Version eine eigene Methode hat, um den DNS-Cache zurückzusetzen und zu bereinigen. Dies kann am Austausch des mDNSResponder liegen. Aber das ist in Ordnung. Sie können nach der Version Ihres Mac suchen und dann die folgenden Schritte ausführen.
- Wenn Ihr OS folgende Version hat: MacOS10.4 oder höher:
- Öffnen Sie den Finder und gehen Sie zu Anwendungen.
- Klicken Sie Utilities und als nächstes Terminal um das Terminalfenster zu öffnen.
- Geben Sie folgende Syntax ein:
sudo killall -HUP mDNSResponder
Hinweis: In diesem Schritt werden Sie nach dem Kennwort des Administratorkontos gefragt. Geben Sie einfach Ihr Passwort ein und führen Sie den Schritt aus um den DNS Cache leeren Mac.
- Beenden Sie das Terminal, nachdem der Mac DNS-Cache geleert wurde. (Wenn Sie hören, dass der DNS-Cache von einem Audioalarm geleert wurde, haben Sie Mac DNS Cache löschen erfolgreich ausgeführt.)
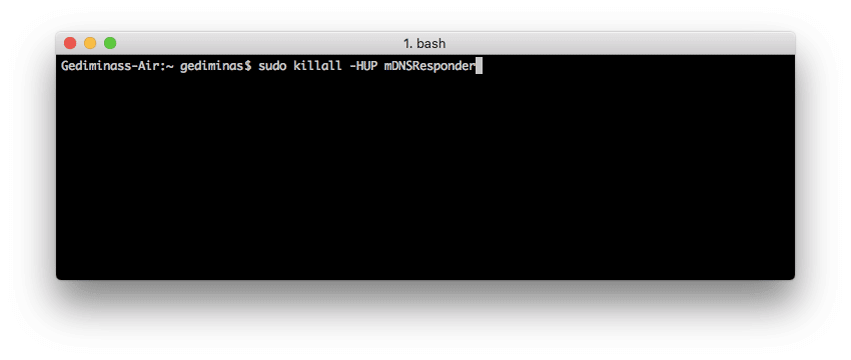
- Wenn Ihr OS folgende Version hat MacOS 10.1, 10.10.2 oder 10.10.3:
- Öffnen Sie den FInder und gehen Sie zu Anwendungen.
- Klicken Sie Utilities und als nächstes Terminal um das Terminalfenster zu öffnen.
- Geben Sie folgende Syntax ein:
sudo discoveryutil mdnsflushcache
Hinweis: In diesem Schritt werden Sie nach dem Kennwort des Administratorkontos gefragt. Geben Sie einfach Ihr Passwort ein und führen Sie den Schritt für den Mac DNS Flush aus.
- Beenden Sie das Terminal, nachdem der DNS-Cache geleert wurde. (Wenn Sie hören, dass der DNS-Cache von einem Audioalarm geleert wurde, haben Sie DNS Cache löschen Mac erfolgreich ausgeführt.)
- Wenn Ihr OS folgende Version hat MacOS 10.7, 10.8 oder 10.9:
- Öffnen Sie den Finder und gehen Sie zu Anwendungen.
- Klicken Sie Utilities und als nächstes Terminal um das Terminalfenster zu öffnen.
- Geben Sie folgende Syntax ein:
sudo killall -HUP mDNSResponder
Hinweis: In diesem Schritt werden Sie nach dem Kennwort des Administratorkontos gefragt. Geben Sie einfach Ihr Passwort ein und führen Sie den Schritt aus um den MacOS DNS Cache löschen zu können.
- Beenden Sie das Terminal, nachdem der DNS-Cache geleert wurde. (Wenn Sie hören, dass der DNS-Cache von einem Audioalarm geleert wurde, haben Sie den Mac DNS Cache löschen können.)
- Wenn Ihr OS folgende Version hat MacOS 10.5 oder 10.6:
- Öffnen Sie den Finder und gehen Sie zu Anwendungen.
- Klicken Sie Utilities und als nächstes Terminal um das Terminalfenster zu öffnen.
- Geben Sie folgende Syntax ein:
sudo dscacheutil -flushcache
Hinweis: In diesem Schritt werden Sie nach dem Kennwort des Administratorkontos gefragt. Geben Sie einfach Ihr Passwort ein und führen Sie den Schritt aus.
- Beenden Sie das Terminal, nachdem der DNS-Cache geleert wurde. (Wenn Sie hören, dass der DNS-Cache von einem Audioalarm geleert wurde, haben Sie DNS Cache löschen Mac erfolgreich ausgeführt.)
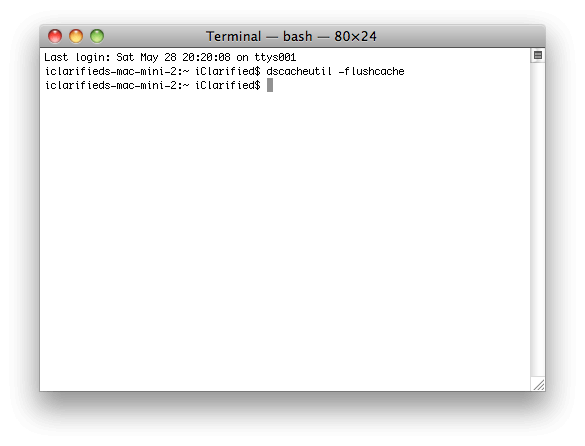
Teil 4. Fazit
Manuell den Mac DNS Cache löschen, ist eine einfache Sache, solange Sie wissen, wie Sie dies über das Terminal tun und den richtigen entsprechenden Befehl eingeben. Wenn Sie jedoch der Meinung sind, dass das selbstständige DNS Cache löschen Mac problematisch und riskant ist, können Sie PowerMyMac herunterladen und verwenden. Dadurch wird Ihr Mac sicher und effizient gelöscht. Darüber hinaus helfen Ihnen die anderen Funktionen in anderen Modulen, Ihren Mac stets zu optimieren und zu bereinigen. So bleibt Ihr Mac in guter Verfassung, so dass Sie auf Ihrem Mac eine gute Erfahrung haben. Laden Sie jetzt PowerMyMac kostenlos herunter!



