Heute erzähle ich ihnen, wie Sie Microsoft Office 365 (Word, Excel, PowerPoint, OneNote und Outlook) auf Ihrem Mac vollständig deinstallieren können. Wie wir alle wissen, ist die Installation von Anwendungen auf unserem Mac einfach. Deinstallieren von Apps wiederum klingt einfach, ist es aber nicht.
Office 2016 ist ein Programm das normalerweise so gut wie jeder auf seinem Mac-Computer installiert, die App ist nützlich und wir benötigen sie insbesondere für geschäftliche Zwecke oder Schulprojekte. Da das aktualisierte Microsoft Office veröffentlicht wurde, brauchen wir Office 2016 nicht mehr und möchten die alte Version auf dem Mac löschen.
Hier haben wir einige Methoden für Sie zusammengestellt, wie Sie Microsoft Office 2016 für Mac deinstallieren, ohne Dateien zurückzulassen. Lesen Sie ganz einfach diesen Artikel weiter.
Inhalte: Teil 1. Kann ich Microsoft Office deinstallieren?Teil 2. So deinstallieren Sie Office 365(2011/2016) manuell auf dem MacTeil 3. Wie kann ich Microsoft Office auf dem Mac am einfachst und besten deinstallieren?Teil 4. Fazit
Teil 1. Kann ich Microsoft Office deinstallieren?
Möglicherweise möchten Sie Microsoft Office auf einem Mac deinstallieren, weil die App beschädigt ist oder einige Installationsfehler aufgetreten sind, z. B. bei der Installation einer höheren Version von Microsoft Office für Mac. In diesen Fällen müssen Sie zuerst die ältere Version deinstallieren.

Ist es sicher, Microsoft Office zu deinstallieren?
Zu dem Thema ob die Deinstallation von Microsoft Office sicher ist und was die Auswirkungen davon sind. Hat UITS (University Information Technology Services) dringend empfohlen, vor der Installation der neuen Version andere Versionen von Microsoft Office zu deinstallieren. Der Grund ist, dass andere Microsoft-Apps manchmal mit der Microsoft Office-Installation in Konflikt stehen können. Daher ist die Entfernung von Office sicher und es wird keine Datei gelöscht, die Sie erstellt haben.
Wenn Sie sich fragen, wie Sie Microsoft Office auf einem Mac deinstallieren können, lesen Sie genau den richtigen Artikel. Im Folgenden finden Sie einige Methoden, wie Sie ein neue Version von Office auf Ihrem Mac installieren und Speicherplatz freigeben. Sie müssen als Administrator auf dem Mac angemeldet sein oder einen Administratornamen und ein Kennwort angeben, um diese Schritte ausführen zu können.
Teil 2. So deinstallieren Sie Office 365(2011/2016) manuell auf dem Mac
Die meisten Leute ziehen die Anwendung einfach in den Papierkorb und denken, dies sei der richtige Weg, um eine Anwendung auf dem Mac zu entfernen. Aber das ist leider falsch. Bitte beachten Sie, dass viele mit der App verbundene Dateien nach dem Ziehen der Anwendung in den Papierkorb hinterlassen werden. Beim Ziehen der Anwendung in den Papierkorb löschen Sie die System-Cache, App-Einstellungen, gespeicherte Status und andere zugehörige Dateien nicht. Deswegen müssen Sie die Dateien eine nach der anderen suchen und löschen, wenn Sie die Anwendung manuell deinstallieren.
Sie können auch die Software PowerMyMac-Deinstallierer verwenden, um Microsoft Office einfach und vollständig zu deinstallieren. PowerMyMac-Deinstallierer bietet Ihnen die kostenlose Testversion, Sie können hier die Anwendung kostenlos herunterladen:
Entfernen Sie Office 365 (2011) manuell auf dem Mac
- Starten Sie den Finder und wählen Sie Anwendungen
- Klicken Sie bei gedrückter BEFEHLSTASTE Command, um alle Office für Mac-Anwendungen auszuwählen, dann ziehen Sie die Anwendungen in den Papierkorb.
- Starten Sie den Computer neu.
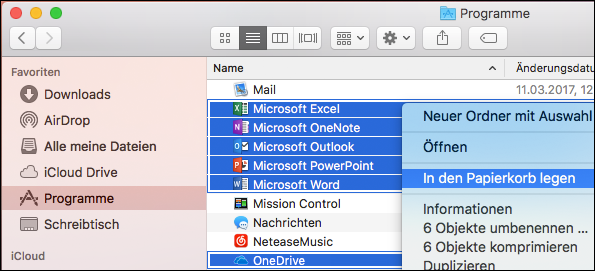
Entfernen Sie Office 365 (2016) manuell auf dem Mac
1. Entfernen Sie die Office-Anwendung
- Starten Sie den Finder und wählen Sie Anwendungen.
- Klicken Sie bei gedrückter BEFEHLSTASTE Command , um alle Office für Mac-Anwendungen auszuwählen.
- Klicken Sie bei gedrückter Ctrl auf die ausgewählte Anwendung, und klicken Sie dann auf In Papierkorb verschieben.
2. Entfernen Sie Dateien aus Ihrem Benutzerordner "Library"
Wie entferne ich Office-Lizenzdateien auf einem Mac? Damit Sie alle Ihre Dateien aus Ihrem Benutzerbibliotheksordner entfernen können, müssen Sie zunächst die Optionen für die Finder-Ansicht festlegen:
- Drücken Sie im Finder Command +Shift+h.
- Geben Sie in dem nun öffnenden Fenster ~/Library ein, und klicken Sie dann auf Los.
- Öffnen Sie den Ordner Container und klicken Sie bei gedrückter Ctrl auf die einzlenen Ordner und auf in Papierkorb verschieben.
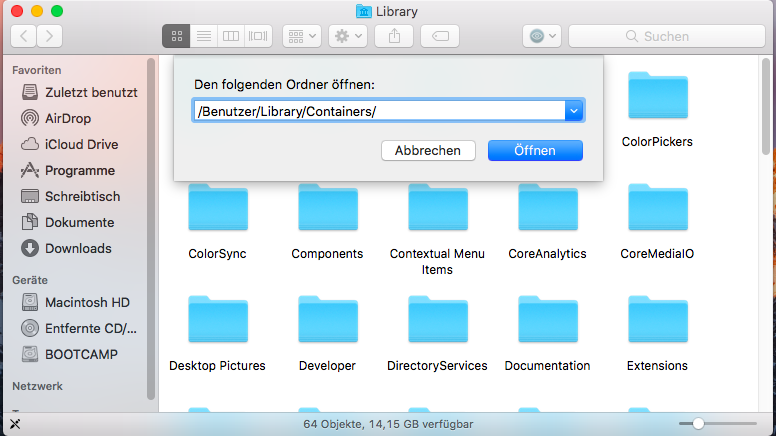
- com.microsoft.errorreporting
- com.microsoft.Excel
- com.microsoft.netlib.shipassertprocess
- com.microsoft.Office365ServiceV2
- com.microsoft.Outlook
- com.microsoft.Powerpoint
- com.microsoft.RMS-XPCService
- com.microsoft.Word
- com.microsoft.onenote.mac
5. Klicken Sie auf den Pfeil "Zurück", um zum Ordner Library zurückzukehren. Öffnen Sie Group Containers. Klicken Sie bei gedrückter STRG-TASTE auf die einzelnen Ordner, sofern vorhanden, und klicken Sie dann auf In Papierkorb verschieben.
- UBF8T346G9.ms
- UBF8T346G9.Office
- UBF8T346G9.OfficeOsfWebHost
Hinweis: Outlook-Daten werden entfernt, wenn Sie die drei Ordner, die in diesem Schritt aufgelistet sind, in den Papierkorb verschieben. Sie sollten eine Datensicherung der Ordner anlegen, bevor Sie sie löschen.
3. So deinstallieren Sie Microsoft Office aus dem Dock und Neustarten auf dem Mac
- Wenn Sie Office-Anwendungen in Ihrem Dock abgelegt haben, wechseln Sie zu diesen, und klicken Sie bei gedrückter Ctrl auf Optionen > Aus Dock entfernen.
- Nachdem Sie alle Tools von Ihrem Dock entfernt haben, starten Sie Ihren Mac neu, damit Sie ihn vollständig deinstallieren können.
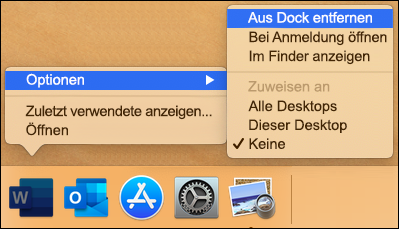
Teil 3. Wie kann ich Microsoft Office auf dem Mac am einfachst und besten deinstallieren?
Wie können Sie Microsoft Office auf dem Mac vollständig deinstallieren, ohne die von Ihnen erstellten Dateien zu löschen? Dafür können Sie Microsoft Office-Entfernungsprogramm auf einem Mac verwenden können. Dadurch wird die Anwendung vollständig von Ihrem Mac entfernt, ohne das mit dieser Anwendung verbundenen Spuren hinterlassen werden. Das beste Entfernungsprogramm ist iMyMac-PowerMyMac. Das Programm bietet Ihnen die kostenlose Testversion, Sie können hier die Anwendung kostenlos herunterladen:
Zuerst wird eine Vorschau aller Ihren Dateien angezeigt, damit Sie auswählen können, welche Dateien zu speichern und welche nicht. Total einfach, oder? Mit diesem leistungsfähigen Programm können Sie einfach die hartnäckigen Anwendungen deinstallieren. Dann können Sie mehr Speicherplatz sparen und Ihren Mac beschleunigen.
Schauen wir uns nun die Schritte an, wie Sie mit PowerMyMac die Software Microsoft Office vom Mac deinstallieren:
Schritt 1. Laden Sie PowerMyMac herunter und installieren Sie es auf Ihrem Mac. Sie können PowerMyMac hier herunterladen: https://www.imymac.de/. Dann starten Sie die Software.
Schritt 2. Klicken Sie auf Deinstallation und drücken Sie dann auf SCANNEN, damit PowerMyMac mit dem Scannen aller Apps beginnen kann, die bereits auf Ihrem Mac installiert sind.

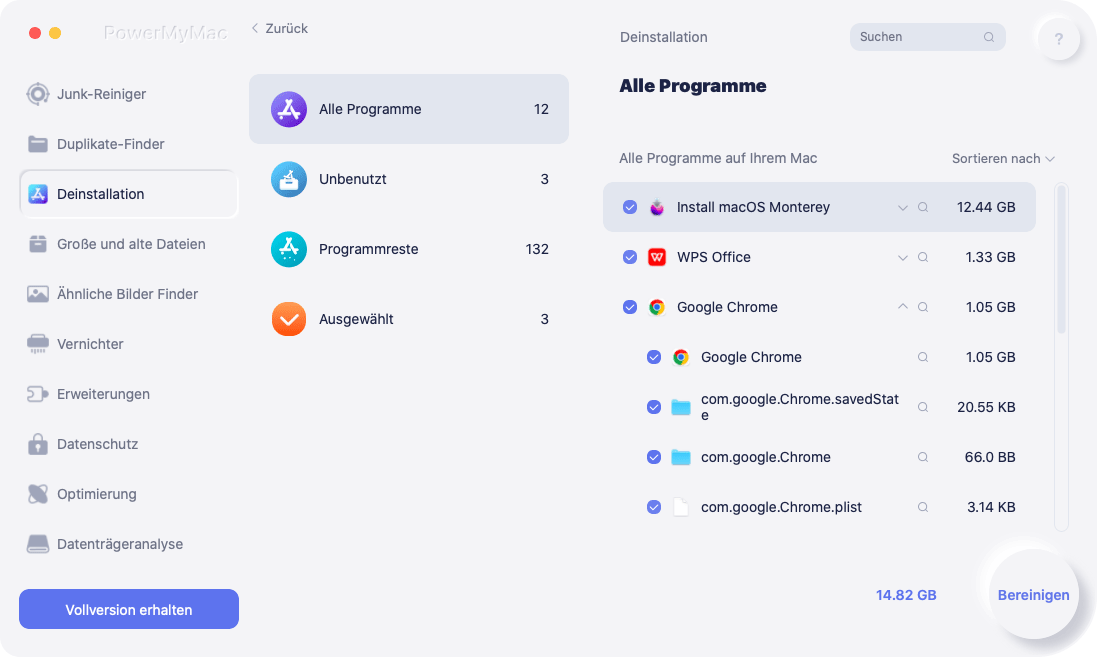
Schritt 4. Wählen Sie die Software, die Sie deinstallieren möchten. Sie können die zugehörigen Dateien anzeigen, indem Sie auf das Symbol zum Aufklappen klicken, und weitere Details anzeigen, indem Sie auf das Suchsymbol klicken. Drücken Sie einfach die Bereinigen Taste, die Apps und die dazugehörigen Dateien werden entfernt.
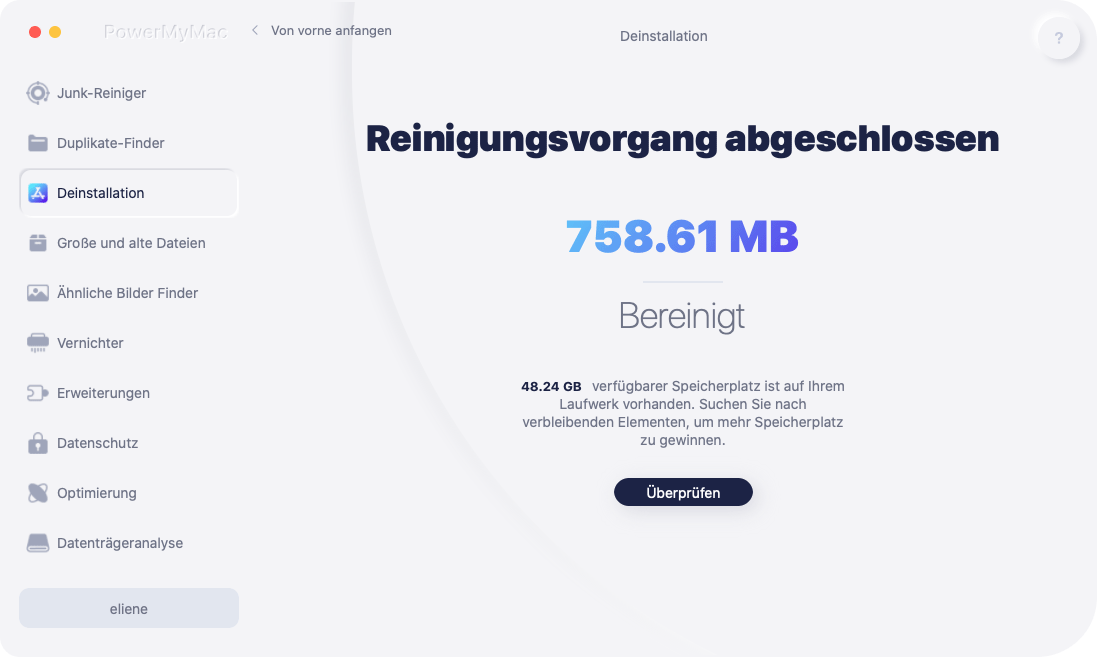
Tipp: Probieren Sie PowerMyMac kostenlos aus
Jetzt wissen Sie, wie Sie mit PowerMyMac Microsoft Office auf einem Mac deinstallieren. Dieses Programm enthält auch andere Funktionen, die Ihnen bei der Optimierung Ihres Macs helfen können, z. B. die Entfernung aller großen und alten Dateien, das Auffinden doppelter Dateien, das Löschen aller Browserdaten usw. Sie haben die Möglichkeit, mit PowerMyMac kostenlos 500 MB Dateien zu bereinigen. Probieren Sie es einfach hier aus!
Teil 4. Fazit
Wir haben gelernt, wie Sie Microsoft Office auf einem Mac deinstallieren können, indem Sie die Anwendung nicht nur in den Papierkorb verschieben, sondern vollständig von Ihrem Mac entfernen. Dies liegt daran, dass die zugehörigen Dateien normalerweise nach dem Ziehen einer App in den Papierkorb übrig bleiben. Deswegen empfehlen wir Ihnen, PowerMyMac zu benutzen. Natürlich können Sie Apps manuell deinstallieren, aber Sie müssen sich Zeit und Energie nehmen.



