Das Hinzufügen einer zusätzlichen Schutzschicht ist wichtig, um Diebstahl zu vermeiden, insbesondere bei Ihren persönlichen Dateien, die auf einem Computer gespeichert sind. Durch die Verschlüsselung können Sie alle Dateien oder Ordner in Ihrem Gerät mit einem Kennwort schützen, um sicherzustellen, dass niemand Ihre privaten Daten stiehlt. Lernen So verschlüsseln Sie Dateien auf dem Mac in diesem brandneuen Beitrag.
Tipps:
- Auswahl der besten Verschlüsselungssoftware für Ihren Mac
- Das Handbuch zum Ausblenden von Dateien auf dem Mac
Inhalte: Teil 1. Verschlüsseln Sie Dateien auf dem Mac mit dem Festplatten-DienstprogrammTeil 2. So verschlüsseln Sie die Startdiskette mit FileVaultTeil 3. Verwenden von Print to PDFTeil 4. Fazit
Teil 1. Verschlüsseln Sie Dateien auf dem Mac mit dem Festplatten-Dienstprogramm
Wir haben alle Dateien auf unserem Mac gespeichert, auf die andere Personen keinen Zugriff haben sollen. Diese Dateien können Ihre Bankdaten, persönlichen Unterlagen und andere wichtige Notizen enthalten. Gut, dass wir das leicht können verschlüsseln Sie diese Dateien auf dem Mac Verwenden des Festplatten-Dienstprogramms.
Obwohl wir FileVault verwenden können, eine Vollplattenverschlüsselung, die den unbefugten Zugriff auf die Informationen auf Ihrer Startdiskette verhindert, können wir uns sicherer fühlen, wenn wir auch bestimmte Dateien oder Ordner verschlüsseln, insbesondere wenn wir Computer für andere Personen freigeben.
Wie verschlüssele ich Dateien auf einem Mac? Wir werden das Festplatten-Dienstprogramm verwenden und eine Schutzschicht festlegen, indem wir ein Kennwort hinzufügen.
So verwandeln Sie einen Ordner in ein kennwortgeschütztes Disk-Image
- Starten Sie das Festplatten-Dienstprogramm im Ordner "Anwendungen" unter "Dienstprogramme". Sie können auch die Spotlight-Suche verwenden
- Klicken Sie im Menü des Festplatten-Dienstprogramms auf Datei und dann auf Neues Image. Klicken Sie in einem Ordner auf Bild und warten Sie, bis ein Popup-Fenster angezeigt wird
- Geben Sie die erforderlichen Details ein, um ein neues Disk-Image zu speichern. Geben Sie die erforderlichen Informationen für Speichern unter ein und verwenden Sie einen relevanteren Dateinamen. Wählen Sie unter "Wo" den richtigen Ordner aus. und unter Verschlüsselung können Sie zwischen 128 Bit und 256 Bit wählen. Beachten Sie, dass je höher die angewendete Verschlüsselung ist, desto länger dauert die Verschlüsselung. 256 Bit sind sicherer, aber langsamer, um die Verschlüsselung abzuschließen.
- Wählen Sie für das Bildformat Lesen / Schreiben aus, damit Sie die Dateien im verschlüsselten Ordner weiterhin bearbeiten können. Wählen Sie Speichern und geben Sie das gewünschte Passwort ein. Verwenden Sie Passwörter, die leicht zu merken und dennoch schwer zu entschlüsseln sind. Möglicherweise müssen Sie das Kennwort zur Eingabe zweimal eingeben. Klicken Sie auf Speichern und klicken Sie auf Fertig.
Sie finden das verschlüsselte Disk-Image jetzt in dem Ordner, den Sie zuvor als DMG-Datei mit dem ebenfalls eingegebenen Dateinamen festgelegt haben. Sie können jetzt die alten Dateien oder Ordner ohne Verschlüsselung löschen. Stellen Sie vor dem Löschen der alten Datei oder des alten Ordners sicher, dass Sie ein Backup erstellt haben, falls Sie irgendwo im Prozess Fehler gemacht haben.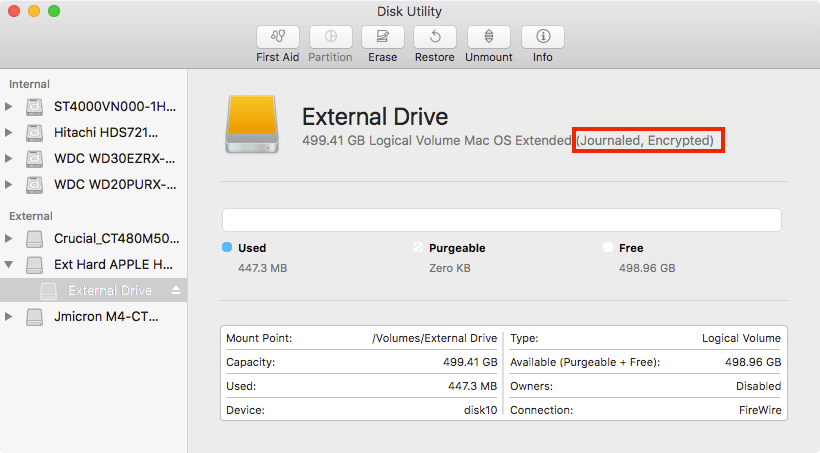
Wie öffne ich eine passwortgeschützte Datei / einen passwortgeschützten Ordner?
Um auf das verschlüsselte Disk-Image zuzugreifen oder es zu öffnen, müssen Sie lediglich auf die Disk-Image-Datei doppelklicken, das Kennwort eingeben und auf OK klicken. Beachten Sie, dass Sie das Kontrollkästchen unten nicht aktivieren müssen, um sich das Kennwort im Schlüsselbund zu merken. Andernfalls wird der gesamte Vorgang, den wir durchgeführt haben, ungültig, insbesondere wenn andere Benutzer Zugriff auf Ihren Schlüsselbund haben. Nach Eingabe des richtigen Passworts wird die Festplatte gemountet und die Dateien werden angezeigt und sind jetzt zugänglich.
Teil 2. So verschlüsseln Sie die Startdiskette mit FileVault
Wie bereits erwähnt, ist FileVault eine spezielle Verschlüsselungseinstellung, die auf Ihrem Mac bereitgestellt wird, um sicherzustellen, dass Sie einen vollständigen Festplattenschutz erhalten, der die XTS-AES-128-Verschlüsselung mit einem 256-Bit-Schlüssel verwendet.
Schritte zum Einrichten von FileVault
- Gehen Sie in den Systemeinstellungen im Apple-Menü zu den Einstellungen für Sicherheit und Datenschutz
- Klicken Sie auf FileVault
- Klicken Sie auf das Schlosssymbol und geben Sie den Administrator-Benutzernamen und das Kennwort ein
- Aktivieren Sie FileVault
Wenn Sie mehrere Benutzer auf einem Mac haben, sollte jeder Benutzer auch ein Kennwort eingeben müssen, damit er die Festplatte entsperren kann. Die Verschlüsselung dauert eine Weile, da ein sicherer Schlüssel verwendet wird. Sie können jedoch weiterhin an Ihrem Mac arbeiten. Die Verschlüsselung wird im Hintergrund fortgesetzt und nur, wenn der Mac wach und angeschlossen ist.
Starten Sie das Gerät nach Abschluss der Verschlüsselung neu und geben Sie das zuvor erstellte Kennwort ein. Sie müssen dies jedes Mal tun, wenn Sie sich beim Start bei Ihrem Mac anmelden. Alle Benutzer müssen ihre eigenen Passwörter eingeben.
Schritte zum Deaktivieren von FileVault
Wenn Sie den FileVault in jedem Fall deaktivieren möchten, kehren Sie einfach zu Sicherheit und Datenschutz zurück> Suchen und klicken Sie auf FileVault> Klicken Sie auf das Schlosssymbol und geben Sie den Administratorbenutzer und das Kennwort ein> Klicken Sie auf FileVault deaktivieren. Der Entschlüsselungsprozess dauert auch eine Weile, bis er abgeschlossen ist.
Schritte zum Zurücksetzen des FileVault-Kennworts
Was passiert, wenn Sie Ihr FileVault-Passwort vergessen haben? Es gibt drei Möglichkeiten, wie Sie das Kennwort zurücksetzen können.
- Sie können Ihr iCloud-Konto für die Wiederherstellung verwenden und die Festplatte für Benutzer von iOS Yosemite oder höher entsperren
- Eine lokale Wiederherstellung wäre auch in Ordnung, wenn Sie iCloud nicht als Option für die Kontowiederherstellung verwenden möchten
- Zuletzt können Sie sich für drei Sicherheitsfragen entscheiden und diese im FileVault-Wiederherstellungsschlüssel speichern. Dies ist verfügbar, wenn Sie iOS Mavericks verwenden
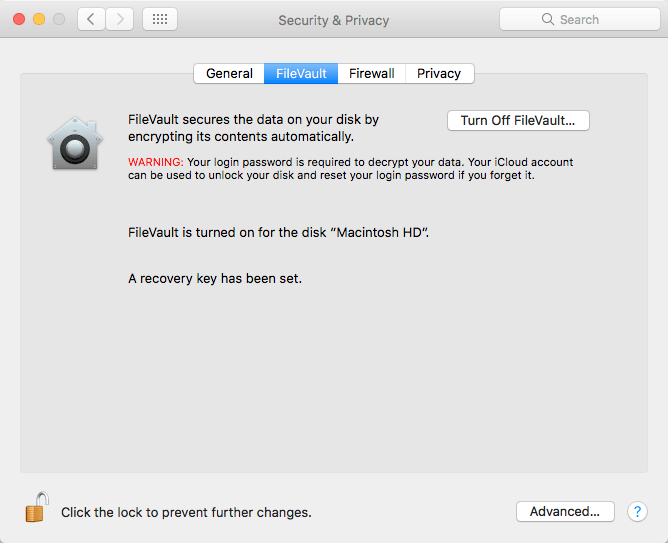
Teil 3. Verwenden von Print to PDF
Wenn Sie nur eine einzelne Datei verschlüsseln möchten, können Sie auch die Option In PDF drucken nutzen. Wir gehen davon aus, dass jeder mit dieser Option vertraut ist. Alle Dateien, mit denen Sie als PDF drucken können, können verschlüsselt werden. Überprüfen Sie die folgenden Schritte:
- Öffnen Sie die genaue Datei, die Sie verschlüsseln möchten, und gehen Sie zum Drucken
- Wählen Sie im Druckfenster die PDF-Datei aus und klicken Sie auf Als PDF speichern
- Klicken Sie auf die Schaltfläche Sicherheitsoptionen
- Aktivieren Sie das Kontrollkästchen "Kennwort zum Öffnen des Dokuments erforderlich". Geben Sie das gewünschte Passwort ein und überprüfen Sie es. Die anderen Felder unten sind optional, falls Sie beim Bearbeiten oder Drucken des Dokuments ein Kennwort hinzufügen möchten.
- klicken Sie auf OK
Das ist es! Sie haben ein PDF-Dokument praktisch verschlüsselt. Sie können dies für Ihre persönlichen Notizen und andere einzelne Dateien oder Dokumente tun.
Teil 4. Fazit
Da haben Sie es, wir haben es endlich gelernt So verschlüsseln Sie Dateien auf dem Mac Verwenden des Festplatten-Dienstprogramms sowie Verschlüsseln der gesamten Festplatte mit FileVault. Die Verwendung von FileVault kann jedoch viel Speicherplatz auf Ihrem Laufwerk beanspruchen oder beanspruchen und zu Latenz oder schlechter Geräteleistung führen. Wenn Sie Ihren Mac optimieren und reinigen und mehr Speicherplatz gewinnen müssen, verwenden Sie PowerMyMac. Dies ist eine All-in-One-Lösung, mit der Sie Ihren Mac optimieren können, indem Sie uns 8 leistungsstarke Optionen anbieten. Verwenden Sie dieses Programm, falls Sie mehr Speicherplatz benötigen!
Wir hoffen, Sie haben etwas aus diesem Leitfaden gelernt und teilen uns Ihre Gedanken in den Kommentaren unten mit!



