Haben Sie jemals ein eingefrorenes Programm oder eine eingefrorene App auf Ihrem Mac erlebt und konnten diese nicht normal schließen? Das ist wirklich lästig und nervig, weil es nicht nur Ihre Erfahrung und Arbeit beeinflusst, sondern vor allem den Betrieb Ihres Mac-Systems. Jede abnormale Reaktion eines Programms oder einer App auf Ihrem Mac wirkt sich auf das gesamte System oder den anderen verwandten Teil aus. Aber sei nicht so nervös und frustriert, es gibt viele Möglichkeiten So schließen Sie ein Programm auf einem Mac das hat keine antwort. Hier finden Sie einige nützliche Tipps zum Schließen eines nicht reagierenden Programms auf einem Mac.
Inhalte: Teil 1. Ist es sicher, das Beenden der eingefrorenen Programme zu erzwingen?Teil 2. 5 einfache Möglichkeiten, um das Beenden nicht reagierender Programme auf dem Mac zu erzwingen
Teil 1. Ist es sicher, das Beenden der eingefrorenen Programme zu erzwingen?
Viele Benutzer halten es für schädlich, das Beenden der eingefrorenen Programme oder Anwendungen auf ihrem Mac zu erzwingen, da angegeben wird, dass ein abnormales Schließen leicht einen Systemfehler verursachen kann. Das ist richtig. Das Erzwingen des Herunterfahrens der eingefrorenen Anwendung durch den Mac stellt das Problem zwar fest, kann jedoch Nachwirkungen haben. Wenn Sie ein Programm auf herkömmliche Weise schließen, werden Sie daran erinnert, Ihre Arbeit zu speichern, bevor Sie alles entfernen, was im Hintergrund ausgeführt wird. Wenn Sie es jedoch auf Ihrem Mac zwangsweise schließen, können Ihre Dateien und Daten verloren gehen, was noch schlimmer ist, was zu einem Durcheinander im Zusammenhang mit diesem Programm auf dem Laufwerk führt.
Wie auch immer, Sie sollten zuerst wissen, dass das erzwungene Herunterfahren einer eingefrorenen Anwendung dasselbe ist wie das Abtöten des Virus im Anfangsstadium, wenn Sie krank werden. Sie lassen keine Chance, sich weiterzuentwickeln. Wir müssen das großartige Bild sehen und die Gründe herausfinden, warum diese Situation eintreten könnte, und was sollten wir tun, um es zu reparieren und zu verhindern, dass es erneut passiert. Auf diese Weise ist Ihr Mac gut geschützt.
Ein wahrscheinlicher Grund für das nicht reagierende Programm auf Ihrem Mac ist, dass Sie nicht über genügend RAM verfügen. Viele Anwendungen arbeiten selbst, indem sie einige temporäre Dateien oder andere Ordner erstellen. Wenn Ihr Mac nicht über genügend Arbeitsspeicher verfügt oder von einer Vielzahl von Anwendungen, Dateien oder Ordnern vollständig blockiert wird, versuchen Sie entweder, ein oder mehrere Programme gleichzeitig zu starten oder mehrere Websites in einem Browser zu öffnen, die Programme und Websites sind schwer zu beantworten. Oder wir sollten sagen, Ihr Mac verfügt nicht über genügend Speicher, um die enthaltenen Dateien zu bedienen. Dies ist ein ähnlicher Grund für den langsamen Betrieb Ihres Mac. Optimieren und bereinigen Sie daher immer Ihren Mac und geben Sie dadurch mehr Speicherplatz frei Löschen dieser unerwünschten Apps oder unnötige Dateien. Hier empfiehlt sich ein leistungsstarkes All-in-One-Tool. PowerMyMac Damit Sie Ihren Mac regelmäßig optimieren und aufräumen können. Mit nur wenigen Klicks können Sie Ihren Mac-Speicherplatz freigeben, Ihre Privatsphäre schützen und Ihr MacBook oder Ihren iMac beschleunigen.
Teil 2. 5 einfache Möglichkeiten, um das Beenden nicht reagierender Programme auf dem Mac zu erzwingen
1. Verwenden Sie eine Tastenkombination
Die Verwendung einer Tastenkombination zum Erzwingen der Beendigung ist eine der schnellsten und einfachsten Methoden, um ein eingefrorenes Programm zu beenden. Sie sollten Folgendes tun:
- Halten Sie die Command + Option + die Escape-Taste auf der Tastatur gedrückt, um das Fenster "Force Quit Applications" zu starten.
- Wählen Sie den eingefrorenen Programm- oder App-Namen im Dialogfeld aus.
- Klicken Sie auf die Schaltfläche "Force Quit" und das Programm oder die Anwendung wird sofort heruntergefahren.
Tip: Hier ist Eine Liste der Tastaturkürzel auf dem Mac mit denen Sie Ihre Arbeitseffizienz verbessern können.
2. Verwenden Sie das Apple-Menü
Die herkömmlichste und effektivste Methode zum Schließen einer nicht reagierenden Anwendung besteht darin, direkt zum Apple-Menü zu gelangen. Sie sollten Folgendes tun:
- Tippen Sie auf das Apple-Logo in der oberen linken Ecke des Bildschirms.
- Wählen Sie "Force Quit".
- Wählen Sie die Antwort aus
- Klicken Sie auf die Schaltfläche "Force Quit".
Hinweis: Wenn Sie keine Idee haben, welche Anwendung eingefroren ist, beachten Sie die Hinweise, die auf "Nicht antworten" hinweisen. Diese wird normalerweise neben den eingefrorenen Apps angezeigt.
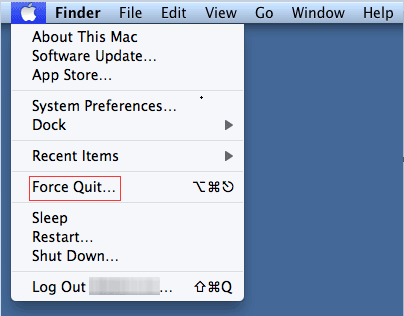
3. Schließen vom Dock erzwingen
Ein anderes einfaches Verfahren zum Herunterfahren eines eingefrorenen Programms oder einer eingefrorenen Anwendung besteht darin, es vom Dock aus zu schließen. Was Sie tun sollten, ist:
- Halten Sie die Wahltaste auf Ihrer Tastatur gedrückt.
- Klicken Sie mit der rechten Maustaste auf das Anwendungssymbol im Dock, um die Option "Force Quit" (Force Quit) aufzurufen.
- Wählen Sie „Force Quit“.
4. Verwenden Sie den Aktivitätsmonitor
Activity Monitor ist eine leistungsstarke Methode, um Anwendungen, Aufgaben oder Prozesse, die auf einem Mac ausgeführt werden, zwangsweise zu schließen. Über den Aktivitätsmonitor (Verknüpfung: Ctrl + Alt + Del) können Sie diese nicht reagierenden Programme und Anwendungen effizient und schnell beenden. Was Sie tun sollten, ist:
- Klicken Sie in der rechten oberen Ecke des Bildschirms auf Spotlight oder drücken Sie die Tastenkombination Command + Space.
- Geben Sie "Aktivitätsmonitor" in das Suchfeld ein.
- Geben Sie den Aktivitätsmonitor unter "Anwendungen" ein.
- Wählen Sie die Anwendungen aus, die Sie beenden möchten.
- Klicken Sie oben links im Fenster auf „Prozess beenden“. Dieser Schritt stoppt die App.
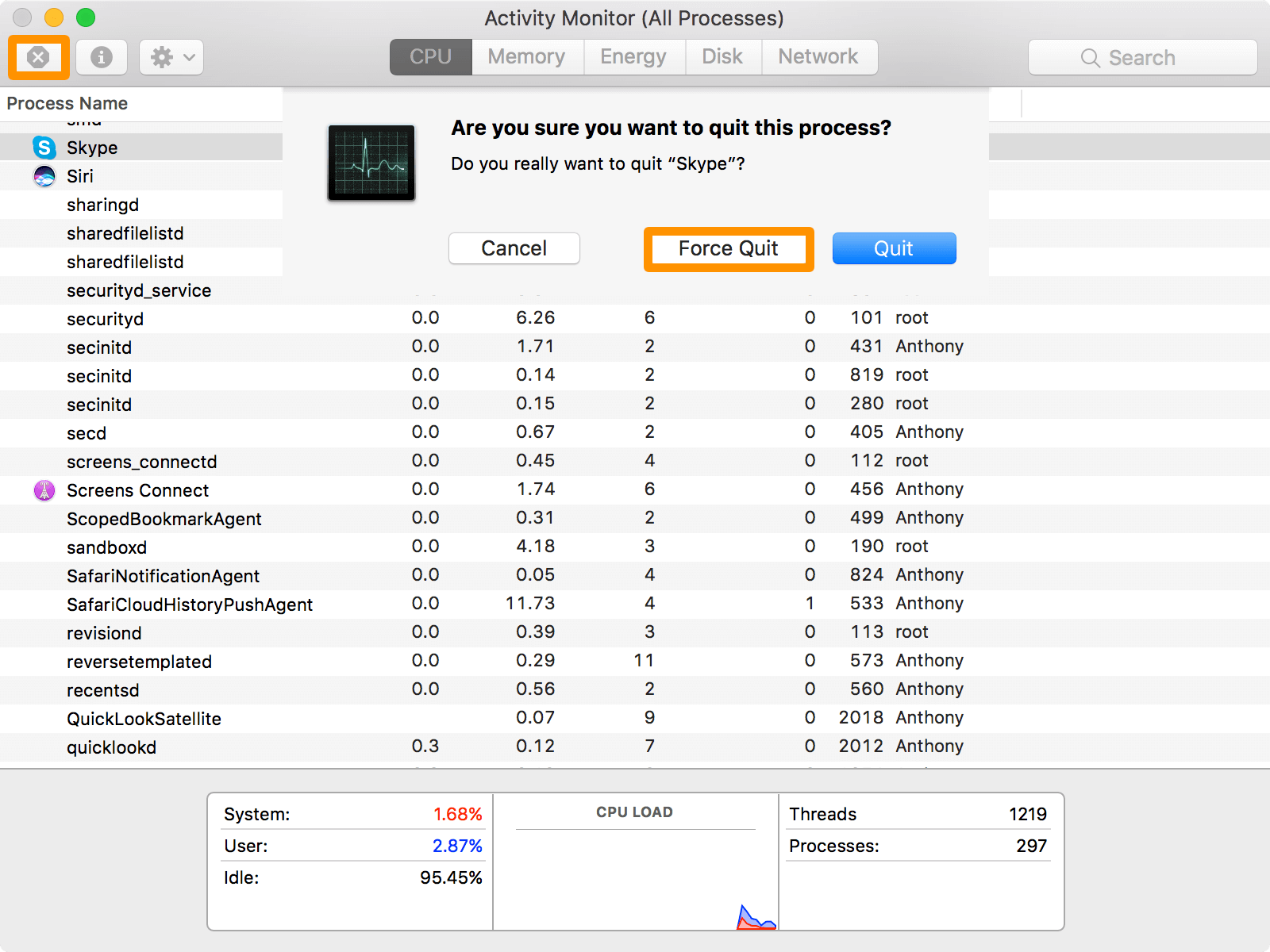
5. Verwenden Sie den Befehl Terminal & Kill
Wenn ein normales erzwungenes Beenden nicht funktioniert oder Sie die App lieber mit einer Befehlszeilenmethode beenden möchten, können Sie versuchen, das Terminal zu verwenden. Was Sie tun sollten, ist:
- Öffnen Sie das Terminal-Dienstprogramm. (Standardmäßig befindet sich dies im Ordner Dienstprogramme, der sich im Ordner Anwendungen befindet.)
- Typ Top und drücken Sie die Return-Taste. (Das Top Befehl führt zu den Informationen über die aktuell laufenden)
- Suchen Sie das Programm, das Sie schließen möchten, unter der Spalte "BEFEHL". (Die COMMAND-Liste kann einen kurzen oder abgeschnittenen Namen für das Programm verwenden. Suchen Sie nach einem Namen, der dem Programm ähnelt, das Sie beenden möchten.)
- Suchen Sie nach der PID (Prozess-ID). Wenn Sie den Namen des Möglichen Beenden-Programms gefunden haben, suchen Sie unter der PID-Spalte nach der Nummer links davon. Schreiben Sie dann die PID-Nummer für die folgende Verwendung auf.
- Typ töten ###. Ersetze das ### mit der PID-Nummer, die Sie gerade notiert haben. (Zum Beispiel: Wenn Sie versucht haben, Skype zu schließen, und die PID-Nummer, die Sie im letzten Schritt notiert haben, war 3562, dann solltest du tippen kill 3562.)
- Typ sudo kill-9 ###wenn das Programm nicht auf das antwortet töten
- Beenden Sie das Terminal, nachdem die Anwendung erfolgreich geschlossen wurde.
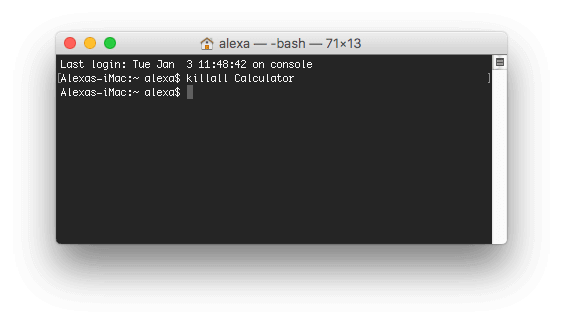
Sehen! Es gibt verschiedene Möglichkeiten, das Problem zu beheben. Wählen Sie eine aus, die Ihnen gefällt, und probieren Sie es aus. Wenn Sie jedoch nicht möchten, dass auf Ihrem Mac ein solches Programm nicht reagiert, sollten Sie es im Keim ersticken, um ein leistungsstarkes Tool wie PowerMyMac herunterzuladen, mit dem Sie Ihren Mac regelmäßig optimieren und bereinigen können!



